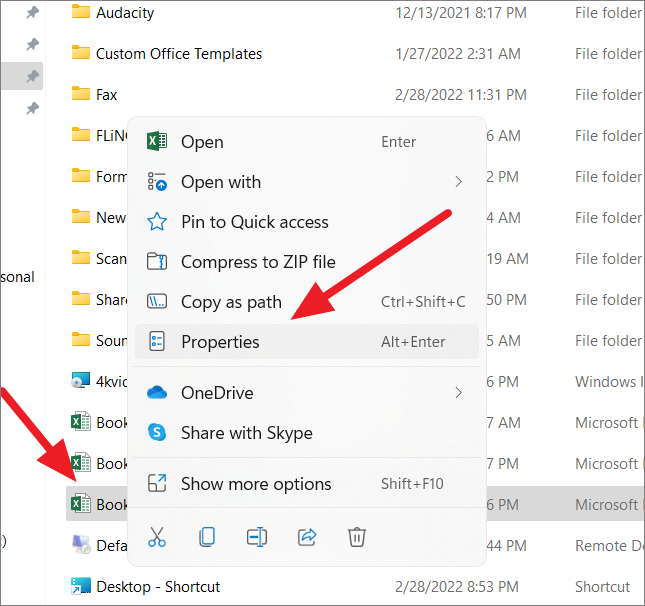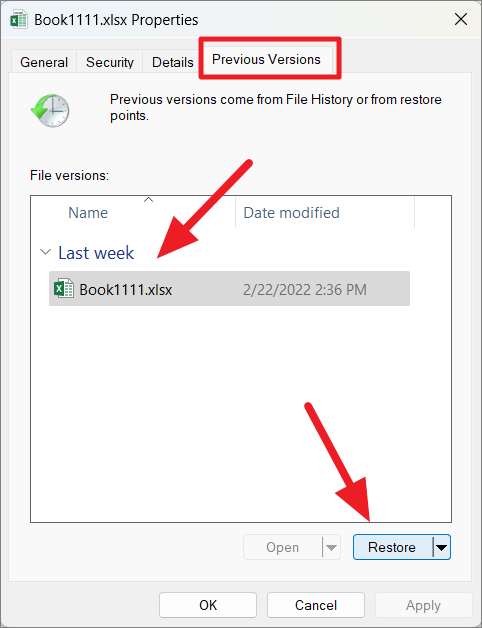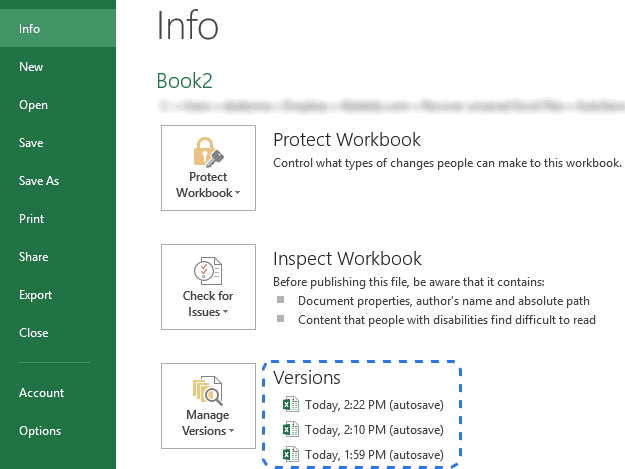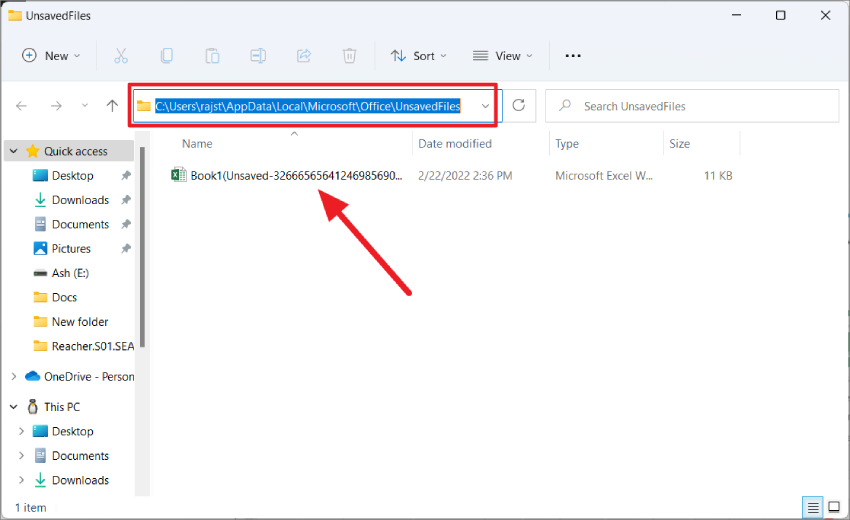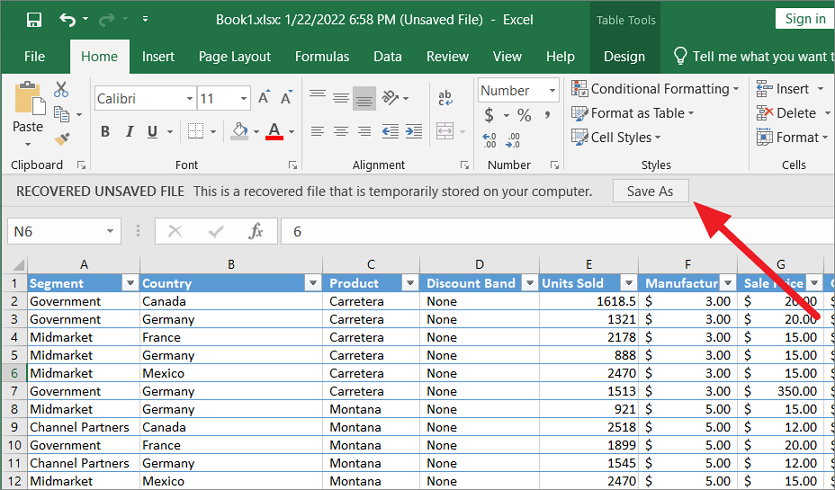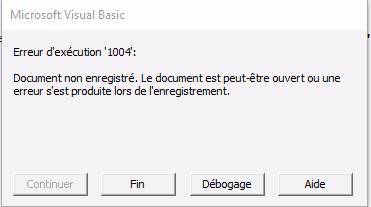Les 5 Meilleures Méthodes pour Récupérer un Fichier Excel Écrasé sur Windows 10/11
Êtes-vous victime des fichiers Excel écrasés ? Découvrez notre guide complet sur comment récupérer un fichier Excel écrasé sur Windows 10/11. Récupérez vos données précieuses avec le logiciel 4DDiG Data Recovery sans aucune difficulté !
En travaillant sur un fichier Excel, vous avez accidentellement écrasé un autre fichier avec le nouveau. À présent, vous souhaitez accéder au fichier écrasé, mais vous ne savez pas comment récupérer le fichier Excel écrasé..
En effet, la perte de données importantes à la suite d'écrasements accidentels peut être éprouvante, en particulier lorsque des fichiers importants semblent disparaître sans laisser de trace. Pour autant, nul besoin de paniquer à ce stade. À travers cet article, nous allons explorer les 5 meilleures méthodes pour restaurer un fichier Excel écrasé à la fois sur Windows 10 et Windows 11. Qu'il s'agisse d'un rapport commercial important, d'un fichier de données de recherche ou d'une feuille de calcul sensible, les solutions présentées ici permettront peut-être de résoudre le problème et de sauver vos précieuses données. Alors, mettons-nous à la tâche.
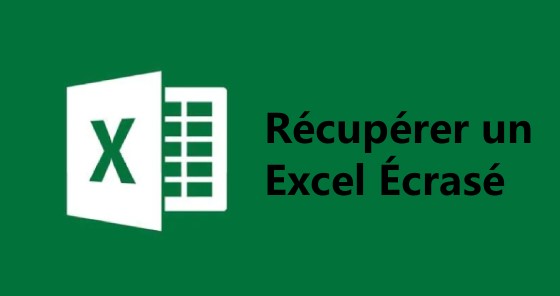
Partie 1. Comment Récupérer un Fichier Excel Écrasé avec des Versions Antérieures ?
Pour récupérer un fichier Excel écrasé accidentellement, une méthode efficace consiste à utiliser la fonctionnalité « Versions antérieures » de Windows. Cette fonction vous permet d'accéder à des versions antérieures de votre fichier Excel et d'annuler ainsi les modifications involontaires.
Voici comment récupérer un fichier Excel écrasé à l'aide de cette fonctionnalité pratique.
- Appuyez sur les touches Win + E pour ouvrir l'explorateur de fichiers.
Naviguez jusqu'à la version la plus récente du fichier Excel qui a été écrasé, cliquez dessus avec le bouton droit de la souris et choisissez « Propriétés ».

- Dans la fenêtre des propriétés, localisez l'onglet « Versions antérieures ». Vous verrez une liste des versions antérieures du fichier avec leurs horodatages.
Choisissez la version du fichier Excel que vous souhaitez récupérer, puis cliquez sur le bouton « Restaurer ».

- Windows vous invitera à confirmer la restauration. Une fois confirmée, la version sélectionnée remplacera le fichier actuel.
Une fois le processus de restauration terminé, accédez au fichier Excel et ouvrez-le pour vous assurer qu'il a été restauré dans la version souhaitée.
Partie 2. Comment Récupérer un Fichier Excel Écrasé sans des Versions Antérieures ?
Quelquefois, la fonctionnalité « Versions antérieures » peut ne pas être disponible, surtout si vous n'avez pas activé la Protection du système ou si le fichier n'a pas été sauvegardé depuis un certain temps. Ne vous inquiétez pas ; il existe d'autres méthodes que vous pouvez essayer pour récupérer un fichier Excel écrasé sans version antérieure.
Voici quatre méthodes efficaces.
Méthode 1. Récupérer le Fichier Excel Écrasé via la Sauvegarde Automatique
La fonctionnalité Sauvegarde Automatique, intégrée à Microsoft Excel, est une véritable bouée de sauvetage lorsqu'il s'agit de récupérer un fichier Excel non sauvegardé ou écrasé. Lorsque cette fonctionnalité est activée, votre classeur est sauvegardé automatiquement à des intervalles réguliers, ce qui vous permet de récupérer des données en cas de panne inattendue, de coupure d'électricité ou d'écrasement accidentel.
Néanmoins, voici comment récupérer un fichier Excel écrasé à l'aide de Sauvegarde Automatique :
- Exécutez Microsoft Excel et ouvrez le fichier Excel qui a été écrasé.
- Cliquez sur l'onglet « Fichier » dans le coin supérieur gauche et choisissez « Info ».
Recherchez l'option « Versions » ou « Gérer le classeur ». Vous verrez toutes les versions de fichiers Excel récemment enregistrées automatiquement. Sélectionnez une version de fichier Excel antérieure à l'écrasement.

- Lorsque la version choisie s'ouvre, vérifiez si elle contient le contenu souhaité. Si oui, appuyez sur Ctrl + S pour enregistrer le fichier à un autre emplacement sur votre système.
Méthode 2. Récupérer le Fichier Excel Écrasé à partir des Fichiers Temporaires
La clé de la restauration d'un fichier Excel écrasé réside dans les fichiers temporaires, dont on ignore souvent l'existence. Ces fichiers sont créés comme des sauvegardes alors que vous travaillez et peuvent inclure des versions antérieures de documents.
Ainsi, voici comment récupérer un fichier Excel écrasé à partir de fichiers temporaires.
- Ouvrez l'Explorateur de fichiers en appuyant simultanément sur les touches Win + E.
Dans la barre d'adresse, saisissez « :ÚsersÚserNameÚAppDataÚLocalÚMicrosoftÚOfficeÚUnsavedFiles » et appuyez sur la touche Entrée. Cela vous ramènera à l'emplacement où les fichiers temporaires sont stockés.

Cliquez sur le fichier Excel temporaire attendu pour l'ouvrir. Lorsqu'un message vous invite à l'enregistrer, cliquez sur le bouton « Enregistrer sous » et enregistrez-le dans un emplacement sûr pour éviter toute perte ultérieure.

Méthode 3. Restaurer un Fichier Excel Écrasé à partir de Sauvegardes sur le Cloud
La solution est à portée de main si vous avez utilisé des sauvegardes sur le cloud telles que OneDrive ou Google Drive pour stocker vos fichiers Excel et que vous vous retrouvez confronté à un écrasement accidentel des données. Vous pouvez facilement accéder aux versions antérieures des fichiers Excel écrasés ou perdus à partir de ces plateformes.
Voici comment restaurer un fichier Excel écrasé à partir de sauvegardes sur le cloud.
- Pour commencer, connectez-vous à votre compte de stockage sur le cloud - il peut s'agir de services tels que OneDrive, Google Drive ou autres.
Recherchez l'emplacement où votre fichier Excel a été stocké. Cliquez avec le bouton droit de la souris sur le fichier en question et explorez les options disponibles. Recherchez « Historique des versions » ou une option similaire, selon le service que vous utilisez.

- Dans l'historique des versions, sélectionnez la version du fichier que vous souhaitez récupérer. Lancez le processus de restauration et la version sélectionnée sera restaurée sur votre compte.
Méthode 4. Récupérer le Fichier Excel Écrasé à l'aide du logiciel 4DDiG Data Recovery
Au cas où l'une des méthodes précédentes a fonctionné pour vous et que vous êtes confronté à la difficulté de récupérer un fichier Excel écrasé, envisagez d'utiliser un logiciel professionnel tel que le logiciel 4DDiG Data Recovery. Cet outil exceptionnel offre une solution robuste pour récupérer les données perdues ou écrasées de votre ordinateur. Doté d'une multitude de fonctionnalités, il simplifie le processus de récupération de vos précieux fichiers.
Avec de nombreuses fonctionnalités conçues pour une récupération de fichiers efficace, voici les raisons pour lesquelles 4DDiG se distingue :
- Récupération de divers types de fichiers, y compris les documents, les photos, les vidéos, et plus encore.
- Fonctionne avec les disques internes et externes, les USB, les cartes mémoire, et plus encore.
- Navigation intuitive pour une récupération de données facile.
- Visualisation des fichiers récupérables avant de les restaurer.
- Possibilité de choisir des fichiers ou des dossiers spécifiques à restaurer.
- De plus, le logiciel peut prévisualiser les fichiers pendant l'analyse, pour plus d'efficacité.
Découvrons maintenant comment récupérer un fichier Excel écrasé à l'aide du logiciel 4DDiG Data Recovery.
Téléchargement Sécurisé
Téléchargement Sécurisé
-
Avant tout, téléchargez et installez 4DDiG Data Recovery sur votre ordinateur et lancez-le. Maintenant, vous devrez choisir le disque local où se trouvent vos fichiers Excel qui ont été écrasés.

-
Si toutefois vous avez des difficultés à trouver le fichier Excel, vous pouvez passer à l'arborescence et choisir le type de fichier spécifique pour faciliter le processus. Si toutefois vous avez des difficultés à trouver le fichier Excel, vous pouvez passer à la vue arborescente et choisir le type de fichier spécifique pour faciliter le processus.

-
Une fois que vous avez retrouvé le fichier Excel souhaité, vous pouvez cliquer sur le bouton de prévisualisation sur le côté droit et vérifier si tout va bien. Si tout est correct, vous pouvez cliquer sur le bouton Récupérer et enregistrer le fichier à un autre emplacement sur votre ordinateur.

Voilà comment récupérer un fichier Excel qui a été écrasé en utilisant l'outil 4DDiG Data Recovery.
Partie 3. Comment Protéger un Fichier Excel de tout Écrasement ?
À présent, vous avez récupéré le fichier Excel antérieur qui a été écrasé. Mais il est essentiel de faire preuve de prudence la prochaine fois et de vous protéger des pertes de données potentielles.
Voici quelques astuces qui vous aideront à protéger vos fichiers Excel contre l'écrasement.
- Mettez vos fichiers Excel en mode « Lecture Seule » lorsque vous ne les modifiez pas activement. Vous éviterez ainsi les modifications accidentelles et bénéficierez d'une protection supplémentaire.
- Créez une sauvegarde de vos fichiers Excel avant d'y apporter des modifications importantes. Enregistrez différentes versions avec des étiquettes claires, telles que « Original », « Brouillon » ou « Final », afin de pouvoir revenir facilement à une version antérieure si nécessaire.
- Utilisez la fonctionnalité « Protéger la feuille » d'Excel pour verrouiller des cellules ou des plages spécifiques qui ne doivent pas être modifiées. De cette façon, vous pouvez vous assurer que les données critiques restent intactes.
- Activez la fonctionnalité « Suivi des modifications » d'Excel lorsque vous collaborez sur un fichier. Cela vous permet de savoir qui a apporté quelles modifications et vous aide à identifier les écrasements accidentels.
- Prenez l'habitude de sauvegarder vos fichiers Excel sur un disque externe, dans un espace de stockage en nuage ou dans un autre emplacement sécurisé. Vous êtes ainsi assuré de toujours disposer d'une copie de vos données, même si l'original est accidentellement écrasé.
Conclusion
Alors, voilà à quoi consiste la récupération des fichiers Excel écrasés à l'aide de différentes méthodes. Il vous suffit de suivre attentivement les étapes et vous récupérerez vos fichiers Excel perdus en un rien de temps. Bien que toutes les méthodes fournies ci-dessus soient efficaces pour récupérer les fichiers Excel écrasés, si vous recherchez une solution efficace, envisagez l'outil 4DDiG Data Recovery. Cet outil offre le moyen ultime de récupérer les fichiers Excel écrasés sur Windows 10 ou 11. Avec ses capacités avancées, il assure un processus de récupération rapide et fiable pour vos données précieuses.
Articles Liés
- Accueil >>
- Récupérer Fichiers >>
- Les 5 Meilleures Méthodes pour Récupérer un Fichier Excel Écrasé sur Windows 10/11