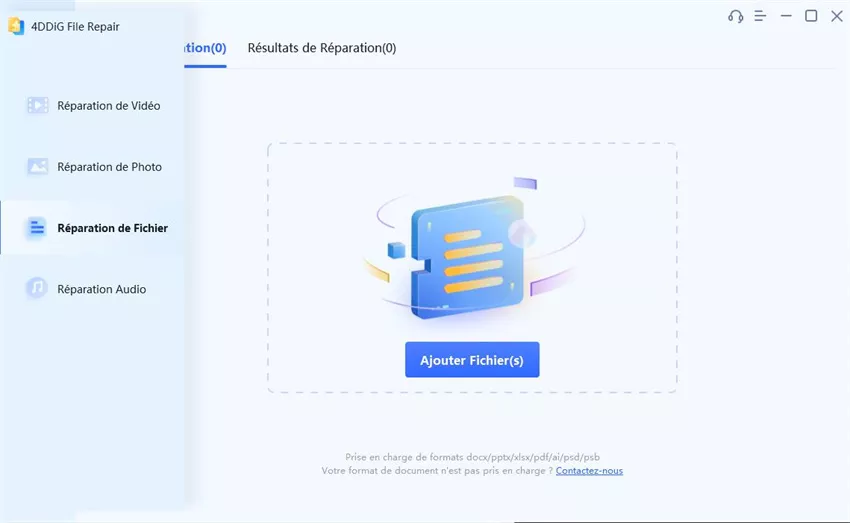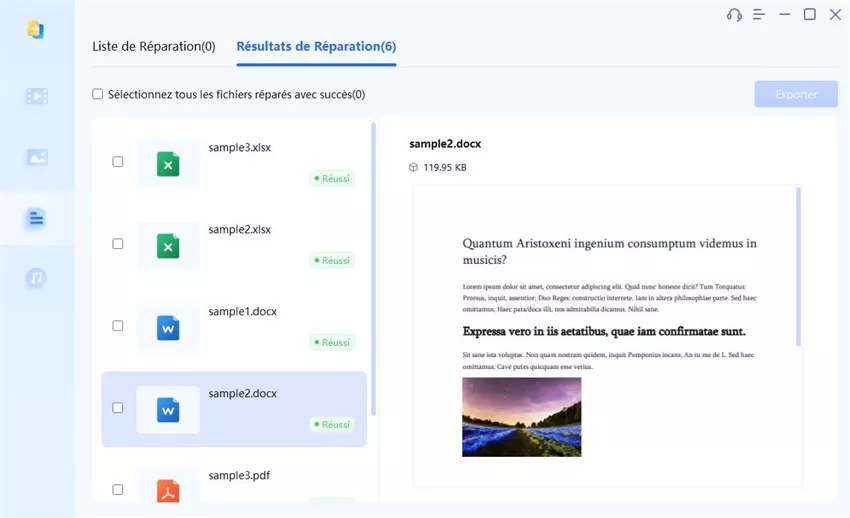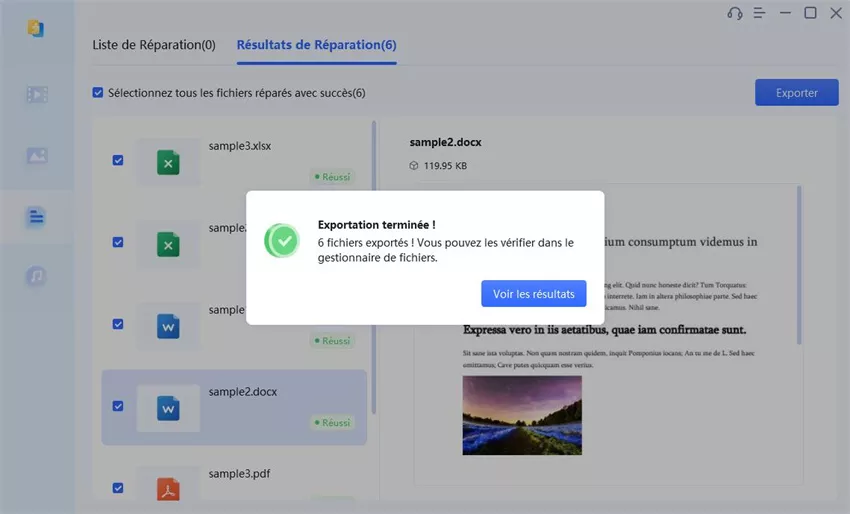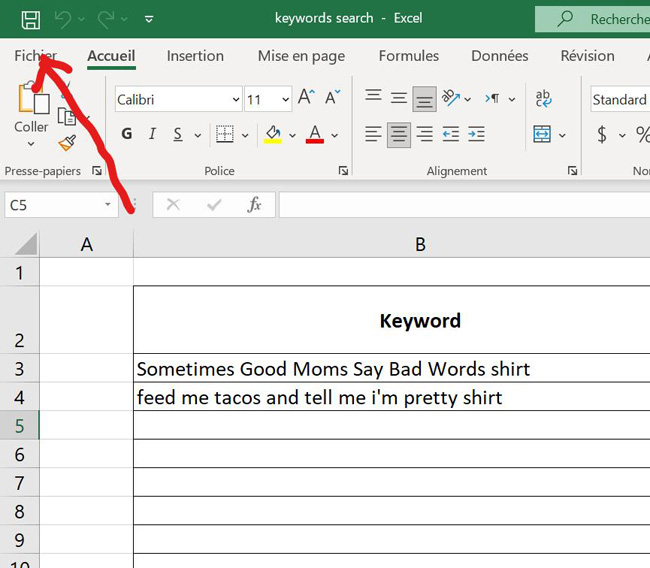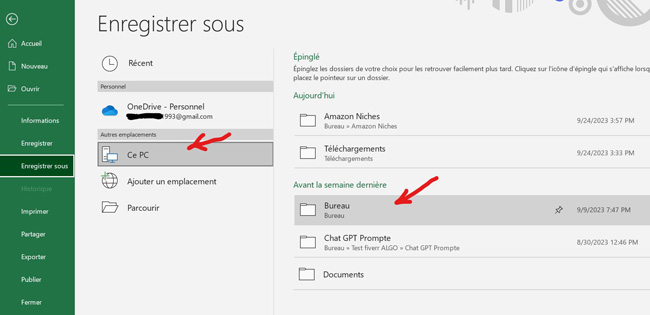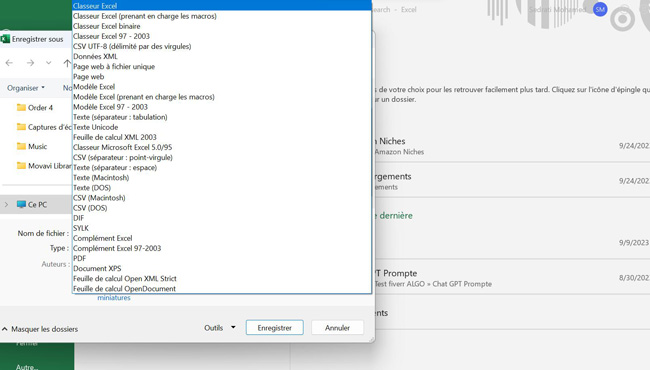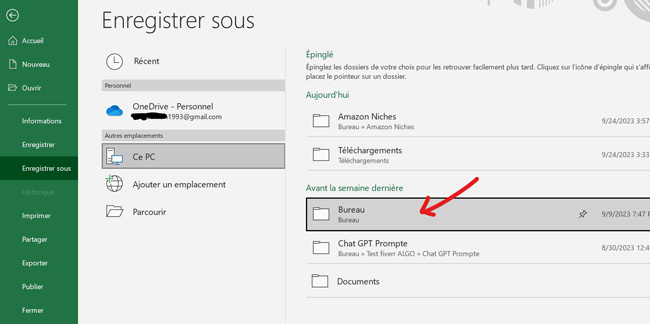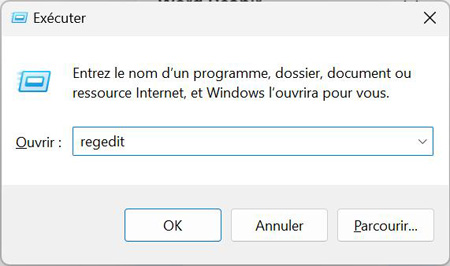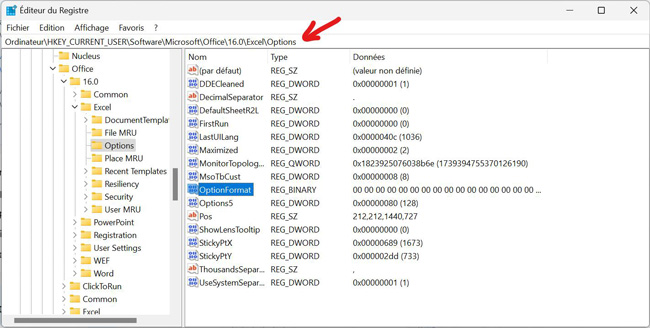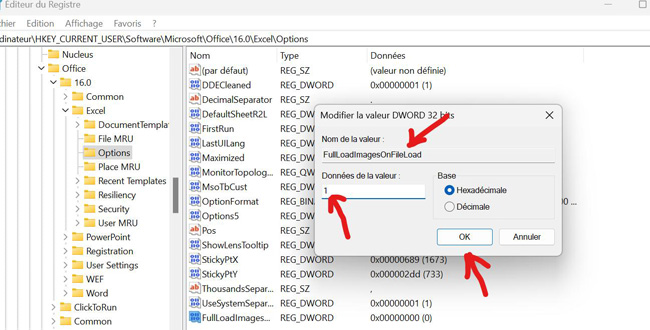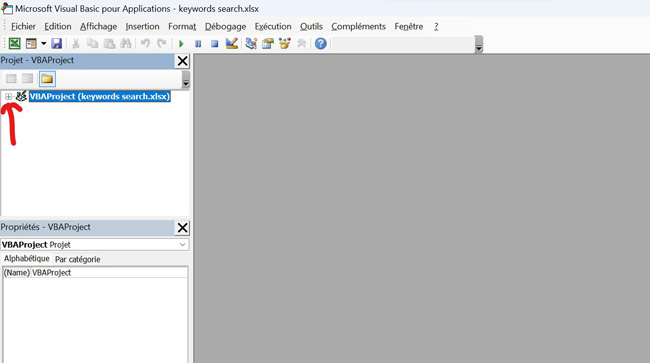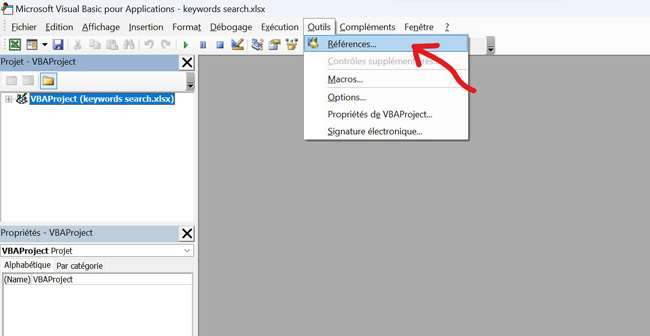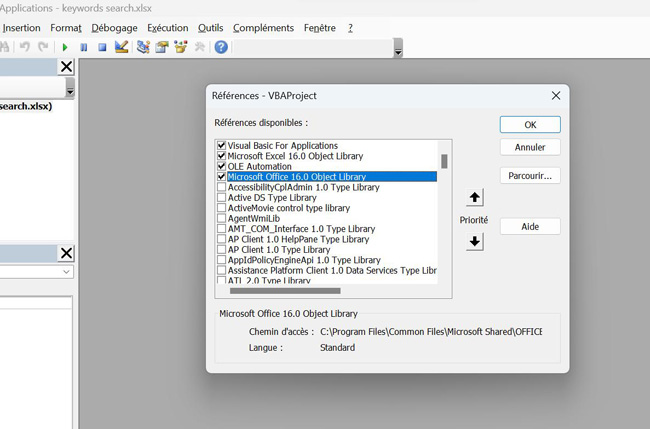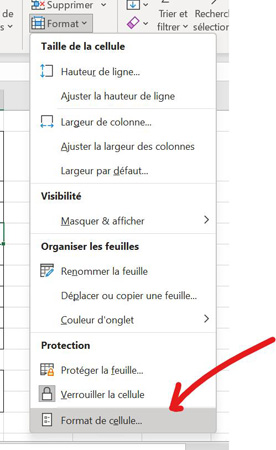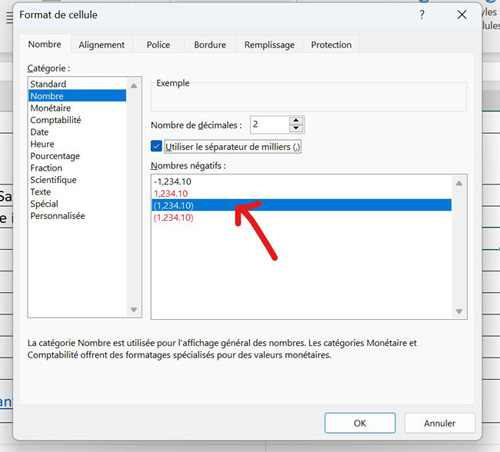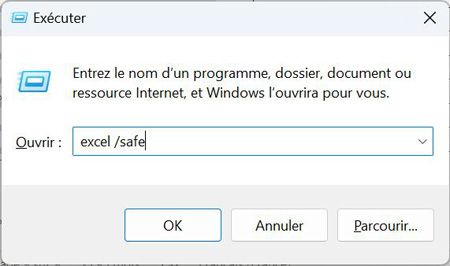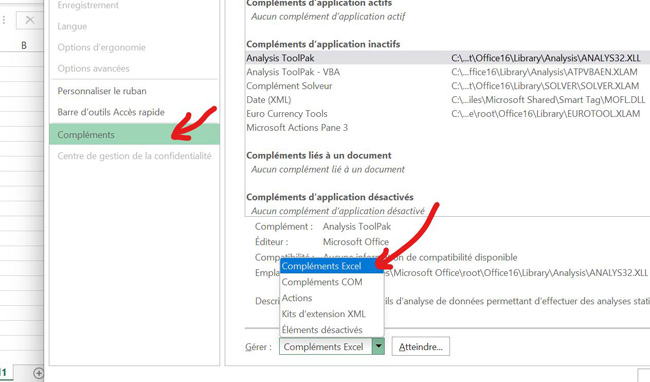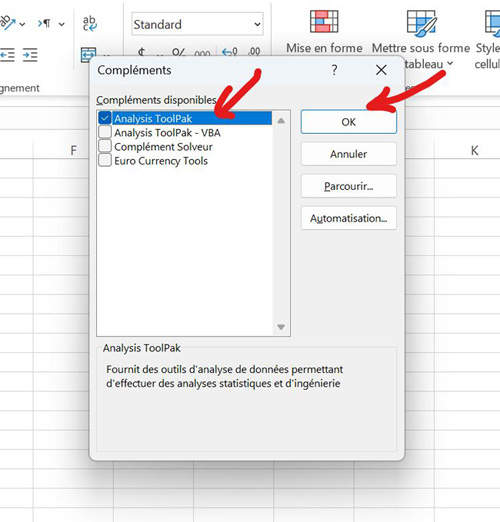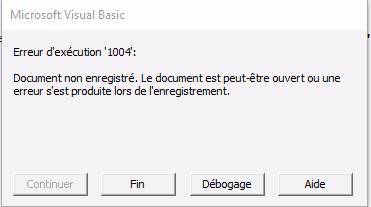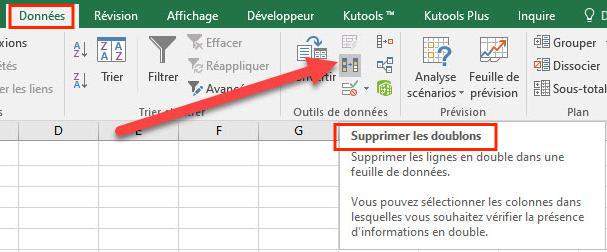Question : Erreurs détectées lors de l'enregistrement d'Excel"Lorsque j'essaie d'enregistrer un classeur Excel, un message d'erreur apparaît régulièrement, indiquant que des erreurs ont été détectées lors de l'enregistrement d'Excel. Lorsque je clique sur Continuer pour effectuer les réparations dans un nouveau fichier, je me retrouve en fait dans une boucle et le fichier n'est pas enregistré. Avez-vous une idée de la cause de ce problème ? Pouvez-vous m'indiquer ce que je dois faire pour pouvoir enregistrer le fichier ?"

Il est vraiment ennuyeux de consacrer des heures d'efforts à la recherche d'erreurs Excel qui vous empêchent d'enregistrer votre fichier. La conséquence potentielle de la perte de vos données ajoute une couche d'effroi à la situation. Mais ne craignez rien, car il existe des moyens efficaces de résoudre le problème "Excel n'enregistre pas vos données". Dans cet article, nous avons compilé une liste de 7 solutions éprouvées pour résoudre ce problème de front. Ces méthodes ont été testées pour garantir la résolution de vos problèmes de sauvegarde des données.
Alors plongeons dans la solution aux erreurs Excel détectées lors de l'enregistrement.
- Partie 1. Quelles sont les causes du problème "Des erreurs ont été détectées lors de l'enregistrement d'Excel" ?
-
Partie 2. Comment résoudre le problème des erreurs Excel détectées lors de l'enregistrement ?

- Partie 3. Comment éviter le message "Des erreurs ont été détectées lors de l'enregistrement d'Excel" ?
Partie 1. Quelles sont les causes du problème "Des erreurs ont été détectées lors de l'enregistrement d'Excel" ?
Le problème "des erreurs a été détectées lors de l'enregistrement d'Excel" peut être causé par divers problèmes techniques. Ces problèmes vont des bogues de logiciels aux pannes de disques durs en passant par les problèmes d'antivirus. Voici les raisons les plus courantes :
- Version incompatible du fichier Excel
- Fichier Excel corrompu
- Code VBA corrompu
- Fichier Excel extrêmement volumineux et complexe
- Utilisation de périphériques de stockage infectés par des virus
- Formatage ou formules complexes
- Espace de stockage insuffisant
Partie 2. Comment résoudre le problème des erreurs Excel détectées lors de l'enregistrement ?
La résolution du problème "Des erreurs Excel a été détectées lors de l'enregistrement" nécessite des approches ciblées pour traiter les causes spécifiques. Nous vous présentons ici 7 solutions d'experts pour chaque coupable potentiel :
Solution 1. Réparer un fichier Excel corrompu avec 4DDiG File Repair
Lorsque la corruption frappe votre fichier Excel, vous ne pourrez pas le sauvegarder tant que vous n'aurez pas résolu le problème. Pour sauver vos données, vous pouvez compter sur 4DDiG File Repair, qui s'avère être une solution fiable pour réparer les erreurs détectées lors de l'enregistrement d'Excel.
4DDiG File Repair est spécialisé dans la réparation de fichiers corrompus ou endommagés dans divers formats, y compris les feuilles de calcul Excel. Voici ce que 4DDiG File Repair peut faire de plus :
- Répare facilement les fichiers corrompus de la suite Office comme MS Excel et Word.
- Compatible avec les versions d'Excel de 2000 à 2021.
- Répare les formats vidéo, audio, d'image et de document les plus populaires au-delà des fichiers Excel.
- Répare les fichiers formatés, endommagés et cassés des cartes SD, USB, disques durs et appareils photo numériques.
- Prise en charge des réparations par lots pour plusieurs formats à la fois.
- Solutionne les photos et vidéos floues et surexposées.
- Utilise l'intelligence artificielle pour améliorer la qualité des images et des vidéos.
Voici les étapes à suivre pour réparer le fichier Excel corrompu que vous ne pouvez pas enregistrer :
Téléchargement sécurisé
Téléchargement sécurisé
-
Ajouter le fichier Excel corrompu
Obtenez l'outil 4DDiG File Repair, installez-le et lancez-le sur votre PC Windows. Sélectionnez "Réparation de fichiers" et cliquez sur "Ajouter fichier(s)" pour importer votre fichier Excel corrompu.

-
Réparer le fichier Excel corrompu
Une fois le fichier Excel importé, cliquez sur le bouton "Réparer" pour lancer le processus de réparation. Le logiciel recherche les erreurs ou la corruption.

-
Prévisualisation du fichier Excel réparé
Une fois réparé, sélectionnez le fichier Excel pour prévisualiser le contenu récupéré et vous assurer qu'il a été réparé correctement.

-
Exporter le fichier Excel réparé
Lorsque vous êtes satisfait, cliquez sur "Exporter" et choisissez un dossier de destination pour enregistrer le fichier Excel réparé.

Solution 2. Enregistrer le fichier Excel dans un format de fichier différent
Si des erreurs Excel ont été détectées lors de l'enregistrement du fichier XLSM, une solution simple mais efficace consiste à enregistrer le fichier Excel dans un format de fichier différent. Le changement de format de fichier peut potentiellement aider en supprimant le formatage ou les caractéristiques spécifiques qui causent des conflits lors de l'opération d'enregistrement.
Voici comment procéder :
-
Ouvrez le fichier Excel qui pose problème et allez dans l'onglet "Fichier".

-
Dans le menu de gauche, sélectionnez l'option "Enregistrer sous". Choisissez ensuite l'emplacement où vous souhaitez enregistrer le classeur.

-
Saisissez le nom souhaité pour votre fichier dans le champ "Nom du fichier".
-
Cliquez sur la liste déroulante "Enregistrer sous" et sélectionnez le format de fichier de votre choix parmi les options proposées, telles que Excel Workbook (*.xlsx), PDF (*.pdf), CSV (*.csv), etc.

-
Cliquez sur Enregistrer pour appliquer les modifications et vous avez terminé !
Solution 3. Copier le contenu dans un nouveau classeur
Si vous n'avez pas réussi à enregistrer votre fichier Excel dans un format différent et que le message "Des erreurs ont été détectées lors de l'enregistrement de Microsoft Excel" continue de s'afficher, envisagez de transférer le contenu dans un nouveau classeur et de l'enregistrer sous un nom différent.
Voici la marche à suivre :
-
Lancez Excel et créez un nouveau classeur vide.
-
Revenez au classeur qui présente l'erreur d'enregistrement. Appuyez sur les touches "Ctrl + A" de votre clavier pour sélectionner l'ensemble du contenu du classeur.
-
Une fois le contenu sélectionné, appuyez sur "Ctrl + C" pour le copier et collez-le dans le nouveau classeur vide en appuyant sur "Ctrl + V".
-
Appuyez sur "Ctrl + S" pour enregistrer le nouveau classeur et lui donner un nouveau nom.

Et voilà ! En déplaçant votre contenu vers un nouveau classeur, vous lui donnez un nouveau départ. Cela permet souvent d'éliminer les problèmes et de travailler en toute tranquillité.
Solution 4. Installer le paquet de correctifs
En cas de problème récalcitrant "Des erreurs ont été détectées lors de l'enregistrement de Microsoft Excel", l'installation du paquet de correctifs de Microsoft peut parfois s'avérer utile. Il s'agit d'un ensemble de mises à jour ou de correctifs conçus pour résoudre des problèmes ou des bogues spécifiques dans une application logicielle telle qu'Excel.
Ceci étant dit, voici comment installer le paquet de correctifs :
-
Appuyez sur les touches Win + R pour ouvrir la boîte de dialogue Exécuter, tapez regedit dans la boîte de dialogue et cliquez sur "OK".

-
Recherchez "HKEY-CURRENT-USER\Software\Microsoft\Office\(choisissez ici votre version d'Excel)\Excel\Options" dans l'Éditeur du Registre.

- Allez dans "Nouveau" et choisissez la valeur "DWORD (32 bits)" dans le menu "Édition".
- 4.Tapez "FullLoadImagesOnFileLoad" et appuyez sur "ENTER".
-
Cliquez avec le bouton droit de la souris sur "FullLoadImagesOnFileLoad" dans "Détails" et cliquez sur "Modifier". Tapez ensuite "1" dans la "boîte de données de la valeur" et appuyez sur "OK".

Fermez l'éditeur du registre, rouvrez le fichier Excel problématique et essayez de l'enregistrer à nouveau. Vérifiez si le problème "Des erreurs Microsoft Excel ont été détectées lors de l'enregistrement" a été résolu.
Solution 5. Ouvrir l'éditeur Visual Basic (VBE)
Si le problème "Des erreurs a été détectées lors de l'enregistrement de Microsoft Excel" est lié à un code VBA (Visual Basic for Applications) corrompu dans votre fichier Excel, vous pouvez essayer d'accéder à l'éditeur Visual Basic (VBE) pour résoudre le problème. Voici comment procéder :
- Appuyez sur Alt + F11 lorsque votre fichier Excel est ouvert. Cela permet de lancer le VBE.
-
Cliquez sur "+" dans la section Projet VBA. Entrez le mot de passe du projet VBA et cliquez sur "OK".

-
Allez dans "Outils" puis "Références".

-
Cliquez sur n'importe quelle référence pour la vérifier, puis cliquez sur "OK" et fermez le VBE.

-
Revenez maintenant à votre fenêtre Excel et essayez à nouveau d'enregistrer le fichier. Cette fois, l'enregistrement devrait se faire sans problème.
Solution 6. Simplifier le formatage et les formules
Une mise en forme complexe et des formules compliquées peuvent parfois contribuer au problème d'enregistrement d'Excel. Pour y remédier, simplifiez la mise en forme et les formules de votre fichier Excel. Voici comment procéder :
-
Ouvrez votre fichier Excel. Sélectionnez la feuille ou les cellules dont la mise en forme ou les formules sont complexes. Cliquez avec le bouton droit de la souris et choisissez "Formater les cellules".

-
Dans l'onglet "Nombre", sélectionnez "Général" ou un format approprié pour vos données. Examinez et simplifiez toute formule complexe, en supprimant les fonctions ou les références inutiles.

Une fois que vous avez simplifié le formatage et les formules, vous devriez être en mesure d'enregistrer votre fichier Excel avec succès.
Solution 7. Ouvrez Excel en mode sans échec et désactivez les extensions
Les extensions peuvent également provoquer des erreurs lors de l'enregistrement du fichier Excel. Pour y remédier, vous devez passer en mode sans échec, qui permet d'ouvrir Excel sans applications tierces. À partir de là, vous pouvez désactiver les modules complémentaires. Voici la marche à suivre :
-
Appuyez sur les touches Windows + R pour ouvrir la boîte de dialogue "Exécuter".
-
Tapez "excel /safe" et appuyez sur "Entrée". Si l'enregistrement fonctionne correctement, le problème est probablement dû à des modules complémentaires ou à des paramètres tiers.
Pour résoudre ce problème, ouvrez Excel. Allez dans l'onglet "Fichier" et sélectionnez "Options".

-
Dans "Options Excel", cliquez sur " Compléments ". Sous "Gérer", choisissez "Compléments Excel" et cliquez sur "Aller".

-
Dans la boîte de dialogue "Compléments", désélectionnez les compléments que vous souhaitez supprimer et cliquez sur "OK". Cela devrait résoudre le problème causé par les compléments.

-
Ouvrez le fichier problématique et essayez de l'enregistrer en mode sans échec. Si l'erreur d'enregistrement est résolue en mode sans échec, activez progressivement les modules complémentaires pour identifier celui qui pose problème.
Partie 3. Comment éviter le message "Des erreurs ont été détectées lors de l'enregistrement d'Excel" ?
Pour éviter que le problème "des erreurs ont été détectées lors de l'enregistrement d'Excel" ne se reproduise à l'avenir, vous devez prendre certaines mesures :
- Sauvegardes régulières : Conservez toujours des sauvegardes de vos fichiers Excel. Cela vous évitera de perdre des données importantes si une erreur inattendue se produit lors de l'enregistrement.
- Maintenir les logiciels à jour : Assurez-vous que votre suite Microsoft Office est à jour. Les mises à jour régulières incluent souvent des solutions aux bogues qui peuvent résoudre les problèmes liés à l'enregistrement.
- Désactivez les compléments inutiles : Si vous rencontrez fréquemment des erreurs d'enregistrement, essayez de désactiver les compléments inutiles. Ils peuvent parfois interférer avec les processus d'enregistrement.
- Utilisez des formats de fichiers standard : Respectez les formats de fichiers Excel largement pris en charge, tels que XLSX, afin de réduire les problèmes de compatibilité et d'améliorer la fiabilité de l'enregistrement.
- Évitez les fermetures brusques : Fermez toujours Excel correctement au lieu d'arrêter brusquement votre ordinateur. Cela permet d'éviter la corruption des fichiers.