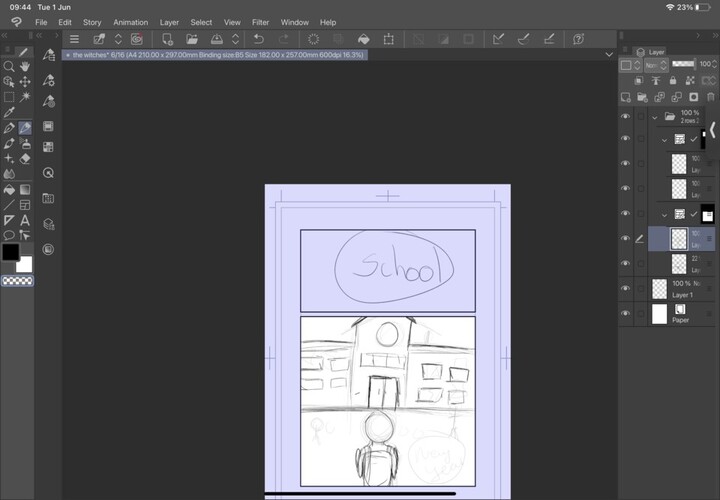Comment récupérer un document WordPad non enregistré ?
Avez-vous déjà perdu un document WordPad important à la suite d'une panne inattendue du système ou d'une suppression accidentelle ? Cela peut être incroyablement frustrant, surtout si vous avez oublié de sauvegarder votre travail. WordPad est un traitement de texte convivial intégré à Microsoft Windows. Il est parfait pour créer des documents simples tels que des lettres, des notes et des affiches. De nombreuses personnes préfèrent WordPad à Microsoft Word parce qu'il est gratuit et qu'il offre plus d'options de formatage que le Bloc-notes.
Cependant, WordPad ne dispose pas d'une fonction d'enregistrement automatique, ce qui signifie que votre travail peut être perdu en cas de problème. Mais ne vous inquiétez pas, il existe des solutions ! Dans cet article, nous allons explorer trois méthodes efficaces pour récupérer vos documents WordPad non enregistrés ou supprimés. Poursuivez votre lecture pour récupérer votre travail !

Partie 1 : Pouvez-vous récupérer un document WordPad non enregistré ?
Oui, c'est possible ! Beaucoup de gens l'ignorent, mais même si WordPad n'enregistre pas automatiquement votre travail, il y a encore de l'espoir si vous fermez accidentellement votre document sans l'enregistrer.
Windows conserve des fichiers temporaires qui peuvent servir de filet de sécurité dans de telles situations. Ces fichiers ne disparaissent pas immédiatement ; ils sont simplement cachés dans certaines parties de votre ordinateur.
Si vous savez où chercher, ou si vous utilisez les bons outils conçus pour la récupération, vous pouvez récupérer ces documents non sauvegardés. Nous vous guiderons soigneusement à travers les étapes à suivre pour trouver et récupérer ces fichiers cachés. Nous vous apprendrons où chercher ces fichiers et comment utiliser un logiciel de récupération pour retrouver votre travail.
Comprendre ces méthodes peut rendre la récupération de vos documents importants beaucoup plus facile. Commençons le processus et aidons-vous à récupérer vos informations précieuses.
Partie 2 : Comment récupérer un document WordPad non enregistré ?
Maintenant que vous savez qu'il est possible de récupérer des documents WordPad non enregistrés, examinons les étapes spécifiques que vous pouvez suivre. Nous vous guiderons à travers des méthodes pratiques pour récupérer votre travail à l'aide des fonctions intégrées de Windows et d'outils tiers, afin de vous assurer que vous pouvez récupérer vos documents perdus de manière efficace.
Méthode 1 : Récupérer un document Wordpad non enregistré via 4DDiG Data Recovery
Lorsqu'il s'agit de récupérer des documents WordPad non enregistrés, 4DDiG Windows Data Recovery se présente comme une solution fantastique. Ce logiciel puissant est conçu pour répondre aux défis spécifiques associés à la récupération des fichiers WordPad perdus ou non enregistrés.
L'un des principaux avantages de l'utilisation de 4DDiG à cette fin est sa capacité à récupérer les données dans une large gamme de scénarios. Que vous ayez accidentellement fermé WordPad sans le sauvegarder, que vous ayez subi un crash soudain de votre système, ou même que vous ayez fait face à une attaque de virus, 4DDiG peut vous aider à récupérer vos documents non sauvegardés.
Le logiciel utilise des techniques d'analyse avancées pour rechercher dans votre ordinateur toute trace de fichiers WordPad non sauvegardés. En analysant méticuleusement votre disque dur, SSD, ou d'autres périphériques de stockage, 4DDiG maximise les chances de récupérer avec succès votre travail perdu.
De plus, 4DDiG est conçu pour être convivial, rendant le processus de récupération simple et gratuit. Même si vous manquez d'expertise technique, l'interface intuitive et les conseils clairs fournis par le logiciel vous guideront à travers les étapes nécessaires pour récupérer vos documents WordPad non sauvegardés.
Quelques caractéristiques clés de 4DDiG qui le rendent idéal pour récupérer les fichiers WordPad non sauvegardés incluent :
- Algorithmes d'analyse complets pour localiser les documents non sauvegardés
- Prise en charge de divers scénarios de perte de données, y compris la fermeture accidentelle et les pannes de système
- Compatibilité avec plusieurs périphériques de stockage pour récupérer des fichiers à partir de différentes sources
- Interface conviviale et instructions étape par étape pour un processus de récupération en douceur
Téléchargement Sécurisé
Téléchargement Sécurisé
Suivez ces étapes simples pour récupérer vos documents WordPad non enregistrés à l'aide de ce logiciel :
-
Sélectionner l'emplacement
Installez et lancez 4DDiG Windows Data Recovery sur votre ordinateur. Depuis l'interface principale, choisissez l'emplacement où vous avez perdu votre fichier WordPad non enregistré, tel que votre disque dur, SSD, ou périphérique de stockage externe. Cliquez sur «Démarrer» pour lancer le processus d'analyse.
-
Scanner et prévisualiser
4DDiG commencera à scanner l'emplacement sélectionné pour trouver des traces de documents WordPad non sauvegardés. Vous pouvez interrompre ou arrêter l'analyse à tout moment si vous trouvez le fichier désiré. Une fois l'analyse terminée, parcourez les fichiers récupérés en utilisant les options «Vue de l'arbre» ou «Vue du fichier». Prévisualisez les documents WordPad récupérés pour vous assurer qu'il s'agit bien de ceux dont vous avez besoin.
-
Récupérer et enregistrer
Sélectionnez les fichiers WordPad non enregistrés que vous souhaitez récupérer. Cliquez sur le bouton «Récupérer» pour lancer le processus de récupération. Choisissez un emplacement sûr sur votre ordinateur pour enregistrer les fichiers récupérés, en veillant à ne pas les enregistrer à l'endroit où ils ont été perdus à l'origine afin d'éviter l'écrasement. Attendez la fin du processus de récupération, puis accédez à vos documents WordPad récupérés à partir de l'emplacement désigné.
En suivant ces trois étapes simples, vous pouvez utiliser efficacement 4DDiG Windows Data Recovery pour récupérer vos fichiers WordPad non sauvegardés et restaurer votre travail précieux.
Méthode 2 : Accéder aux fichiers temporaires pour récupérer un document WordPad non enregistré
Si vous fermez accidentellement WordPad sans enregistrer votre document, ne paniquez pas. Windows crée automatiquement des fichiers temporaires pendant que vous travaillez, ce qui peut s'avérer salvateur dans ce genre de situation.
Voici comment récupérer votre document WordPad non enregistré en accédant à ces fichiers temporaires :
- Appuyez sur la combinaison de touches Windows + R de votre clavier pour ouvrir la boîte de dialogue Exécuter. Il s'agit d'un moyen rapide d'accéder à diverses fonctions et dossiers du système. Windows + R key combination on your keyboard to open the Run dialog box. This is a quick way to access various system functions and folders.
- Dans la boîte de dialogue Exécuter, tapez %AppData% et appuyez sur Entrée. Cette commande ouvre le dossier AppData, qui est un répertoire caché dans lequel les applications stockent leurs données, y compris les fichiers temporaires.
-
Une fois dans le dossier AppData, utilisez le champ de recherche situé dans le coin supérieur droit pour rechercher les fichiers portant l'extension .asd ou .tmp. Il s'agit des types de fichiers les plus courants utilisés pour les fichiers temporaires, y compris ceux créés par WordPad.

- Pour vous aider à identifier le bon fichier temporaire, triez les résultats de la recherche par date de modification. Recherchez les fichiers qui ont été créés ou modifiés à peu près au moment où vous travailliez sur votre document WordPad non enregistré.
- Lorsque vous trouvez un candidat probable, double-cliquez sur le fichier pour l'ouvrir dans WordPad. Si le fichier s'ouvre et contient votre travail non sauvegardé, cliquez immédiatement sur le menu « Fichier » et choisissez « Enregistrer sous ». Donnez au fichier un nom reconnaissable et enregistrez-le dans un emplacement sûr, tel que votre dossier Documents.
Gardez à l'esprit que les fichiers temporaires ne sont pas toujours une solution garantie, car ils peuvent être écrasés ou supprimés par le système au fil du temps. Toutefois, il est toujours utile de vérifier cette méthode avant de passer à des options de récupération plus avancées.
Méthode 3 : Récupérer un document WordPad non enregistré à partir de ses versions précédentes
Windows dispose d'une autre fonction intégrée appelée « Versions précédentes » qui peut vous aider à récupérer votre travail. Cette fonction enregistre automatiquement des copies de vos fichiers à intervalles réguliers, ce qui vous permet de restaurer des versions antérieures si nécessaire.
Voici comment utiliser les versions précédentes pour récupérer votre document WordPad non enregistré :
- Ouvrez le dossier dans lequel vous enregistrez habituellement vos documents WordPad. Il peut s'agir de votre dossier Documents ou d'un dossier de projet spécifique.
- Cliquez avec le bouton droit de la souris sur le dossier et sélectionnez « Propriétés » dans le menu contextuel. La fenêtre Propriétés de ce dossier s'ouvre alors.
- Dans la fenêtre Propriétés, cliquez sur l'onglet « Versions précédentes ». Cet onglet affiche une liste des versions antérieures disponibles du dossier et de son contenu, ainsi que la date et l'heure de leur création.
- Recherchez une version antérieure correspondant au moment où vous avez travaillé sur votre document WordPad non enregistré. Cliquez sur cette version pour la sélectionner.
-
Cliquez sur le bouton « Restaurer » pour remplacer le dossier actuel par la version précédente sélectionnée. Si vous craignez d'écraser des fichiers existants, vous pouvez également choisir « Ouvrir » pour afficher d'abord le contenu de la version précédente.

- Si vous avez sélectionné « Ouvrir », parcourez le dossier pour trouver votre document WordPad non enregistré. S'il s'y trouve, copiez-le et collez-le dans un emplacement sûr, tel que votre bureau ou un nouveau dossier.
Il est important de noter que pour que les versions précédentes fonctionnent, la protection du système doit avoir été activée sur votre ordinateur avant que les modifications non enregistrées n'aient été apportées à votre document WordPad. Si la protection du système n'était pas activée, il se peut que vous voyiez un message indiquant « Il n'y a pas de versions précédentes disponibles ».."
Partie 3 : FAQ relatives à la récupération d'un document WordPad non enregistré
Q : Comment récupérer des notes dans WordPad ?
Réponse : Pour récupérer des notes non enregistrées dans WordPad, vérifiez le dossier des fichiers temporaires en tapant %AppData% dans la boîte de dialogue Exécuter (Windows + R). Recherchez les fichiers .asd ou .tmp et ouvrez-les dans WordPad.
Q : Comment retrouver des documents WordPad non enregistrés ?
Réponse : Vous pouvez retrouver les documents WordPad non enregistrés en recherchant les fichiers temporaires (.asd ou .tmp) dans le dossier AppData. Vous pouvez également essayer de restaurer les versions précédentes de votre dossier de documents à l'aide de la fonction « Versions précédentes ».
Q : Où sont stockés les documents WordPad ?
Réponse : Par défaut, les documents WordPad sont stockés dans le dossier Documents. Toutefois, vous pouvez choisir de les enregistrer à n'importe quel emplacement sur votre ordinateur ou sur des périphériques de stockage externes à l'aide de l'option « Enregistrer sous ».
Conclusion
La perte d'un document WordPad non enregistré peut être une expérience frustrante, il ne faut pas désespérer. En utilisant les méthodes décrites dans cet article, vous pouvez récupérer votre travail perdu et reprendre le cours de votre vie. Vous disposez désormais d'outils puissants. Ne laissez pas la perte de données vous freiner - essayez 4DDiG Récupération de Données Windows aujourd'hui et expérimentez la tranquillité d'esprit qui vient en sachant que vos fichiers sont toujours récupérables.
Articles Liés
- Accueil >>
- Récupérer Fichiers >>
- Comment récupérer un document WordPad non enregistré ?