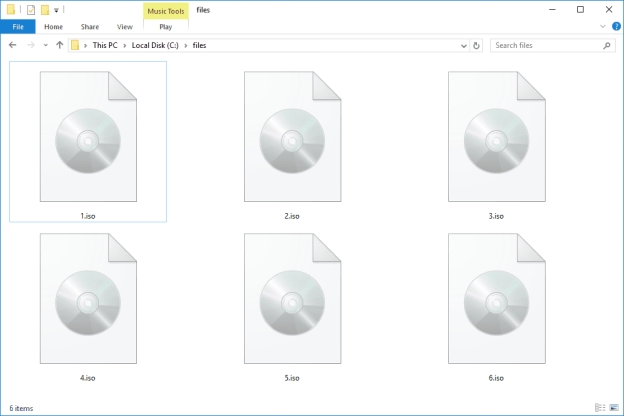[Super Facile !] Comment monter des fichiers ISO sous Windows 10/11 ?
Monter des fichiers ISO sur Windows 10/11 n'a jamais été aussi simple ! Suivez notre guide pratique pour une installation rapide et efficace.
Si vous montez le fichier ISO, il sera reconnu comme un lecteur virtuel, ce qui vous permettra de vérifier le contenu du fichier ISO sur votre ordinateur. Cependant, le simple fait de double-cliquer sur le fichier ISO n’effectue pas la fonction de montage.
Ainsi, dans cet article, nous allons vous montrer comment monter un fichier ISO dans Windows 10/11. Si vous utilisez les méthodes présentées dans cet article, le fichier ISO sera reconnu comme un lecteur virtuel et vous pourrez vérifier le contenu du fichier. De plus, nous vous montrerons comment récupérer des fichiers ISO supprimés pour votre référence.
Partie 1: Qu’est-ce que le montage d’un fichier ISO ?
Le montage d’un fichier ISO signifie que vous souhaitez que votre ordinateur reconnaisse le fichier ISO comme un lecteur virtuel.
Un fichier ISO fait référence à un fichier image virtuel qui est une copie complète de données, telle qu’un CD ou un DVD. Le montage consiste également à faire en sorte que le système d’exploitation de votre ordinateur reconnaisse les périphériques, les périphériques de stockage externes, etc.
Lorsque vous montez un fichier ISO, votre ordinateur reconnaît le fichier image virtuel comme s’il s’agissait d’un CD ou d’un DVD physique. Vous pouvez lire les données sur le disque de la même manière qu’un CD ou un DVD normal.
Partie 2: Comment monter un fichier ISO Windows 10/11 sur USB ?
Windows 10/11 est livré en standard avec une fonction qui vous permet de monter des fichiers ISO. Vous pouvez l’exécuter à partir du clic droit, de la fenêtre du dossier ou de la ligne de commande.
Dans ce qui suit, nous allons expliquer en détail comment monter un fichier ISO dans Windows 10/11.
Méthode 1. Faites un clic droit sur le fichier ISO et montez-le
Dans Windows 10/11, vous pouvez facilement utiliser la fonction de montage en cliquant avec le bouton droit de la souris sur le fichier ISO et en exécutant « Monter » dans le menu affiché.
Si vous cliquez avec le bouton droit de la souris et que vous ne voyez pas « Monter », c’est peut-être parce que le fichier ISO est associé à d’autres logiciels. Faites un clic droit sur le fichier ISO, ouvrez ses propriétés, puis cliquez sur « Modifier » dans l’onglet Général pour le configurer pour l’associer à l’Explorateur.
Méthode 2 : Montez le fichier ISO avec l’option de montage dans le menu du ruban
Lorsque vous sélectionnez un fichier ISO dans le dossier où le fichier ISO est stocké, vous verrez l’onglet Gérer et l’outil « Image disque » en haut de la fenêtre du dossier. Cliquez sur « Outil d’image de disque » et sélectionnez « Monter » dans le menu pour l’exécuter.
Méthode 3. Utiliser Windows PowerShell pour monter une image ISO
Il existe un moyen de monter le fichier ISO à l’aide de Windows PowerShell.
Windows PowerShell est un outil qui vous permet d’effectuer diverses opérations et paramètres dans Windows à l’aide de commandes. Il s’agit d’un outil successeur de l’invite de commande qui était autrefois incluse dans Windows en standard, et vous permet d’effectuer des opérations et des paramètres plus détaillés.
Windows PowerShell nécessite que toutes les opérations soient effectuées sur la ligne de commande. Cependant, pour des opérations et des paramètres simples, vous n’avez qu’à entrer une syntaxe fixe, et aucune connaissance ou compétence spécialisée n’est requise.
Cliquez sur le bouton Démarrer, tapez « Windows PowerShell », cliquez avec le bouton droit de la souris sur « Windows PowerShell », puis cliquez sur « Exécuter en tant qu’administrateur ».
Ensuite, tapez « Mount-DiskImage -ImagePath « Chemin d’accès au fichier ISO » sur l’écran « Windows PowerShell » qui démarre. Dans la partie « Chemin du fichier ISO » incluse dans « », entrez le chemin du fichier ISO que vous souhaitez monter. En tapant le chemin d’accès exact du fichier ISO, puis en appuyant sur Entrée, Windows PowerShell montera le fichier ISO spécifié.
Partie 3: Comment supprimer un fichier ISO monté ?
Si vous souhaitez supprimer le fichier ISO monté, sélectionnez « Ce PC » sur l’écran du bureau. Faites un clic droit sur le disque virtuel monté depuis l’écran « PC » et cliquez sur « Éjecter » dans le menu pour le démonter.
Partie 4: Comment récupérer des fichiers ISO supprimés ou disparus ?
Si vous supprimez accidentellement le fichier ISO ou si le fichier ISO a disparu, vous pouvez le récupérer à l’aide d’un logiciel de récupération de données.
Dans cet article, nous aborderons Tenorshare 4DDiG est un outil qui vous permet de récupérer rapidement des données supprimées en trois étapes faciles. Il peut récupérer plus de 2 000 types de données, y compris des photos, des vidéos, des documents, des audios, etc., y compris des fichiers ISO.
Dans ce qui suit, nous allons vous montrer comment récupérer des fichiers ISO à l’aide de Tenorshare 4DDiG.
Téléchargement Sécurisé
Téléchargement Sécurisé
Lancez Tenorshare 4DDiG et sélectionnez le disque dur ou la partition où se trouve le fichier ISO supprimé/disparu et analysez-le.

Attendez un moment et vous verrez le fichier ISO que vous avez effacé. Avant de restaurer, vous pouvez prévisualiser le fichier en double-cliquant dessus.

Sélectionnez le fichier ISO que vous souhaitez restaurer et choisissez un emplacement de stockage. Envisagez de l’enregistrer sur un disque cloud, tel que OneDrive ou Google Drive, par exemple.

Note:
Si vous choisissez l’emplacement d’origine pour le chemin d’enregistrement, il y a un risque que les données soient écrasées et ne puissent pas être récupérées.
Résumé
Windows 10/11 est livré en standard avec une fonction de montage, vous pouvez donc le monter en cliquant avec le bouton droit sur le fichier ISO ou en le sélectionnant dans la barre de menu de la fenêtre du dossier. Vous pouvez également exécuter le montage à partir de la ligne de commande avec Windows PowerShell, un outil standard dans Windows 10/11.
Si vous supprimez accidentellement un fichier ISO et videz la corbeille, vous pourrez peut-être utiliser un logiciel de récupération de données pour récupérer le fichier. Tenorshare 4DDiG peut récupérer 2 000 types de fichiers. S’il s’agit d’une version complète, il est recommandé de l’utiliser car elle est équipée de fonctions avancées de récupération de données et peut être en mesure de récupérer des fichiers endommagés.
Téléchargement Sécurisé
Téléchargement Sécurisé
Articles Liés
- Accueil >>
- Récupérer Fichiers >>
- [Super Facile !] Comment monter des fichiers ISO sous Windows 10/11 ?