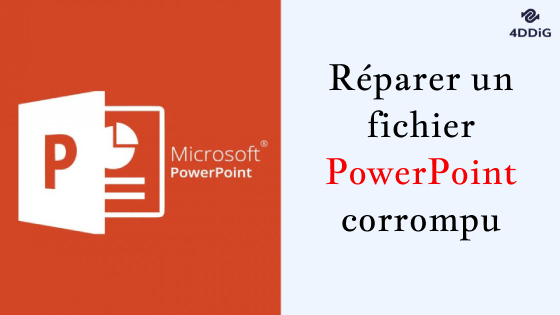Comment résoudre le problème PowerPoint a rencontré un problème avec le contenu sur Windows 11/10
Message d'erreur dans PowerPoint: "Problème avec le contenu". Consultez cet article et obtenez le meilleur outil de réparation de fichiers pour résoudre le problème dès que possible !
Question
"Ehi, je suis Lucas. J'ai un problème avec une présentation PowerPoint importante: je reçois l'erreur 'PowerPoint a rencontré un problème avec le contenu'. J'ai essayé la réparation automatique sans succès. Des suggestions?"
Salut Lucas et bienvenue. En effet, ce problème semble être assez courant, surtout pour les utilisateurs d'Office 365, notamment après la récente mise à jour vers Microsoft Copilot (23H2).
L'erreur indique essentiellement que Microsoft PowerPoint n'a pas pu trouver un contenu lisible dans un fichier PPTX ou a détecté des erreurs dans une présentation. Ce type de problème peut survenir pour différentes raisons que nous essaierons d'examiner. Dans cet article, en attendant une mise à jour corrective, nous essaierons de suggérer quelques techniques et logiciels tiers qui pourraient être en mesure de corriger l'erreur et, si possible, de récupérer le fichier PowerPoint intact.

1. Erreurs de contenu PowerPoint: les causes!
Le message “PowerPoint a rencontré un problème avec le contenu” signifie généralement que l'application a détecté un contenu illisible ou corrompu dans le fichier de présentation (PPTX). Les causes possibles incluent:
- Dommages au fichier PowerPoint. Le fichier peut avoir été corrompu en raison d'une panne de courant, d'un crash informatique ou d'une infection par un logiciel malveillant.
- Problèmes avec l'encodage des fichiers. Le fichier a peut-être été codé avec un codage non pris en charge par PowerPoint.
- Les problèmes de sécurité. La fonctionnalité de sécurité de PowerPoint peut vous empêcher d'ouvrir le fichier.
- Problèmes avec l'emplacement des fichiers. Le fichier peut se trouver dans un emplacement que PowerPoint ne reconnaît pas.
Partie 2. Comment résoudre “PowerPoint a rencontré un problème avec le contenu”?
Après avoir examiné les causes courantes, voyons maintenant comment résoudre le problème.
Correction 1: Réparez le fichier PowerPoint endommagé avec un logiciel de réparation de fichiers.
Lorsque vous êtes confronté à des fichiers corrompus, il est essentiel d'adopter une approche professionnelle pour éviter d'aggraver la situation, surtout s'il s'agit de fichiers de valeur importante, comme une présentation PowerPoint. Par conséquent, le premier conseil que nous aimerions vous donner, Lucas, est d'utiliser dès que possible un logiciel professionnel spécialement conçu pour résoudre ce genre de problèmes.
En particulier, pour résoudre l'erreur "PowerPoint a rencontré un problème avec le contenu", nous recommandons l'utilisation d'un outil spécialisé de réparation tel que 4DDiG File Repair. Ce logiciel a été développé pour gérer différentes formes de corruption présentes dans les documents, vidéos, photos et fichiers audio. Que ce soit un fichier PowerPoint qui ne s'ouvre pas correctement ou des vidéos intégrées dans une présentation PowerPoint qui ne se lisent pas, cet outil offre la capacité de résoudre facilement ces problèmes.
Guide, comment réparer un fichier PowerPoint endommagé:
Téléchargez et installez 4DDiG File Repair. Lancez-le et suivez ces instructions:
TÉLÉCHARGERTéléchargement Sécurisé
TÉLÉCHARGERTéléchargement Sécurisé
1.Cliquez sur [Réparation de fichier]
2.Cliquez sur [Ajouter fichier(s)]
Après avoir ajouté les documents à réparer:
1.Cliquez sur [Commencer].
2.Une fois la réparation terminée, cliquez sur [Voir les résultats]

Enfin, sélectionnez les fichiers PowerPoint réparés et cliquez sur [Exporter].

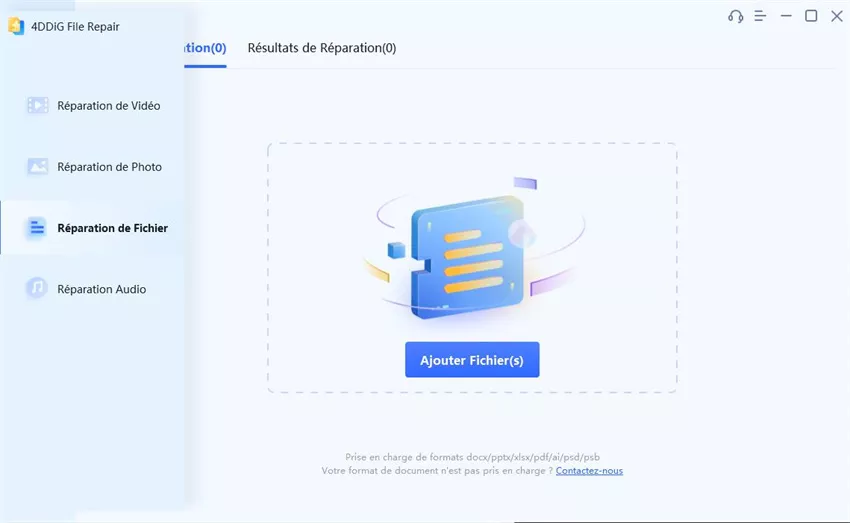
Parfait, en seulement 3 étapes, vous avez récupéré vos fichiers PowerPoint corrompus et pouvez désormais les rouvrir.
Correction 2: Ajoutez l'emplacement du fichier aux emplacements approuvés.
Si le fichier est considéré comme non sécurisé, ajoutez son emplacement à la liste des emplacements approuvés de PowerPoint:
- Ouvrez PowerPoint et allez dans "Fichier" > "Options".
- Sélectionnez l'onglet "Centre de gestion de la confidentialité" et cliquez sur "Paramètres du Centre de gestion de la confidentialité".
- Choisissez "Emplacements approuvés" et ajoutez le nouvel emplacement.
- Essayez d'ouvrir à nouveau la présentation pour vérifier si le problème est résolu.
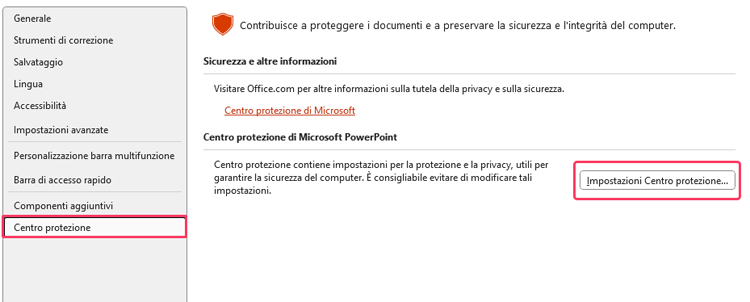
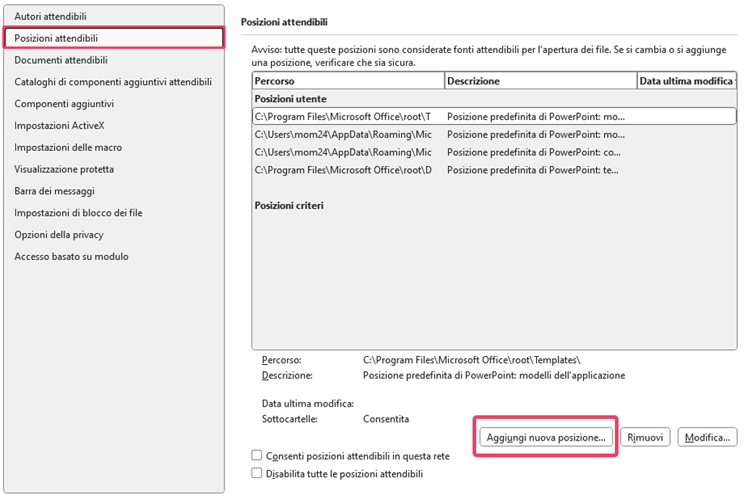
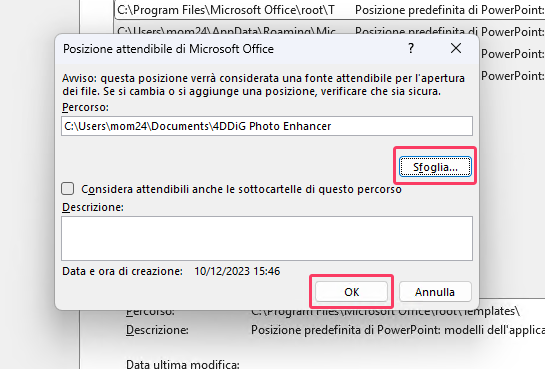
Correction 3: Désactiver la visualisation protégée dans le Centre de gestion de la confidentialité.
Si la visualisation protégée est activée, cela pourrait causer l'erreur. Désactivez cette fonctionnalité:
- Ouvrez PowerPoint et allez dans "Fichier" > "Options".
- Cliquez sur "Centre de gestion de la confidentialité" > "Paramètres du Centre de gestion de la confidentialité".
- Décochez les options pour les fichiers provenant d'Internet, les emplacements potentiellement non sécurisés et les pièces jointes d'Outlook.
- Enregistrez les modifications et vérifiez si le problème persiste.
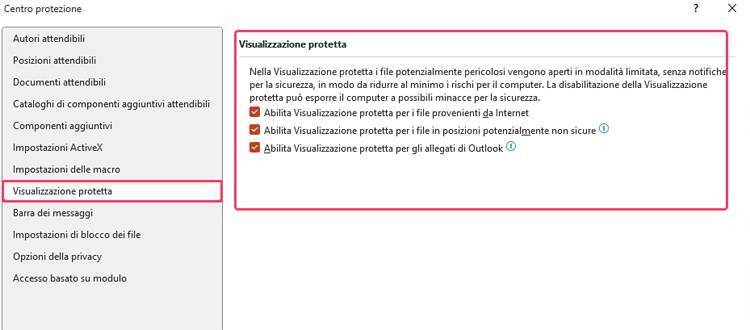
Correction 4: Débloquez le fichier PowerPoint.
Si le fichier est bloqué pour des raisons de sécurité
- Cliquez avec le bouton droit de la souris sur le fichier et sélectionnez "Propriétés".
- Allez à l'onglet "Général" et décochez la case "Bloqué".
- Appliquez les modifications et vérifiez si le problème est résolu.
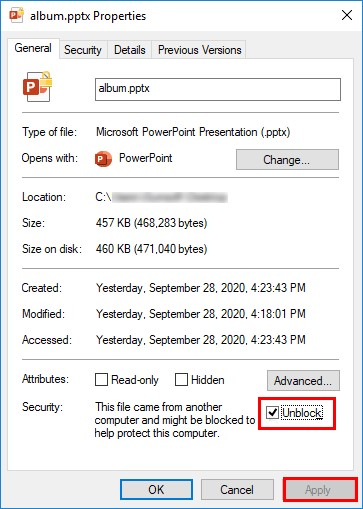
Correction 5: Utilisez la fonction "Réutiliser les diapositives" dans PowerPoint.
Cette fonction peut être utile pour gérer les diapositives problématiques:
- Ouvrez PowerPoint et créez une nouvelle présentation.
- Sélectionnez "Réutiliser les diapositives" dans la barre d'outils.
- Importez les diapositives depuis la présentation posant problème.
- Cela peut vous aider à sauvegarder le contenu sans erreurs.
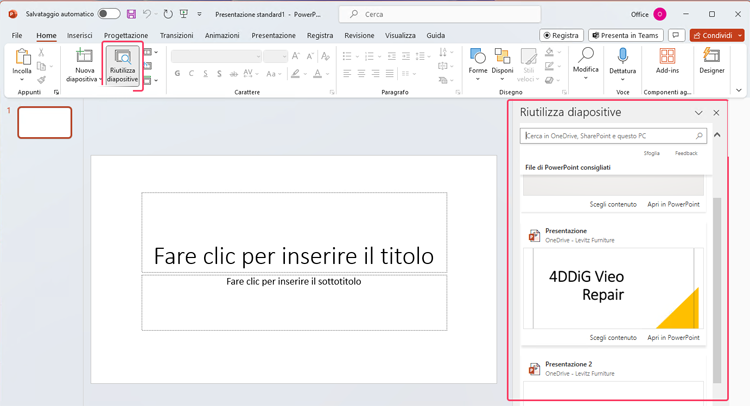
Correction 6: Restaurez les versions précédentes du fichier PowerPoint.
Si vous avez enregistré des versions antérieures de la présentation, vous pouvez restaurer une version où il n'y avait pas d'erreurs:
- Cliquez avec le bouton droit sur la présentation et sélectionnez "Restaurer les versions précédentes".
- Choisissez une version et restaurez le fichier.
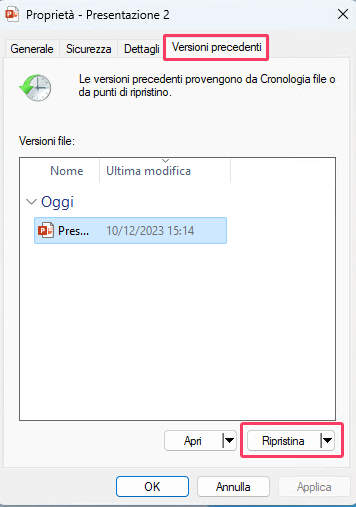
Correction 7: Déplacez le fichier PPTX vers un dossier non synchronisé
Si le fichier est enregistré dans le cloud, par exemple OneDrive, déplacez-le vers un dossier local pour éviter les problèmes de synchronisation.
- Créez un nouveau dossier local.
- Faites glisser le fichier de l'emplacement cloud vers le nouveau dossier.
- Essayez d'ouvrir la présentation pour voir si le problème est résolu.
Partie 3. Comment prévenir l'erreur "PowerPoint a rencontré un problème avec le contenu"
Il existe plusieurs façons de prévenir l'erreur "PowerPoint a rencontré un problème avec le contenu". Voici quelques conseils:
- Sauvegardez automatiquement vos présentations. Cela vous aidera à protéger vos données en cas d'erreur. Vous pouvez utiliser la synchronisation automatique avec OneDrive ou sauvegarder manuellement sur Google Drive.
- Configurez PowerPoint pour créer automatiquement des fichiers de sauvegarde à intervalles réguliers. Cela peut aider à récupérer des données perdues en cas d'incident.
- Évitez d'utiliser des formats de fichier non pris en charge. PowerPoint prend en charge une variété de formats de fichier, mais il est toujours préférable d'utiliser les plus récents.
- Évitez d'insérer des objets ou des fichiers d'origine inconnue. Ces objets pourraient être endommagés ou contenir un code malveillant.
- Mettez régulièrement à jour PowerPoint. Microsoft publie régulièrement des mises à jour pour PowerPoint qui comprennent des corrections de bugs et des améliorations de sécurité.
Conclusion
Pour résoudre l'erreur “PowerPoint a rencontré un problème avec le contenu”, utilisez les conseils de cet article. Si le fichier est fortement corrompu, pensez à 4DDiG File Repair: un outil professionnel pour réparer automatiquement les fichiers Office endommagés.
Articles Liés
- Accueil >>
- Récupérer Fichiers >>
- Comment résoudre le problème PowerPoint a rencontré un problème avec le contenu sur Windows 11/10