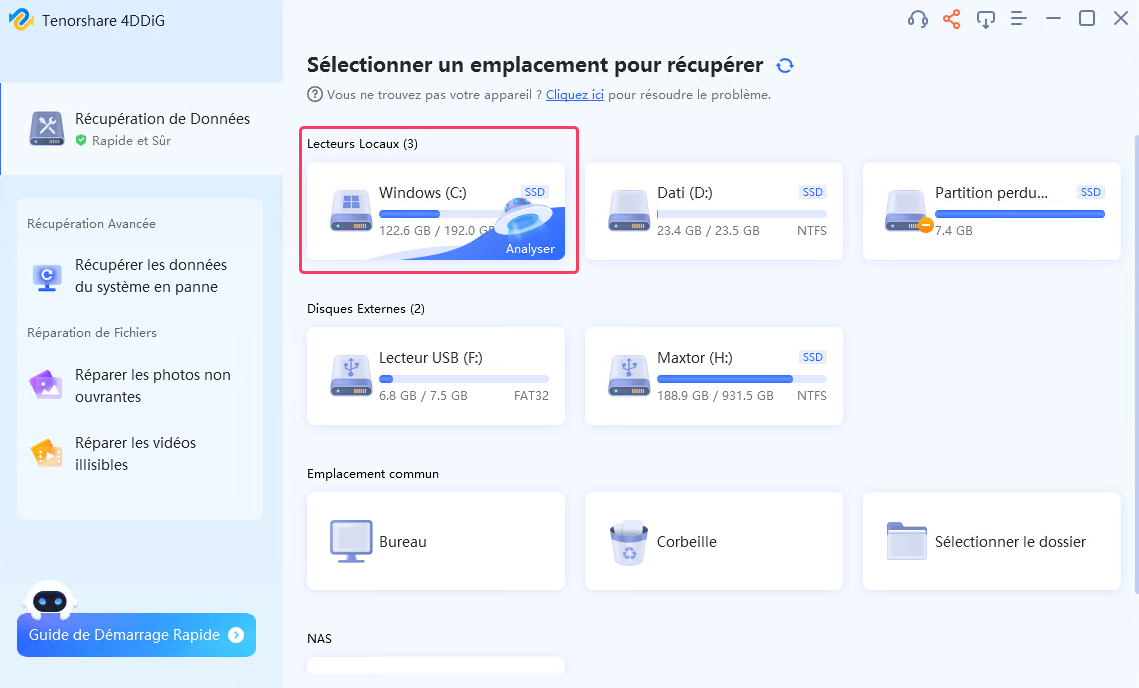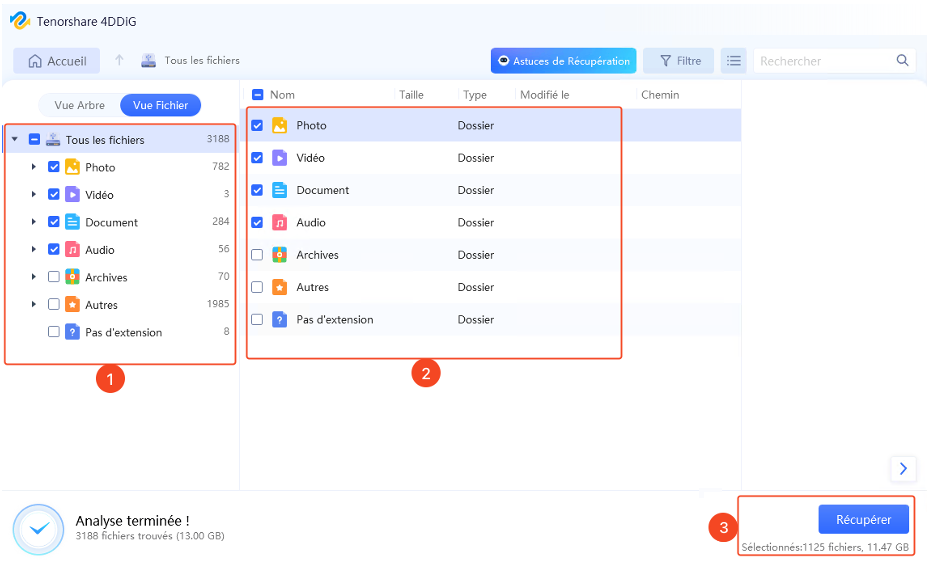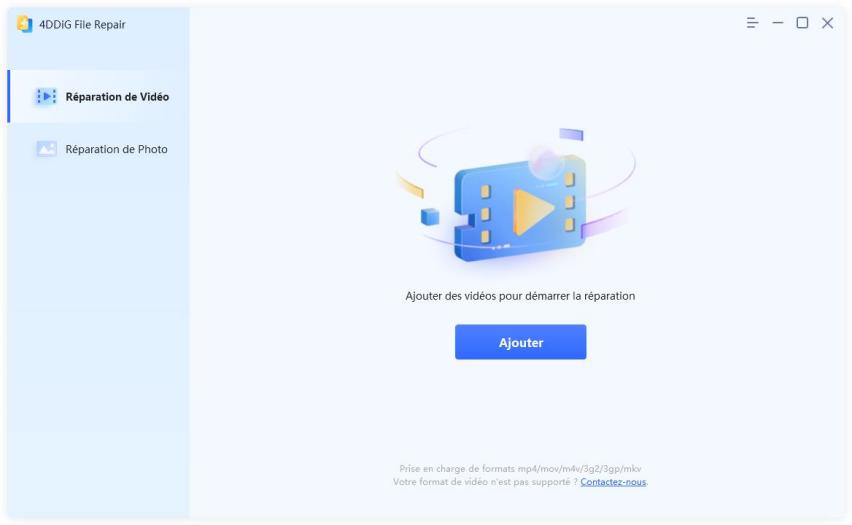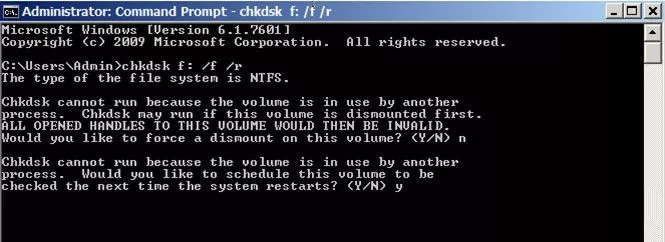Comment récupérer des fichiers InDesign non sauvegardés, supprimés ou écrasés?
Comment récupérer un fichier InDesign endommagé ? 4DDiG Data Recovery est un excellent programme pour récupérer ce type de fichiers ainsi que d'autres fichiers supprimés.
Adobe InDesign est un puissant logiciel de mise en page permettant de créer des publications étonnantes telles que des livres, des magazines et des dépliants. Cependant, il peut arriver, lors de la réalisation d'un projet, en raison de distractions ou de problèmes techniques, de perdre des fichiers non enregistrés, de les supprimer accidentellement ou de les écraser. Dans de telles circonstances, il est naturel de ressentir de l'anxiété et de l'inquiétude. Accepter l'idée de devoir recommencer à zéro n'est pas facile du tout. Cependant, sauf dans des situations extrêmes, il ne faut pas se résigner car il existe encore de bonnes chances de récupérer un projet InDesign perdu. Voyons comment!

Partie 1: Est-il possible de récupérer un fichier InDesign non enregistré?
La possibilité de récupérer un fichier InDesign non enregistré dépend de plusieurs facteurs tels que les paramètres du logiciel, la version utilisée, le système d'exploitation et surtout le laps de temps écoulé depuis la perte du projet. Comme de nombreux autres programmes, InDesign offre généralement des options de récupération automatique ou de sauvegarde temporaire pour vous aider à récupérer le travail non enregistré en cas d'accident ou de fermeture soudaine du programme.
Solution 1: Récupérez des fichiers InDesign non enregistrés ou écrasés avec 4DDiG Data Recovery.
La perte de fichiers InDesign, fruit d'heures de travail créatif, est un coup dur pour tout artiste ou designer. La frustration de voir son propre travail partir en fumée peut être insupportable. Cependant, il y a de l'espoir. 4DDiG Data Recovery se présente comme un phare dans l'obscurité, offrant la possibilité de récupérer ces précieux fichiers et de raviver votre créativité. Dans cette section, nous explorerons comment 4DDiG peut vous aider à surmonter la frustration et restaurer votre travail perdu.
Quelques caractéristiques de 4DDiG Data Recovery:
- Récupération polyvalente des fichiers InDesign.
- Récupération de plus de 1000 types de fichiers tels que des photos, des vidéos, des documents, etc.
- Récupération à partir de disques durs, SSD, cartes SD, microSD USB, appareils photo, Dash Cam, etc.
- Aperçu des fichiers avant la restauration.
- Efficace en cas de suppressions accidentelles, de logiciels malveillants et de crashs.
- Interface utilisateur intuitive.
- Compatible avec Windows et macOS.
- Support technique disponible.
Voici quelques conseils pour récupérer des fichiers InDesign perdus ou écrasés:
- Arrêtez d'utiliser le disque ou le lecteur sur lequel vos fichiers InDesign perdus sont stockés dès que possible. Cela empêchera les fichiers d'être écrasés.
- Utilisez un logiciel de récupération de données fiable comme 4DDiG Data Recovery.
- Restaurez les fichiers InDesign vers un nouvel emplacement sur votre ordinateur. Cela empêchera l'écrasement des fichiers récupérés.
Voici les étapes pour récupérer des fichiers InDesign supprimés ou non enregistrés avec 4DDiG Data Recovery:
Étapes préliminaires:
- Si nécessaire, connectez l'USB/SSD/HDD au PC.
- Téléchargez 4DDiG Data Recovery pour Windows ou Mac.
- Le guide est similaire sous Windows et macOS.
Téléchargement
Sécurisé
Téléchargement
Sécurisé
-
Lancez 4DDiG et sélectionnez le lecteur à partir duquel récupérer les projets inDesign perdus, dans notre cas le disque Windows. Cliquez ensuite sur [Analyser].

-
Sélectionnez le type de fichier que vous souhaitez récupérer et cliquez sur [Analyser les types de fichiers sélectionnés].
Note.
Le conseil est de tous les sélectionner.

-
Attendez que 4DDiG ait fini d'analyser vos fichiers InDesign supprimés pour obtenir un aperçu complet des options disponibles. Enfin, sélectionnez les fichiers que vous souhaitez restaurer et cliquez sur [Récupérer].

Solution 2: Utiliser la fonction de récupération automatique d'Adobe InDesign.
Adobe InDesign dispose d'une fonction de récupération qui sauvegarde automatiquement les modifications à intervalles réguliers. Si InDesign se ferme de manière inattendue, vous pouvez utiliser cette fonction pour récupérer vos modifications récentes. Cependant, cette fonction doit être activée au préalable.
Pour utiliser la récupération automatique, suivez ces étapes:
- Ouvrez Adobe InDesign.
- Cliquez sur 'Fichier' et sélectionnez 'Ouvrir'.
- Dans la fenêtre de dialogue 'Ouvrir', choisissez l'onglet 'Récupérer'.
- Sélectionnez le fichier que vous souhaitez restaurer et cliquez sur le bouton 'Ouvrir'.
Adobe InDesign essaiera d'ouvrir le fichier et de restaurer les modifications que vous avez apportées avant sa fermeture inattendue. Si le fichier a été endommagé, vous pourriez ne pas être en mesure de le restaurer entièrement. Cependant, vous devriez tout de même être en mesure de récupérer une partie de votre travail.
Pour activer la récupération automatique d'Adobe InDesign, suivez ces étapes:
- Ouvrez Adobe InDesign.
- Cliquez sur 'Fichier' et sélectionnez 'Préférences'.
- Dans la fenêtre de dialogue 'Préférences', choisissez l'onglet 'Gestion des fichiers'.
- Dans la section 'Récupération automatique', cochez la case 'Activer la récupération automatique'.
- Définissez le nombre de minutes après lesquelles vous souhaitez qu'InDesign sauvegarde automatiquement les modifications dans le champ 'Intervalle de sauvegarde automatique'.
Il est recommandé de régler l'intervalle de sauvegarde automatique sur une durée courte, comme 5 ou 10 minutes. Cela contribuera à réduire la perte de données en cas de fermeture inattendue d'InDesign.
Solution 3: Récupération depuis la Corbeille sur Windows ou macOS.
L'un des aspects rassurants de l'utilisation de Windows ou macOS est la présence de la Corbeille, une sorte de filet de sécurité qui évite la perte définitive de fichiers suite à leur suppression accidentelle. Dans le contexte de l'application Adobe InDesign, si vous avez par erreur supprimé des fichiers importants, vous pouvez être tranquillisé en sachant qu'il existe des moyens de les récupérer depuis la Corbeille. Voici comment procéder:
- Ouvrir la Corbeille: Sur votre système d'exploitation, la Corbeille est facilement accessible. Sur Windows, vous pouvez la trouver directement sur le bureau, tandis que sur macOS, elle se situe dans le coin inférieur droit de l'écran.
- Repérer le document InDesign supprimé: Une fois dans la Corbeille, vous pourrez voir la liste des fichiers que vous avez récemment supprimés. Parcourez la liste jusqu'à ce que vous repériez le document InDesign que vous souhaitez récupérer.
-
Restaurer le fichier supprimé: Maintenant que vous avez repéré le document souhaité, vous pouvez procéder à sa restauration. Si vous utilisez Windows, cliquez avec le bouton droit sur le fichier et sélectionnez l'option "Restaurer". Dans le cas de macOS, faites un clic droit sur le fichier et choisissez l'option "Restaurer".

Solution 4: Restaurer le fichier InDesign à partir de la sauvegarde sur macOS et Windows.
Lorsqu'il s'agit de récupérer un fichier InDesign qui a été supprimé ou perdu, une méthode fiable est d'utiliser une sauvegarde précédente. Voici comment procéder à cette opération à la fois sur macOS et sur Windows:
Sur macOS:
- Assurez-vous d'avoir une sauvegarde régulière en activant Time Machine et en connectant un disque de sauvegarde externe à votre Mac.
- Ouvrez une fenêtre Finder et accédez au dossier où le fichier InDesign était initialement stocké.
- Lancez Time Machine en cliquant sur l'icône dans la barre des menus.
- Utilisez l'historique visuel pour trouver une version antérieure du dossier contenant le fichier InDesign supprimé.
- Sélectionnez le dossier et cliquez sur "Restaurer" pour rétablir la version précédente, y compris les fichiers qu'il contient.
- Assurez-vous d'avoir activé la fonctionnalité Historique des fichiers et qu'un lecteur de sauvegarde externe soit connecté à votre ordinateur.
- Ouvrez l'Explorateur de fichiers et accédez au dossier où le fichier InDesign a été supprimé.
- Dans la barre de menus, cliquez sur l'onglet "Accueil" puis sur "Chronologie file" (File History).
- Recherchez et sélectionnez la version précédente du dossier contenant le fichier InDesign que vous souhaitez restaurer.
- Faites un clic droit sur la version précédente et sélectionnez "Restaurer" pour ramener en arrière le dossier avec le fichier.
1. Utilisation de Time Machine (Historique):
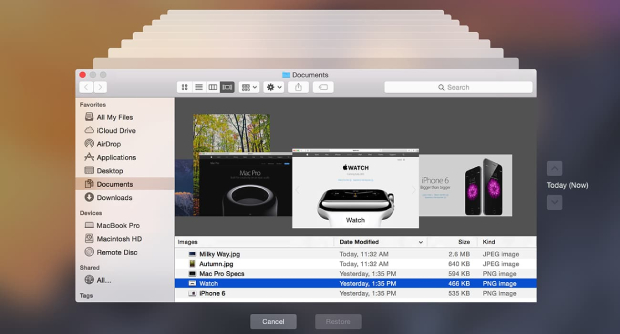
Sur Windows:
2. Utilisation de la fonctionnalité Historique des fichiers (File History):
Notez que les étapes exactes peuvent varier légèrement en fonction de la version spécifique du système d'exploitation et des paramètres de sauvegarde. Dans les deux cas, il est essentiel d'avoir l'habitude de réaliser des sauvegardes régulières et de tester périodiquement le processus de restauration pour garantir qu'il soit toujours possible de récupérer les fichiers importants en cas de besoin.
Partie 2: Comment prévenir la perte de fichiers InDesign?
Voici quelques conseils pour éviter de perdre des fichiers InDesign à l'avenir:
Pour prévenir la perte de fichiers sur Adobe InDesign et maximiser la sécurité de vos projets, vous pouvez adopter différentes pratiques et précautions. Voici quelques conseils utiles:
- Sauvegardez vos fichiers régulièrement. Il est recommandé de sauvegarder vos fichiers InDesign au moins toutes les 5 minutes. Vous pouvez utiliser le raccourci clavier Ctrl+S pour sauvegarder rapidement vos fichiers.
- Utilisez la fonction de récupération automatique d'InDesign. Comme mentionné précédemment, InDesign enregistre automatiquement les versions antérieures de vos documents toutes les quelques minutes. C'est une bonne assurance en cas de perte accidentelle d'un fichier.
- Effectuer une sauvegarde de vos fichiers InDesign est le meilleur moyen de les protéger contre les pertes accidentelles ou les pannes système. Vous pouvez sauvegarder vos fichiers InDesign sur un disque dur externe, sur un service de sauvegarde en ligne ou sur un espace de stockage cloud.
Partie 3: FAQ sur InDesign.
Q1: InDesign a-t-il un historique des versions?
Non, InDesign n'a pas d'historique des versions intégré, mais vous pouvez utiliser l'historique des versions de Windows. Pour ce faire, sélectionnez le dossier contenant le document InDesign, faites un clic droit et choisissez "Versions précédentes" dans le menu. Ensuite, sélectionnez la version souhaitée et cliquez sur "Restaurer" pour l'enregistrer dans un nouvel emplacement.
Q2: Où se trouvent les fichiers de récupération d'InDesign?
Les fichiers de récupération d'InDesign sont enregistrés en tant que fichiers temporaires sur le disque dur. L'option de sauvegarde automatique crée des sauvegardes des fichiers en tant que mesure de sécurité en cas de plantage ou de coupure de courant.
Q3: InDesign permet-il de récupérer des fichiers fermés sans enregistrer les modifications?
Oui, InDesign peut offrir la fonctionnalité de récupération de fichiers fermés sans sauvegarde. En cas de fermeture inattendue du programme ou si vous choisissez de fermer un fichier sans sauvegarder les modifications, InDesign peut afficher une boîte de dialogue lors du prochain démarrage, offrant la possibilité de récupérer les fichiers non enregistrés de la session précédente. Cependant, cette fonctionnalité peut ne pas toujours être disponible ou efficace dans toutes les situations.
Conclusion
Comme nous l'avons vu dans cet article, il existe différentes stratégies pour tenter de récupérer des fichiers InDesign non enregistrés, supprimés ou écrasés. Il est possible de les récupérer à partir d'une sauvegarde, de la corbeille ou des sauvegardes automatiques. En dernier recours, il est également possible d'utiliser un excellent logiciel de récupération de données tel que Tenorshare 4DDiG Data Recovery, disponible pour Windows et macOS.
Articles Liés
- Accueil >>
- Récupérer Fichiers >>
- Comment récupérer des fichiers InDesign non sauvegardés, supprimés ou écrasés?