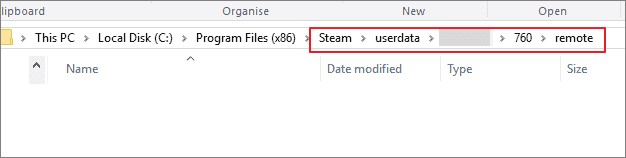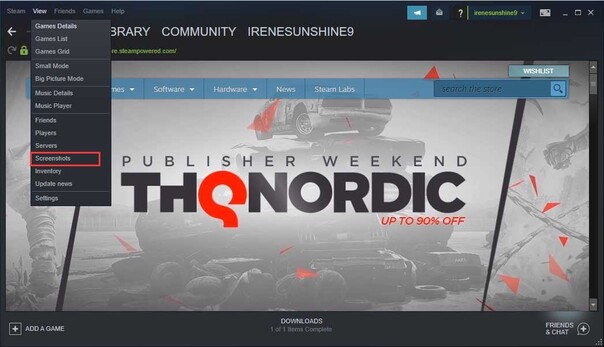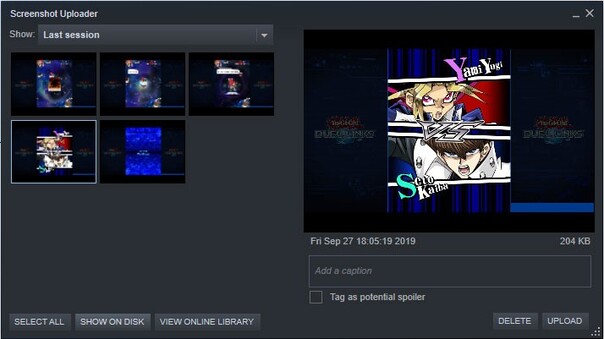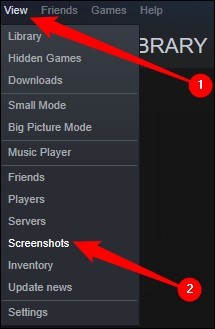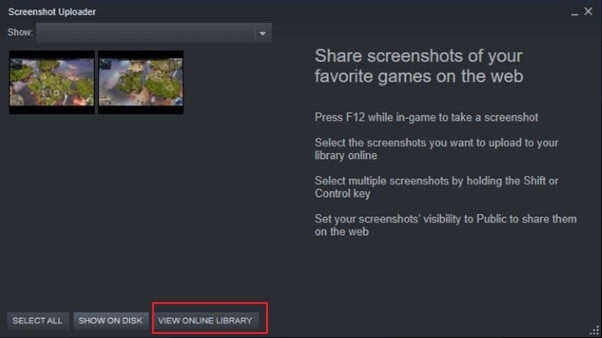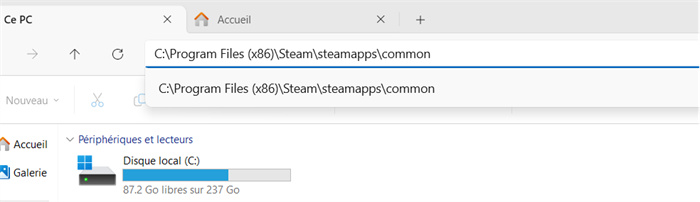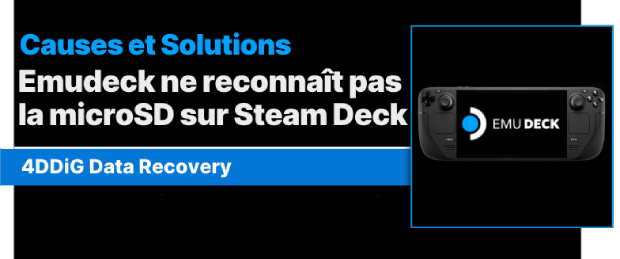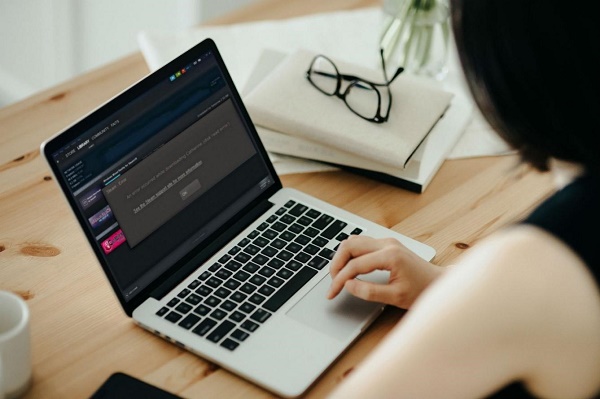Comment trouver et récupérer le dossier des captures d'écran de Steam ?
Vous êtes un joueur passionné qui aime capturer des moments épiques sur Steam ? Vous cherchez frénétiquement vos captures d'écran, mais vous n'arrivez pas à les retrouver ? Ne vous inquiétez pas, vous n'êtes pas le seul !
Steam est un service de distribution numérique populaire pour les jeux PC. Il vous permet d'acheter, de télécharger et de jouer à une vaste bibliothèque de jeux. L'une de ses fonctions pratiques est la possibilité de prendre des captures d'écran pendant le jeu en appuyant simplement sur la touche F12.
Cependant, le problème se pose lorsque vous essayez de retrouver ces captures d'écran plus tard. Steam n'indique pas clairement où les captures d'écran sont sauvegardées, ce qui laisse de nombreux joueurs perplexes.
Mais n'ayez crainte, nous avons la solution que vous cherchez ! Dans cet article, nous allons vous présenter quelques méthodes simples pour trouver et récupérer votre dossier de captures d'écran Steam.
Commençons par découvrir les secrets de la gestion et de l'accès à votre collection de captures d'écran sans effort !
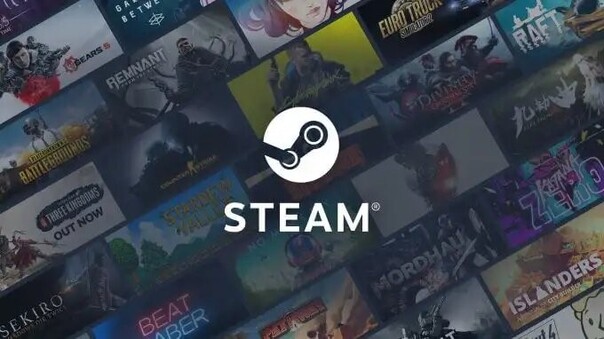
Partie 1 : Où se trouve le dossier Steam Screenshot sur PC ?
Steam enregistre automatiquement vos captures d'écran en jeu sur votre ordinateur. Vous pouvez y accéder à tout moment en naviguant vers le dossier des captures d'écran. Ce dossier se trouve généralement dans le même répertoire que le jeu Steam que vous avez installé.
Si vous ne parvenez pas à trouver le dossier Steam screenshot, commencez par vérifier le répertoire d'installation de Steam.
Pour accéder au dossier de capture d'écran Steam sous Windows 10 via le répertoire d'installation Steam, procédez comme suit :
- Ouvrez le dossier C:/Program Files (x86)/Steam sur votre ordinateur Windows 10. Si vous avez installé Steam à un autre endroit, vous devrez vous rendre dans ce répertoire.
-
Dans le dossier Steam, ouvrez le sous-dossier "user data". Si vous n'avez qu'un seul compte utilisateur Steam, vous devriez voir un seul répertoire nommé avec une chaîne de chiffres. Ouvrez ce répertoire.
Note:
Si vous avez plusieurs comptes d'utilisateur, chacun d'entre eux aura son propre répertoire. Il se peut que vous deviez chercher le bon dossier pour votre compte.
-
Dans le répertoire sélectionné, recherchez et ouvrez le dossier "760". Ensuite, naviguez jusqu'au dossier "remote". Vous devrez parcourir les dossiers jusqu'à ce que vous trouviez celui qui correspond au jeu que vous recherchez.

Note:
Les dossiers du répertoire "remote" contiennent des captures d'écran de jeux spécifiques. Ils sont nommés en fonction de l'identifiant numérique Steam du jeu.
- Une fois que vous avez localisé le bon dossier de jeu, ouvrez-le et recherchez le dossier "screenshots". C'est là que vous trouverez toutes les captures d'écran que vous avez réalisées pour ce jeu particulier.
Partie 2 : Comment récupérer un dossier de captures d'écran Steam supprimé sous Windows ?
Si vous avez accidentellement supprimé votre dossier de captures d'écran Steam et que vous souhaitez récupérer ces précieux moments de jeu, vous avez besoin d'un outil de récupération de données fiable. 4DDiG Windows Data Recovery Pro est une solution fantastique qui peut vous aider à récupérer vos captures d'écran perdues rapidement et facilement.
Tenorshare 4DDiG est un logiciel puissant et convivial qui se spécialise dans la récupération des fichiers supprimés de divers dispositifs de stockage, y compris votre PC Windows.
Avec ses algorithmes avancés et ses capacités d'analyse approfondie, Tenorshare 4DDiG peut localiser et restaurer votre dossier de captures d'écran Steam supprimé, vous évitant ainsi de perdre ces captures mémorables dans le jeu.
L'un des principaux avantages de Tenorshare 4DDiG est sa capacité à récupérer plus de 2000 types de fichiers, y compris des images, des vidéos et des documents. Le logiciel est compatible avec une large gamme de périphériques de stockage et se vante d'un taux de récupération de 98% avec un temps de récupération moyen de seulement 5 minutes.
Téléchargement Sécurisé
Téléchargement Sécurisé
L'interface intuitive de 4DDiG et les conseils étape par étape rendent le processus de récupération simple et direct. Ses principales caractéristiques sont les suivantes
- Récupération de divers types de fichiers
- Compatible avec plusieurs dispositifs de stockage
- Taux de réussite élevé et récupération rapide
- Interface conviviale
Voici les étapes pour utiliser 4DDiG afin de récupérer un dossier de captures d'écran supprimé :
-
Sélectionner l'emplacement
Téléchargez et installez 4DDiG Windows Data Recovery Pro sur votre ordinateur. Lancez le logiciel et sélectionnez le lecteur où se trouvait votre dossier de captures d'écran Steam avant la suppression. Cliquez sur "Scan" pour commencer le processus de récupération.
-
Scan et prévisualisation
4DDiG effectuera une analyse approfondie du disque sélectionné pour localiser votre dossier Steam screenshot supprimé. Une fois l'analyse terminée, vous pouvez prévisualiser les fichiers récupérables pour vous assurer qu'il s'agit bien de ceux dont vous avez besoin.
-
Récupérer et enregistrer
Sélectionnez les fichiers souhaités dans le dossier Steam screenshot et cliquez sur "Récupérer". Choisissez un emplacement sécurisé sur votre ordinateur pour enregistrer les fichiers récupérés. Evitez de les sauvegarder sur le même disque où ils ont été supprimés à l'origine pour éviter l'écrasement. Avec ces trois étapes simples, 4DDiG Windows Data Recovery Pro vous aidera à récupérer rapidement et efficacement votre dossier Steam screenshot supprimé.
Partie 3 : Comment accéder au dossier de captures d'écran de Steam via le gestionnaire de captures d'écran de Steam ?
Steam propose un gestionnaire de captures d'écran intégré qui vous permet de visualiser et de gérer facilement vos captures d'écran. Cette fonctionnalité offre un moyen pratique d'accéder à votre dossier de captures d'écran sans avoir à naviguer dans les répertoires de votre ordinateur.
Pour accéder au dossier de captures d'écran Steam à l'aide du gestionnaire de captures d'écran Steam, procédez comme suit :
- Ouvrez le client Steam sur votre ordinateur. Cliquez sur l'option "Affichage" située dans le coin supérieur gauche de la fenêtre Steam.
-
Dans le menu déroulant, sélectionnez "Captures d'écran". Cela ouvrira le gestionnaire de captures d'écran Steam, où toutes vos captures d'écran seront affichées.

-
Dans le gestionnaire de captures d'écran, vous verrez toutes vos captures d'écran Steam organisées par jeu. Pour afficher le dossier des captures d'écran sur votre disque dur, cliquez sur le bouton "SHOW ON DISK" en bas de la fenêtre.

- Ce bouton ouvrira la fenêtre de l'Explorateur de fichiers ou du Finder, vous indiquant directement l'emplacement de la capture d'écran sélectionnée sur votre ordinateur.
- La fenêtre de l'Explorateur de fichiers ou du Finder affichera désormais le dossier Steam Screenshot, ce qui vous permettra d'accéder à vos fichiers de capture d'écran et de les gérer directement à partir du système de fichiers de votre ordinateur.
En utilisant le gestionnaire de captures d'écran Steam, vous pouvez facilement afficher, télécharger ou supprimer vos captures d'écran sans avoir à rechercher manuellement le dossier de captures d'écran sur votre disque dur.
Partie 4 : Comment trouver et afficher le dossier des captures d'écran de Steam via le client Steam ?
Steam organise vos captures d'écran par jeu, mais le dossier contenant les captures d'écran n'est pas nommé d'après le jeu lui-même. Au lieu de cela, le dossier est nommé à l'aide de l'identifiant de l'application du jeu, qui peut être difficile à retenir ou à identifier.
L'accès au dossier de captures d'écran Steam par l'intermédiaire du système de fichiers de votre ordinateur peut donc s'avérer difficile.
Cependant, Steam propose un moyen pratique de localiser et d'accéder à votre dossier de captures d'écran directement à partir du client Steam. Voici comment trouver le dossier de captures d'écran Steam à l'aide du client Steam sous Windows 11 :
- Lancez le client Steam sur votre ordinateur Windows 11. Si vous préférez, vous pouvez également utiliser le client web Steam dans votre navigateur web.
- Une fois le client Steam ouvert, cliquez sur l'option "Affichage" située dans le coin supérieur gauche de la fenêtre.
-
Dans le menu déroulant qui apparaît, recherchez l'option "Capture d'écran" et cliquez dessus.

-
Dans le gestionnaire de captures d'écran, sélectionnez la capture d'écran que vous souhaitez localiser sur votre disque dur. Cliquez ensuite sur le bouton "Afficher sur le disque" en bas de la fenêtre.

- La fenêtre de l'explorateur de fichiers affiche maintenant le dossier contenant la capture d'écran sélectionnée. Vous pouvez accéder à ce dossier pour afficher, copier ou déplacer le fichier de capture d'écran si nécessaire.
Grâce à cette méthode, vous pouvez facilement accéder au dossier de capture d'écran Steam de n'importe quel jeu sans avoir à vous souvenir de l'identifiant de l'application ou à chercher manuellement dans les répertoires de votre ordinateur.
Partie 5 : Comment accéder au dossier de captures d'écran de Steam en ligne ?
Si vous préférez ne pas naviguer dans le système de fichiers de votre ordinateur pour accéder au dossier de captures d'écran de Steam, vous serez heureux d'apprendre que Steam vous permet d'afficher et de gérer vos captures d'écran en ligne. Cette fonction est particulièrement utile si vous souhaitez télécharger ou partager rapidement vos captures d'écran sans interrompre votre session de jeu.
Steam fournit à chaque utilisateur 1 Go d'espace de stockage sur Steam Cloud, ce qui vous permet de stocker des milliers de captures d'écran en toute sécurité et d'y accéder facilement depuis n'importe quel appareil connecté à votre compte Steam.
Pour accéder à votre dossier de captures d'écran Steam en ligne, procédez comme suit :
- Ouvrez le client Steam sur votre ordinateur ou visitez le site web Steam dans votre navigateur web.
- Cliquez sur l'option "Affichage" dans le coin supérieur gauche de la fenêtre Steam ou du site web.
-
Dans le menu déroulant, sélectionnez "Captures d'écran".
Remarque :
Cette opération ouvre le gestionnaire de captures d'écran Steam, qui vous permet d'afficher et de gérer les captures d'écran que vous avez réalisées.
-
Dans le gestionnaire de captures d'écran, cliquez sur n'importe quelle capture d'écran pour la sélectionner. Recherchez ensuite le bouton "Voir la bibliothèque en ligne" en bas de la fenêtre.

- Votre bibliothèque de captures d'écran Steam en ligne s'affiche alors, avec toutes les captures d'écran que vous avez capturées et stockées dans le nuage. À partir de là, vous pouvez facilement afficher, partager ou gérer vos captures d'écran sans accéder au système de fichiers de votre ordinateur.
- En utilisant le dossier de captures d'écran Steam en ligne, vous pouvez accéder facilement à vos captures d'écran depuis n'importe quel appareil. Vous pouvez ainsi partager facilement vos expériences de jeu avec vos amis ou la communauté en ligne.
Partie 6 : Questions fréquemment posées
Q1 : Où se trouve le dossier "Steam captures d'écran" ?
Réponse : Le dossier Capture d'écran Steam se trouve dans votre répertoire d'installation Steam, sous " userdata ", puis votre identifiant Steam, " 760 ", " remote ", suivi de l'AppID du jeu et de " captures d'écran".
Q2 : Où vont les captures d'écran Steam en appuyant sur la touche F12 ?
Réponse : Lorsque vous appuyez sur F12, Steam enregistre les captures d'écran dans le dossier du jeu au sein du répertoire Steam. Vous pouvez également y accéder directement via le client Steam, sous " Affichage " > " Captures d'écran ".
Q3 : Peut-on récupérer des captures d'écran de Steam ?
Réponse : Oui, vous pouvez récupérer des captures d'écran Steam si elles ont été supprimées accidentellement. Une façon est de vérifier la corbeille ou d'utiliser un outil de récupération de fichiers comme 4DDiG Windows Data
Conclusion
La localisation du dossier de captures d'écran Steam est un problème courant pour de nombreux joueurs. Dans cet article, nous avons présenté des méthodes simples pour localiser et récupérer votre dossier de captures d'écran Steam. Que vous naviguiez dans les répertoires de votre PC ou que vous utilisiez les fonctions intégrées de Steam, l'accès à vos captures d'écran est plus simple que vous ne le pensez. Et pour les suppressions accidentelles, 4DDiG Windows Data Recovery est votre solution. Si vous vous retrouvez dans une situation difficile, rappelez-vous que 4DDiG est juste à quelques clics, prêt à vous faire revivre ces moments perdus.
Articles Liés
- Accueil >>
- Récupérer Fichiers >>
- Comment trouver et récupérer le dossier des captures d'écran de Steam ?