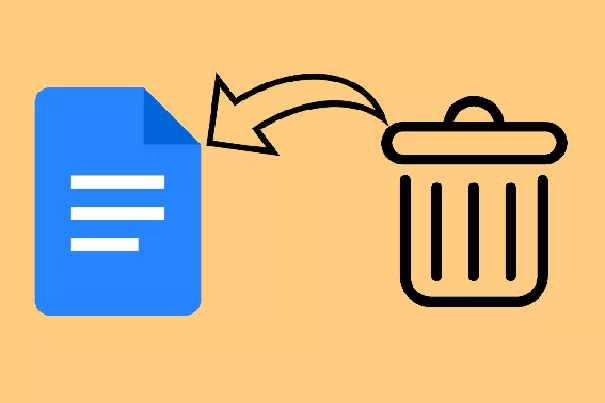La restauration du système permet-elle de récupérer les fichiers supprimés dans Windows 10 ?
La restauration du système permet-elle de récupérer les fichiers supprimés ? La restauration du système est une fonction puissante des systèmes d'exploitation Windows qui permet aux utilisateurs de ramener leurs fichiers et paramètres système à un point antérieur. Cette fonction est conçue pour aider les utilisateurs à résoudre les problèmes liés au système, mais beaucoup se demandent si elle peut également être utilisée pour récupérer les fichiers supprimés. Une restauration du système peut-elle récupérer des fichiers supprimés ? Dans ce guide complet, nous allons explorer les capacités de la restauration du système à récupérer les fichiers supprimés sous Windows 10. En outre, nous examinerons des méthodes et des outils alternatifs, tels que 4DDiG Windows Data Recovery, afin d'offrir une solution plus complète pour la récupération des fichiers.
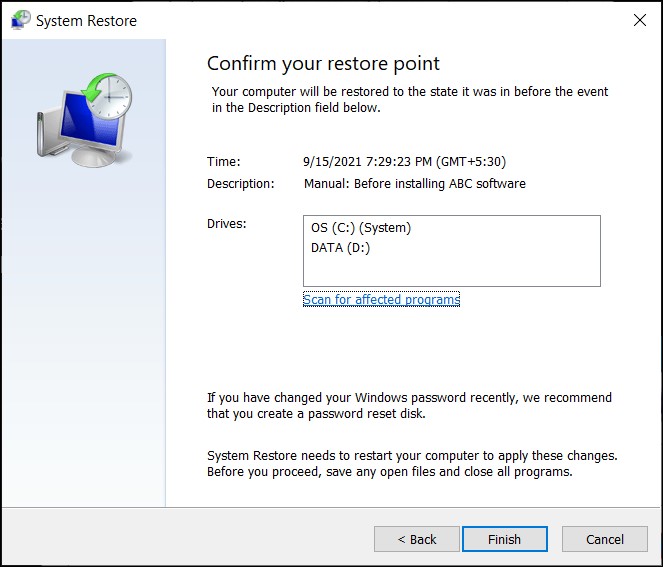
Partie 1 : Une restauration du système permet-elle de récupérer les fichiers supprimés ?
Puis-je récupérer mes fichiers après une restauration du système ? La restauration du système se concentre sur la restauration des paramètres et des configurations du système plutôt que sur celle des fichiers individuels. Lorsque vous effectuez une restauration du système, Windows prend un instantané de vos fichiers et paramètres système à un moment précis appelé point de restauration. Toutefois, ce processus peut impliquer autre chose que la sauvegarde de fichiers personnels. Par conséquent, si vous supprimez accidentellement un fichier et que vous souhaitez le récupérer, il ne suffit pas de recourir à la restauration du système.
Bien que la restauration du système puisse annuler les modifications apportées au système et résoudre des problèmes spécifiques, il se peut qu'elle ne restaure pas directement les fichiers supprimés. L'outil n'est pas conçu comme une solution de récupération de fichiers ; son efficacité pour récupérer les fichiers supprimés est limitée. Il est essentiel de comprendre la portée de la restauration du système et ses limites en matière de récupération de fichiers.
Partie 2 : Comment récupérer des fichiers après une restauration du système dans Windows 11/10
Si la restauration du système ne parvient pas à récupérer vos fichiers supprimés, il est impératif de se tourner vers des outils de récupération de données tiers. L'une de ces solutions fiables est 4DDiG Windows Data Recovery. Cet outil est conçu pour aider les utilisateurs à récupérer efficacement les fichiers perdus ou supprimés.
4DDiG possède une interface intuitive, ce qui le rend accessible aux utilisateurs novices et expérimentés. La conception simple garantit un processus de récupération de fichiers sans problème. Que vous ayez perdu des documents, des photos, des vidéos ou d'autres types de fichiers, 4DDiG Windows Data Recovery prend en charge une large gamme de formats de fichiers, fournissant une solution polyvalente pour divers besoins de récupération.
4DDiG offre différents modes de récupération, permettant aux utilisateurs de personnaliser le processus de récupération en fonction de leurs besoins spécifiques. Que vous ayez besoin d'un scan rapide ou d'un scan plus approfondi, cet outil vous couvre. 4DDiG permet aux utilisateurs de prévisualiser les fichiers récupérables avant de finaliser le processus de récupération. Cette fonction vous permet de récupérer de manière sélective uniquement les fichiers dont vous avez besoin, économisant ainsi du temps et de l'espace de stockage.
4DDiG est réputé pour son taux de réussite élevé dans la récupération des fichiers perdus ou supprimés. Ses algorithmes avancés et ses puissantes capacités d'analyse augmentent les chances de récupération des données.
Téléchargement Sécurisé
Téléchargement Sécurisé
Utilisation de 4DDiG Windows Data Recovery
La restauration du système permet-elle de récupérer les fichiers supprimés ? Pour démontrer l'efficacité de 4DDiG, voici les étapes générales pour récupérer des fichiers supprimés :
-
Choisir un disque local
Après l'installation et le lancement de Tenorshare 4DDiG Windows Data Recovery, vous trouverez l'interface d'accueil, avec des options pour la Récupération de données et les Options avancées. Dans notre scénario, sélectionnez le disque local sur lequel vous avez perdu vos données dans la liste des disques durs. Cliquez sur Démarrer pour lancer le processus d'analyse, ou bien vous pouvez spécifier les types de fichiers cibles dans le coin supérieur droit avant de commencer l'analyse.
-
Effectuer un scan sur le disque local
4DDiG effectue rapidement un scan complet du disque choisi pour localiser toutes les données manquantes. Vous avez la possibilité de suspendre ou d'arrêter la recherche à tout moment si vous avez identifié les fichiers que vous avez l'intention de récupérer. L'arborescence propose des catégories telles que Fichiers supprimés, Fichiers existants, Emplacement perdu, Fichiers RAW et Fichiers Tag.En outre, vous pouvez passer à l'affichage des fichiers pour inspecter les types de fichiers comme les photos, les vidéos, les documents, les fichiers audios, les courriels, etc. En outre, le côté droit du panneau offre la possibilité de rechercher des fichiers spécifiques ou d'utiliser des filtres pour affiner votre recherche.

-
Prévisualisation et récupération des fichiers sur le disque local
Une fois les fichiers recherchés découverts, vous pouvez les prévisualiser avant de lancer le processus de récupération. Pour éviter l'écrasement du disque et la perte permanente de données, il est essentiel de ne pas enregistrer les fichiers récupérés sur la même partition que celle où la perte de données s'est produite. Choisissez un emplacement sécurisé pour le processus de récupération afin de garantir l'intégrité des fichiers récupérés.
Partie 3 : Comment activer le point de restauration du système dans Windows
La restauration du système peut-elle supprimer des fichiers ? S'assurer que la restauration du système est activée sur votre système Windows est crucial pour créer des points de restauration, qui peuvent être essentiels pour restaurer votre système en cas de problèmes imprévus. Voici un guide étape par étape sur la manière d'activer la restauration du système dans Windows :
- Cliquez avec le bouton droit de la souris sur l'icône "Ce PC" ou "Ordinateur" de votre bureau.
- Dans le menu contextuel, sélectionnez "Propriétés".
- Cliquez sur l'onglet "Protection du système" dans la fenêtre Propriétés du système.
- Sélectionnez le lecteur sur lequel vous souhaitez activer la restauration du système dans l'onglet Protection du système. En règle générale, le lecteur C : est le lecteur principal du système.
- Cliquez sur le bouton "Configurer".
- Cochez l'option "Activer la protection du système" dans la fenêtre Protection du système.
- Ajustez l'utilisation maximale de l'espace disque pour les points de restauration du système en faisant glisser le curseur. Il détermine l'espace alloué à votre disque dur pour le stockage des points de restauration.
- Cliquez sur "Appliquer", puis sur "OK" pour confirmer vos modifications.
- Pour créer manuellement un point de restauration, revenez à l'onglet Protection du système et cliquez sur le bouton "Créer".
- Saisissez une description pour le point de restauration. Il est conseillé d'inclure des informations sur l'état actuel de votre système ou sur toute modification récente.
-
Cliquez sur "Créer".

En suivant ces étapes, vous vous assurez que la restauration du système est activée sur votre système et qu'elle commence à créer des points de restauration à intervalles réguliers. Ce processus constitue un filet de sécurité qui vous permet de ramener votre système à un état antérieur en cas d'erreurs ou de problèmes inattendus.
Partie 4 : FAQ
Q 1 : La restauration du système peut-elle supprimer des fichiers ?
Non, la restauration du système ne supprime pas de fichiers. Sa fonction principale est de rétablir les paramètres et les configurations du système à un état antérieur. Cependant, il peut désinstaller des programmes et des pilotes récemment installés dans le cadre du processus de restauration, ce qui peut affecter indirectement les fichiers associés à ces installations.
Q 2 : Combien de temps dure la restauration du système ?
La durée d'un processus de restauration du système varie en fonction de facteurs tels que les performances du système, la quantité de données à restaurer et la vitesse de vos périphériques de stockage. En général, cela peut prendre de quelques minutes à plus d'une heure. La patience est essentielle pendant le processus, et il est conseillé aux utilisateurs de ne pas interrompre la restauration afin d'éviter tout problème potentiel.
Q 3 : Comment effectuer une restauration du système pour annuler les modifications apportées au système ?
Pour effectuer une restauration du système :
- Ouvrez le menu Démarrer et tapez "Créer un point de restauration" dans la barre de recherche.
- Sélectionnez le résultat correspondant pour ouvrir la fenêtre Propriétés du système.
- Cliquez sur le bouton "Restauration du système" dans la fenêtre Propriétés du système.
- Suivez les instructions à l'écran pour choisir un point de restauration et terminer le processus de restauration.
Conclusion
La restauration du système peut-elle supprimer des fichiers ? Bien que la restauration du système soit un outil précieux pour annuler les modifications du système et résoudre les problèmes, sa capacité à récupérer les fichiers supprimés est limitée. 4DDiG Windows Data Recovery est un choix fiable pour une solution plus complète et efficace. Son interface conviviale, son support de fichiers variés et son taux de réussite élevé en font une option de choix pour les utilisateurs à la recherche d'un outil de récupération de données robuste. Comprendre les limites de la Restauration du Système et avoir une alternative comme 4DDiG à votre disposition assure une approche plus complète de la récupération de fichiers. En outre, le maintien de sauvegardes régulières et l'activation des points de restauration du système offrent plusieurs couches de protection, permettant aux utilisateurs de récupérer leurs données dans divers scénarios. Que vous soyez confronté à une situation critique de perte de fichiers ou que vous vous prépariez de manière proactive à des problèmes potentiels, la combinaison de la Restauration du Système et de 4DDiG Windows Data Recovery offre une stratégie complète de protection et de récupération des données sur Windows 10.
Articles Liés
- Accueil >>
- Récupérer Fichiers >>
- La restauration du système permet-elle de récupérer les fichiers supprimés dans Windows 10 ?