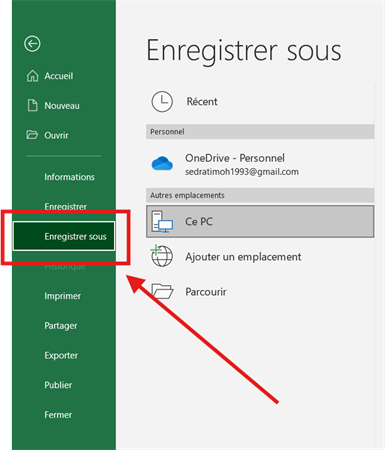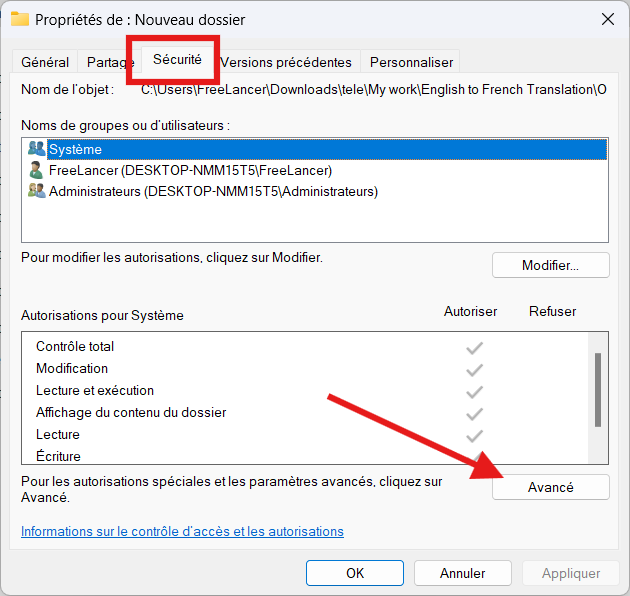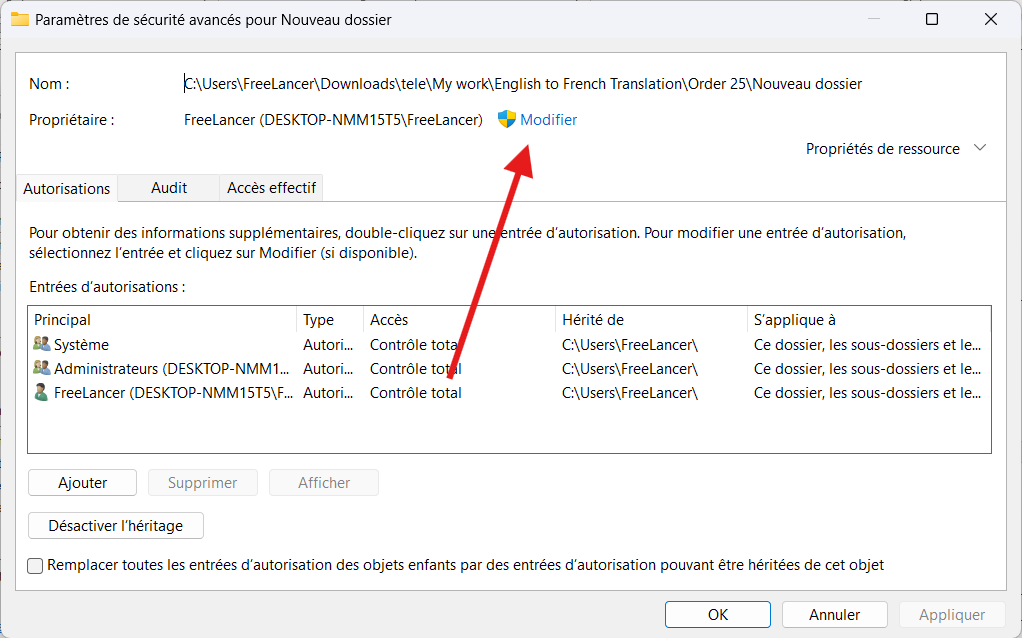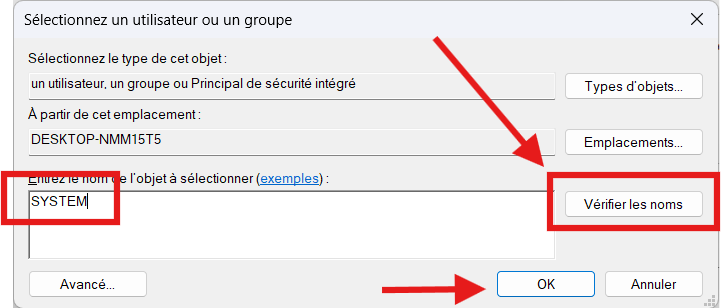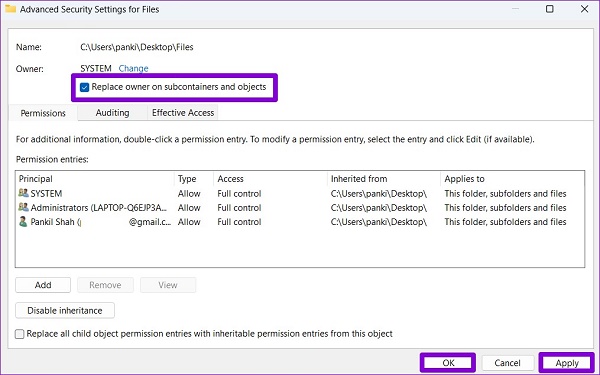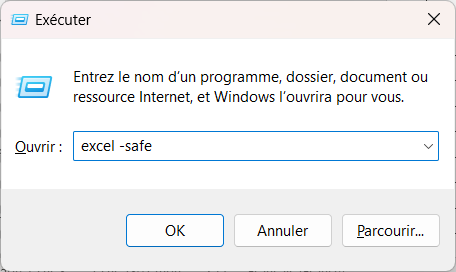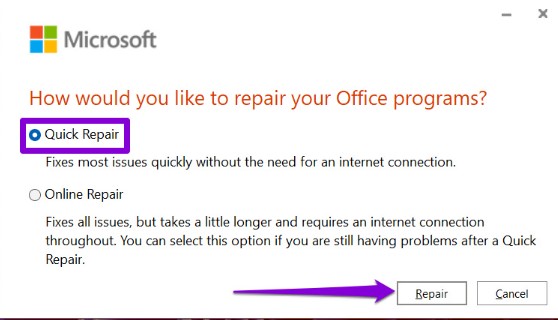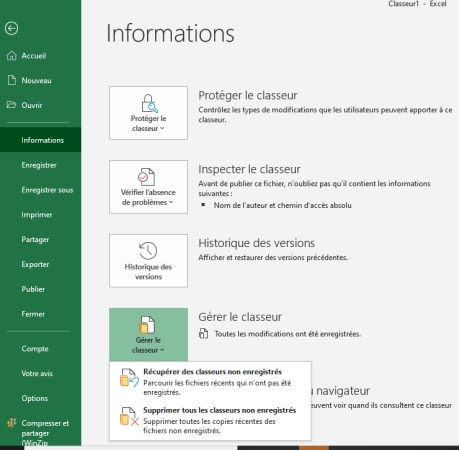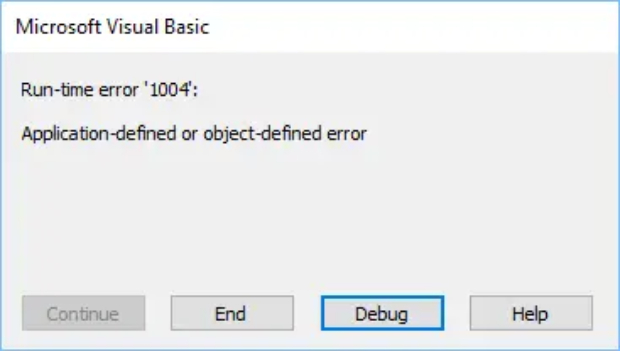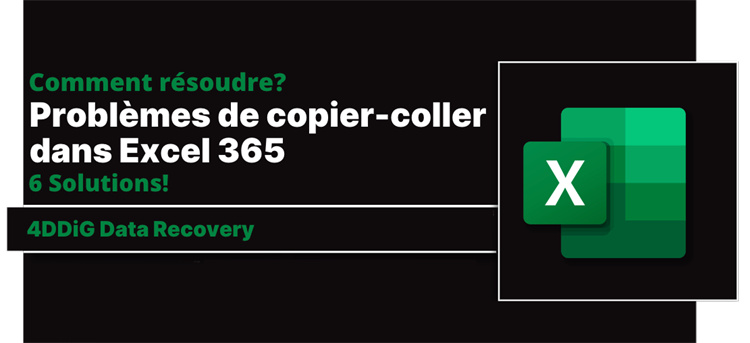Comment récupérer un document Excel qui n'a pas été enregistré ?
Microsoft Excel est un excellent outil pour les professionnels et les particuliers. Que vous souhaitiez créer des graphiques ou organiser des ensembles de données complexes, Excel est le meilleur logiciel pour traiter efficacement diverses tâches. Cependant, l'imprévu peut survenir à tout moment, et il n'y a rien de plus décourageant que de se rendre compte que le document Microsoft Excel n'a pas été sauvegardé.
Microsoft Excel est une application moderne dont les fonctionnalités sont conçues pour atténuer l'impact de tels incidents. Cet article explorera les stratégies et les techniques permettant de récupérer un document Excel qui n'a pas été sauvegardé, offrant ainsi une bouée de sauvetage à ceux qui se trouvent au bord du précipice de la perte de données précieuses.

Partie 1 : Pourquoi Excel indique-t-il que le document n'est pas enregistré ?
Vous pouvez être confronté à une erreur de document Excel non enregistré, ce qui peut être une situation de panique pour vous, surtout lorsque vous avez investi du temps et des efforts dans la création d'une feuille de calcul cruciale. Plusieurs scénarios courants peuvent conduire à ce que le document Excel ne soit pas enregistré.
- Crash de l'application ou du système : L'une des raisons les plus courantes pour lesquelles un document Microsoft Excel n'est pas enregistré est le plantage inattendu de l'application ou du système. Si Excel ou votre ordinateur s'arrête ou se bloque de manière inattendue, toutes les modifications non enregistrées depuis le dernier enregistrement seront perdues.
- Écrasement du fichier d'origine : l'écrasement accidentel du fichier Excel d'origine par un nouveau document, portant peut-être le même nom, peut entraîner une perte de données. Si vous confirmez l'enregistrement des modifications sans en mesurer les conséquences, vous risquez de ne pas pouvoir récupérer la version originale.
- Problèmes d'accès au réseau ou aux fichiers : L'enregistrement d'un document Excel directement sur un lecteur réseau ou l'utilisation d'un service de partage de fichiers peut entraîner des complications potentielles. Si la connectivité du réseau ou les droits d'accès posent problème, le document Excel risque de ne pas être enregistré.
- Permissions insuffisantes : Si vous travaillez sur un ordinateur partagé ou sur un réseau, des autorisations insuffisantes pour écrire dans le répertoire où se trouve le fichier Excel peuvent empêcher l'enregistrement.
- Fonctionnalité d'Enregistrement automatique d'Excel désactivée: Excel propose une fonction d'Enregistrement automatique qui enregistre périodiquement les modifications dans un fichier temporaire. Si cette fonction est désactivée, il n'y a pas de filet de sécurité pour votre travail en cas d'événements inattendus.
Partie 2 : Comment récupérer un document Excel qui n'a pas été enregistré ?
Bien qu'Excel fournisse quelques fonctions natives pour récupérer les documents non enregistrés, il y a des cas où un outil de récupération de données dédié peut être inestimable. 4DDiG Data Recovery est un outil puissant conçu pour restaurer efficacement les documents Excel qui n'ont pas été sauvegardés. Voici quelques-unes des caractéristiques principales qui en font un choix fiable pour la récupération de documents Excel :
- Prise en charge de formats de fichiers polyvalents: 4DDiG Data Recovery offre une compatibilité étendue avec différents formats de fichiers, assurant une couverture complète des fichiers Excel aux formats XLS et XLSX.
- Interface conviviale: Cet outil est conçu avec une interface conviviale qui s'adresse aux utilisateurs de tous les niveaux d'expertise.
- Modes de récupération multiples: 4DDiG Data Recovery offre divers modes de récupération, répondant aux différents scénarios qui peuvent conduire à la perte de données. Qu'il s'agisse d'une suppression accidentelle, d'un formatage ou d'un crash du système, les utilisateurs peuvent choisir le mode de récupération approprié pour maximiser les chances de récupération des fichiers.
- Fonctionnalité de prévisualisation :Les utilisateurs peuvent prévisualiser les fichiers récupérables, y compris les documents Excel, avant de terminer le processus de récupération. Cela permet d'effectuer une inspection approfondie afin de garantir l'exactitude et l'intégrité des données récupérées.
- Polyvalence à travers les périphériques de stockage :4DDiG Data Recovery est polyvalent dans sa compatibilité avec différents périphériques de stockage. Que vos fichiers Excel aient été stockés sur un disque local, un disque dur externe, une clé USB ou une carte mémoire, l'outil peut gérer la récupération à partir de différents supports de stockage.
- Support client fiable : Ce logiciel dispose d'une équipe de support client réactive, qui fournit une assistance et des conseils aux utilisateurs qui rencontrent des difficultés dans le processus de récupération.
Suivez les étapes ci-dessous qui peuvent vous aider à utiliser 4DDiG Data Recovery pour récupérer un document Excel qui n'a pas été sauvegardé :
-
Après l'installation et le lancement de Tenorshare 4DDiG Windows Data Recovery, Data Recovery & Advanced Options (Récupération de données et options avancées) apparaîtra sur votre écran. Dans notre cas, choisissez le disque local où vous avez perdu vos données à partir d'une liste de disques durs, puis cliquez sur Démarrer pour commencer. Vous pouvez également sélectionner les types de fichiers souhaités dans le coin supérieur droit avant de les numériser.
TÉLÉCHARGERTéléchargement Sécurisé
TÉLÉCHARGERTéléchargement Sécurisé

-
4DDiG commence à numériser le disque choisi immédiatement pour les données manquantes ; une fois que vous avez trouvé les fichiers que vous voulez récupérer, vous pouvez mettre en pause ou terminer la recherche. Sous l'arborescence, il y a des catégories telles que Fichiers supprimés, Fichiers existants, Emplacement perdu, Fichiers RAW, et Fichiers Tag. Pour vérifier les types de fichiers tels que les photos, les vidéos, les documents, les fichiers audio, les e-mails et autres, vous pouvez également passer à la vue Fichier. En outre, la partie droite du panneau offre la possibilité de filtrer votre recherche ou de rechercher des fichiers cibles.

-
Après avoir localisé les fichiers cibles, vous pouvez les prévisualiser et les récupérer dans un emplacement sécurisé. Ne les enregistrez pas sur la même partition que celle où vous avez perdu vos données, au risque d'écraser le disque et de perdre définitivement vos données.

Partie 3 : Comment résoudre le problème du document Excel non enregistré ?
Méthodes rapides :
Méthode 1 : Enregistrer le document Excel sous un nouveau nom
L'enregistrement du document sous un nouveau nom peut résoudre efficacement l'erreur Document Excel non enregistré. Cette méthode crée une copie de votre fichier avec un nom de fichier différent, ce qui garantit que vos modifications sont conservées. Suivez les étapes ci-dessous pour résoudre ce problème :
-
Pour commencer le processus, sélectionnez "enregistrer sous" parmi les options disponibles lorsque vous ouvrez le menu Fichier.

- Cliquez ensuite sur Enregistrer après avoir donné un nouveau nom au fichier.
Méthode 2 : Copier le contenu dans un autre classeur
Un petit bogue dans le classeur actuel peut également être à l'origine de ce problème de document Excel non enregistré. Une solution possible consiste à transférer les données dans un nouveau classeur Excel.
Utilisez les touches de raccourci Ctrl + A pour sélectionner tout le contenu, puis appuyez sur Ctrl + C pour copier les sélections. Ouvrez ensuite un nouveau classeur et collez le contenu copié à l'aide des touches de raccourci Ctrl + V. Vérifiez maintenant si l'erreur persiste ou non ; sinon, suivez la méthode suivante
Méthode 3 : Vérifiez votre connexion Internet
Il peut arriver que vous soyez confronté à une erreur de document Excel non enregistré. Vous devez disposer d'une connexion fiable pour enregistrer le classeur Excel dans un emplacement réseau. Vérifiez donc la vitesse de votre réseau Internet pour vérifier la vitesse et la stabilité de votre connexion réseau.
Méthodes avancées :
Méthode 4 : Vérifier les autorisations
Lorsque vous rencontrez une erreur de document Excel non enregistré sur un lecteur réseau, il est essentiel d'inspecter les autorisations du fichier pour vous assurer que vous disposez des droits nécessaires pour enregistrer les modifications. Cette méthode est particulièrement utile lorsque vous travaillez sur des lecteurs réseau partagés, que vous collaborez avec d'autres personnes ou que vous accédez à des fichiers dont les autorisations sont restreintes. Suivez les étapes ci-dessous pour vérifier et ajuster les autorisations de fichiers :
- Choisissez Propriétés en cliquant avec le bouton droit de la souris sur le dossier dans lequel vous souhaitez stocker les fichiers.
-
Cliquez sur le bouton Avancé sous l'onglet Sécurité.

-
Ensuite, dans la section "Propriétaire", vous devez cliquer sur "Modifier".

- Lorsque l'invite du contrôle de compte d'utilisateur (UAC) apparaît, cliquez sur Oui.
-
Dans le champ de texte, saisissez votre nom d'utilisateur, puis appuyez sur le bouton Vérifier les noms. Appuyez ensuite sur le bouton OK.

-
Cochez la case "Remplacer le propriétaire sur les sous-conteneurs et les objets". Sélectionnez ensuite Appliquer, puis OK. Une fois que le dossier vous appartient, essayez à nouveau d'enregistrer votre classeur.

Méthode 5 : lancer Microsoft Excel en mode sans échec
Si vous êtes toujours confronté à un document Microsoft Excel non enregistré, le lancement de l'application en mode sans échec peut vous aider à résoudre ce problème. Suivez les étapes ci-dessous :
-
Pour ouvrir la boîte de dialogue Exécuter, appuyez sur la touche Windows + R. Tapez "excel -safe" dans la boîte, puis appuyez sur Entrée.

- Microsoft Excel s'ouvrira désormais en mode sécurisé. Vérifiez si cela résout le problème ou non.
Méthode 6 : mettre à jour Microsoft Excel
Si vous êtes confronté à l'erreur "Document Excel non enregistré", il convient de vérifier si vous utilisez la dernière version du logiciel. Suivez les étapes ci-dessous :
- Launch Microsoft Excel.
- Sélectionnez Compte dans le volet de gauche.
- Avant d'installer les mises à jour d'Office, sélectionnez Options de mise à jour.
- Dans le menu contextuel, sélectionnez Mettre à jour maintenant.
Méthode 7 : réparer Microsoft Office
La réparation de l'installation de Microsoft Office peut aider à résoudre le problème du document Excel non enregistré. Suivez les étapes ci-dessous pour le réparer :
- Utilisez les touches de raccourci Win + I pour accéder à Paramètres.
- Dans le volet de gauche, sélectionnez Apps.
- Sélectionnez "Fonctionnalités et applications".
- 4.Sélectionnez Modifier en appuyant sur les trois points adjacents à Microsoft Office.
-
Sélectionnez Réparation rapide pour résoudre le problème

Conclusion
Rencontrer l'erreur Microsoft Excel document non enregistré peut être une expérience frustrante, mais nous avons exploré sept méthodes efficaces pour aider à résoudre ce problème. En outre, si les autres solutions ne fonctionnent pas, vous devriez essayer d'utiliser l'outil 4DDiG Data Recovery pour récupérer un document Excel qui n'a pas été sauvegardé.
Articles Liés
- Accueil >>
- Récupérer Fichiers >>
- Comment récupérer un document Excel qui n'a pas été enregistré ?