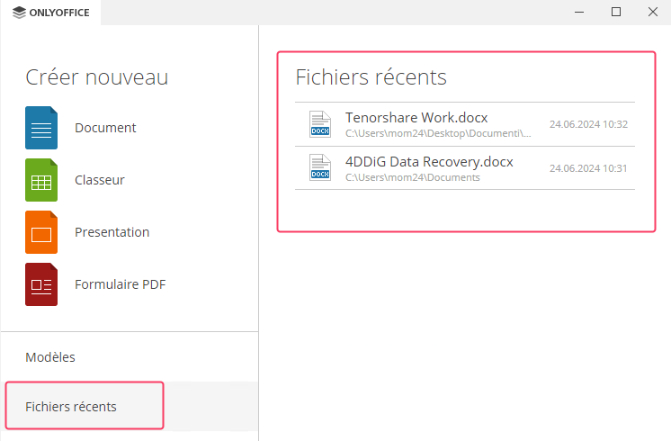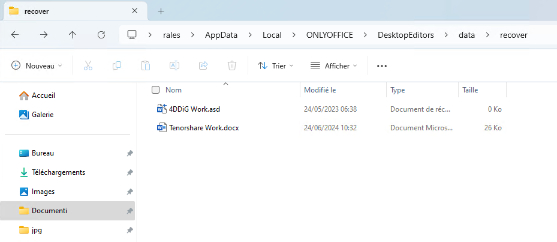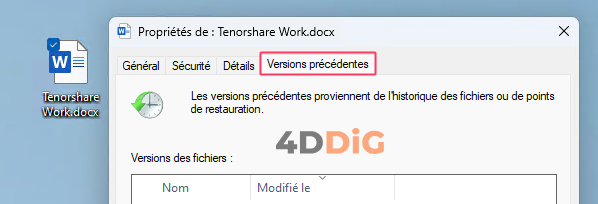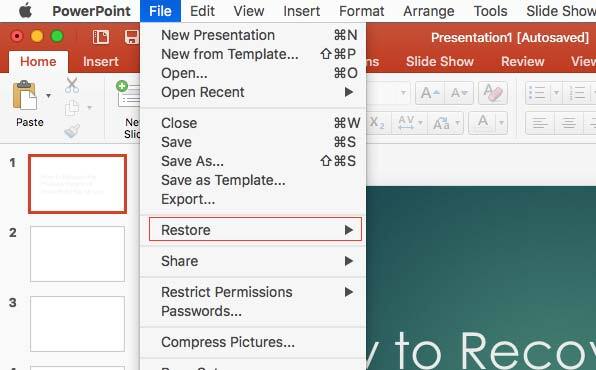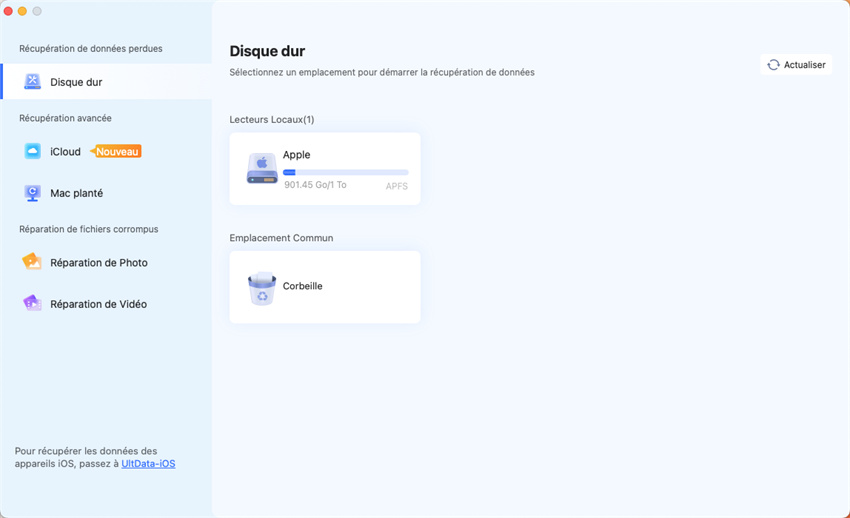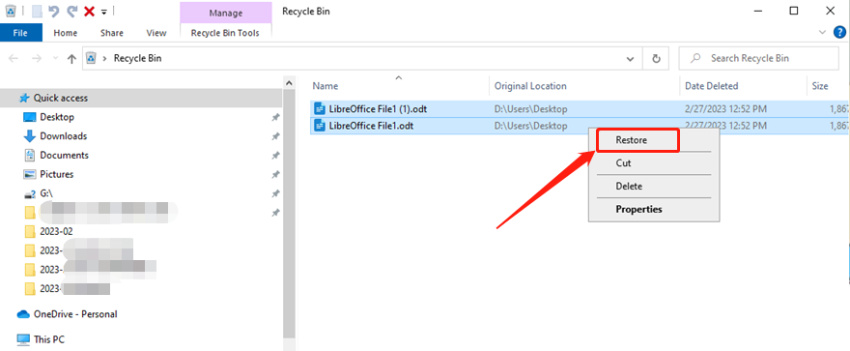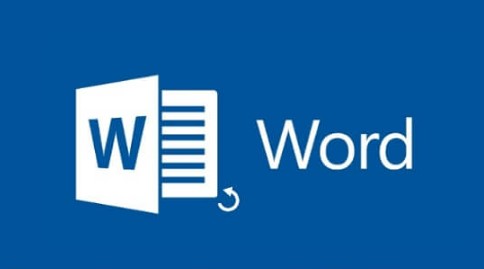Comment récupérer un fichier Word non enregistré sur ONLYOFFICE?

Bonjour, je m'appelle Luis ! J'ai un besoin urgent de récupérer des fichiers Word non sauvegardés de ONLYOFFICE, existe-t-il une solution simple et sûre? Il s'agit de documents de travail très délicats!
Avez-vous déjà éprouvé ce sentiment désagréable de crainte lorsque vous vous rendez compte que vous avez fermé un document important sans l'avoir sauvegardé? Ou pire encore, lorsqu'un crash soudain vous a fait perdre des heures de travail? Si vous utilisez ONLYOFFICE, ne désespérez pas! Il existe plusieurs stratégies pour récupérer des documents Word non sauvegardés. Lisez la suite pour savoir comment!

Partie 1. Qu'est-ce que ONLYOFFICE?
Avant de comprendre comment récupérer des fichiers Word non enregistrés sur ONLYOFFICE, essayons de comprendre comment fonctionne cette alternative gratuite à Office et pourquoi elle est rapidement devenue la plateforme de choix pour des millions d'utilisateurs.
ONLYOFFICE offre plusieurs options d'utilisation:
- ONLYOFFICE propose des éditeurs de documents texte (DOCX), de feuilles de calcul (XLSX) et de présentations (PPTX), compatibles avec les formats Microsoft Office.
- Vous pouvez travailler sur des documents avec d'autres utilisateurs en temps réel, en voyant les modifications apportées par d'autres et en communiquant par le biais de commentaires et d'un chat intégré.
- Vous pouvez accéder à ONLYOFFICE via votre navigateur web, sans avoir à installer de logiciel sur votre ordinateur. Cette option est idéale pour collaborer en temps réel et accéder à vos documents depuis n'importe où.
- Si vous préférez avoir un contrôle total sur vos données, vous pouvez installer ONLYOFFICE sur vos serveurs. Cette option convient aux entreprises qui ont besoin de normes élevées en matière de sécurité et de confidentialité.
- ONLYOFFICE peut être intégré à diverses plateformes de partage de fichiers et de gestion de documents, telles que Nextcloud, ownCloud et Alfresco. Cela vous permet d'utiliser les éditeurs ONLYOFFICE directement dans l'environnement que vous utilisez déjà.
Partie 2. Que se passe-t-il lorsque OnlyOffice est soudainement fermé?
Lorsque OnlyOffice est soudainement fermé, plusieurs situations peuvent se produire en fonction de la manière dont le document a été configuré et des modifications qui y ont été apportées:
Sauvegarde automatique:
- Si la sauvegarde automatique est active (paramètre par défaut), les modifications récentes devraient déjà avoir été sauvegardées sur le serveur ou localement (en fonction de l'environnement OnlyOffice). Dans ce cas, les modifications devraient être présentes lors de la réouverture du document.
- Si la sauvegarde automatique est désactivée et que des modifications non enregistrées ont été faites, celles-ci seront perdues.
L'environnement OnlyOffice:
- Si vous utilisez OnlyOffice dans le nuage, la sauvegarde automatique est généralement activée et les changements sont sauvegardés sur les serveurs d'OnlyOffice. Lors de la réouverture du document, les changements devraient être disponibles.
- Si OnlyOffice est utilisé dans un environnement local, le comportement peut varier en fonction de la configuration. En général, les changements sont sauvegardés localement et peuvent être perdus si la sauvegarde automatique n'est pas activée.
Récupération de fichiers:
Dans certains cas, OnlyOffice peut créer des fichiers temporaires ou de sauvegarde qui peuvent être utilisés pour récupérer une partie du travail perdu. Cela dépend de la configuration et de l'environnement du logiciel OnlyOffice.
Partie 3. Récupération des fichiers non enregistrés sur OnlyOffice.
Vous avez perdu un document important sur lequel vous travailliez sans le sauvegarder? Cela arrive à tout le monde, mais heureusement ONLYOFFICE offre plusieurs solutions pour récupérer les fichiers Office non sauvegardés.
Solution 1. Vérifier les documents récents:
Ouvrez ONLYOFFICE et allez dans la section 'Fichiers récents'.
Souvent, les fichiers non sauvegardés sont automatiquement enregistrés dans cette liste.
Si vous trouvez votre fichier, ouvrez-le et enregistrez-le immédiatement.

Solution 2. Recherchez le dossier de récupération.
Lorsque vous créez ou ouvrez un document dans ONLYOFFICE Desktop Editors, une copie du document est créée dans le dossier de récupération et mise à jour automatiquement lorsque les modifications sont terminées.
Cette fonction est activée par défaut et les fichiers de récupération sont enregistrés sur le disque dans le dossier suivant, en fonction du système d'exploitation:
Windows: %LocalAppData%\ONLYOFFICE\DesktopEditors\data\recover

- Linux: /home/{user}/.local/share/onlyoffice/desktopeditors/recover
- macOS: Users/%UserName%/Library/Application Support/asc.onlyoffice.ONLYOFFICE/recovery
Solution 3. Récupérer les fichiers Word non enregistrés dans l'historique (Windows uniquement).
Si vous avez activé la fonction d'historique des fichiers de Windows, vous pouvez peut-être récupérer une version antérieure non enregistrée de votre document Word.
La fonction Historique des fichiers Windows crée automatiquement des copies de sauvegarde du fichier à intervalles réguliers, ce qui vous permet de restaurer une version antérieure en cas d'erreur ou de perte de données.
Comment procéder:
Sélectionnez le fichier Word non enregistré (mis à jour).
Cliquez avec le bouton droit de la souris sur le fichier de présentation.
Sélectionnez "Propriétés".
Cliquez sur l'onglet "Versions précédentes".
Sélectionnez la version de la présentation que vous souhaitez récupérer et cliquez sur Restaurer.

Solution 4. Comment récupérer un document Word non enregistré avec AI!
Si les méthodes précédentes ont échoué, la seule façon de récupérer les documents Word non enregistrés, corrompus ou écrasés est d'utiliser un logiciel professionnel de récupération de données tel que 4DDiG Data Recovery. Cet excellent outil, utilisant une nouvelle intelligence artificielle générative et reconstructive, peut récupérer et, si nécessaire, réparer jusqu'à 100% des fichiers supprimés, non enregistrés, écrasés et corrompus, y compris, bien sûr, les documents Word, Excel, PPT, PDF, etc.
Pour maximiser les chances de succès, il est essentiel de ne pas utiliser l'ordinateur sur lequel la perte de fichiers s'est produite, afin d'éviter l'écrasement des données.
Caractéristiques 4DDiG Data Recovery:
- Numérisation avec intelligence artificielle.
- Jusqu'à 2 Go de données récupérées gratuitement.
- Prise en charge de l'analyse des disques durs internes et externes, des disques SSD, des disques USB, des disques SD, etc.
- Récupère plus de 1000 fichiers, notamment des photos, des vidéos, des fichiers audio et des documents.
- Offre un mode d'analyse rapide et un mode d'analyse approfondie.
- Peut récupérer des données même à partir de périphériques formatés ou endommagés.
- Disponible pour Windows 11 et macOS Sequoia.
Avant de procéder:
- Téléchargez et installez 4DDiG Windows Data Recovery.
- Téléchargez et installez 4DDiG Mac Data Recovery.
- Installez le logiciel sur Windows ou macOS.
- Le guide est compatible avec Windows et Mac.
Téléchargement Sécurisé
Téléchargement Sécurisé
-
Lancez 4DDiG Data Recovery, puis procédez comme suit:
Sélectionnez le lecteur à partir duquel récupérer les documents Word non enregistrés.
Cliquez sur [Analyser].

Sélectionnez Documents et cliquez sur [Analyse uniquement Document].

Attendez que 4DDiG ait fini d'analyser le disque. Enfin, sélectionnez les documents Word que vous souhaitez récupérer et cliquez sur [Récupérer].
Note.
Avant la récupération, vous pouvez prévisualiser les fichiers récupérés.

FAQ
D1. Comment récupérer un document Word corrompu?
Si un document Word est corrompu, vous pouvez essayer de le récupérer en utilisant un logiciel de récupération de données tel que 4DDiG Data Recovery. 4DDiG utilise l'intelligence artificielle reconstructive pour récupérer des fragments de fichiers et restaurer un document intact, même s'il est corrompu (à condition que les dommages ne soient pas trop importants).
D2. Est-ce que 4DDiG Data Recovery peut récupérer des fichiers Excel non enregistrés?
Absolument! 4DDiG Data Recovery peut récupérer n'importe quel type de fichier, y compris tous les documents Office (Word, Excel, PowerPoint), OpenOffice, ONLYOFFICE, iWork, PDF, fichiers texte et beaucoup d'autres formats.
D3. Comment éviter la perte de documents Office?
Protégez vos documents Office d'une perte accidentelle en prenant des précautions simples. Synchronisez-les avec un service en nuage tel que OneDrive, Google Drive ou Dropbox pour qu'ils soient toujours disponibles en ligne. Activez l'enregistrement automatique dans les paramètres d'Office pour enregistrer les modifications en temps réel pendant que vous travaillez. N'oubliez pas d'enregistrer manuellement votre document à intervalles réguliers, en particulier avant d'y apporter des modifications importantes. Enfin, créez des copies de sauvegarde sur des périphériques externes tels que des clés USB ou des disques durs externes pour plus de sécurité.
Conclusions
La perte d'un document Office non sauvegardé peut être une expérience stressante, mais ne désespérez pas : il existe des solutions efficaces pour récupérer votre travail. ONLYOFFICE, par exemple, intègre plusieurs fonctionnalités qui peuvent vous aider à cet égard. Si celles-ci ne suffisent pas, vous pouvez toujours compter sur un logiciel spécialisé tel que 4DDiG Data Recovery, conçu spécifiquement pour la récupération de fichiers Word non sauvegardés. Dans tous les cas, le meilleur conseil est de sauvegarder régulièrement vos progrès afin d'éviter des désagréments à l'avenir.
Articles Liés
- Accueil >>
- Récupérer Fichiers >>
- Comment récupérer un fichier Word non enregistré sur ONLYOFFICE?