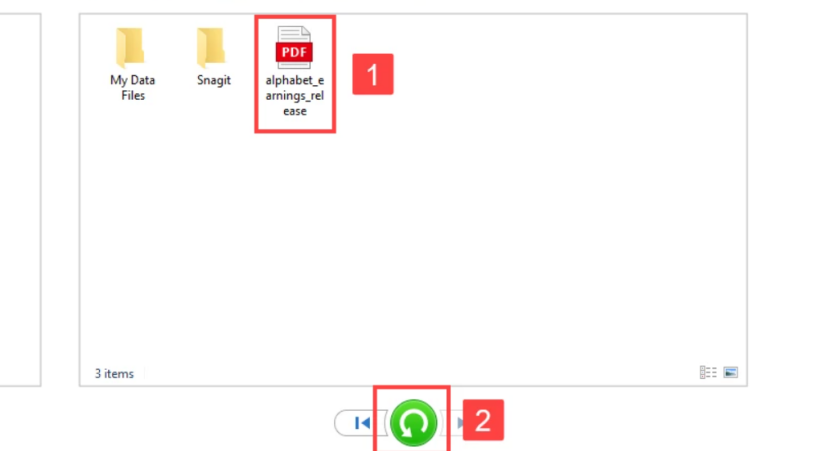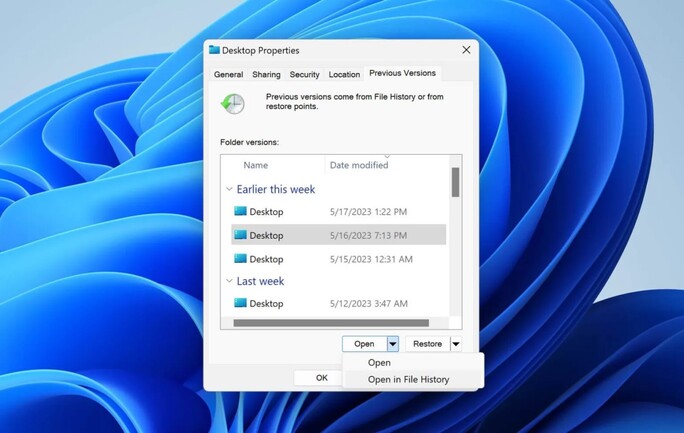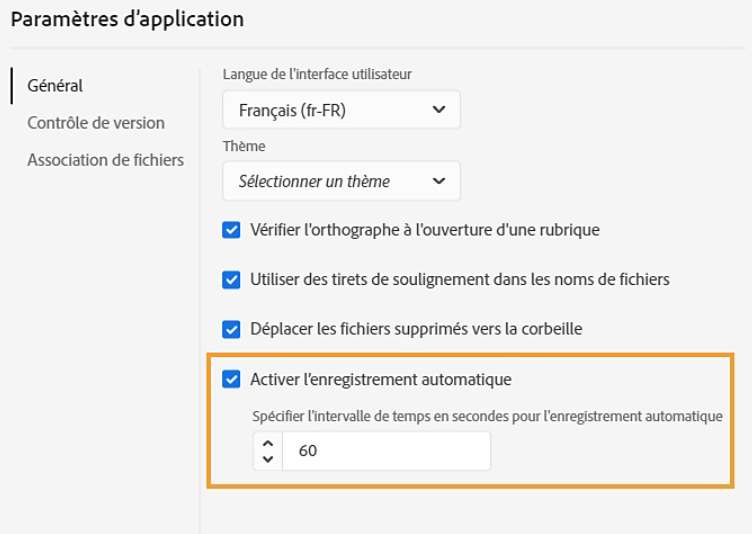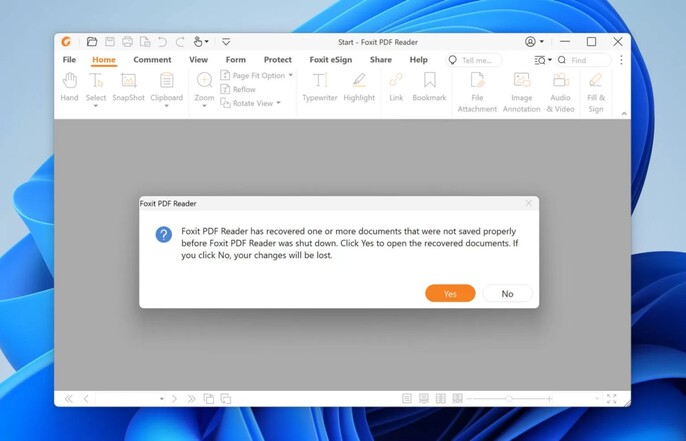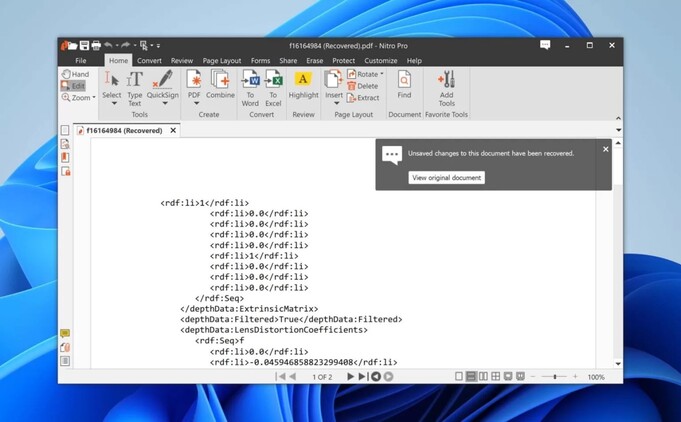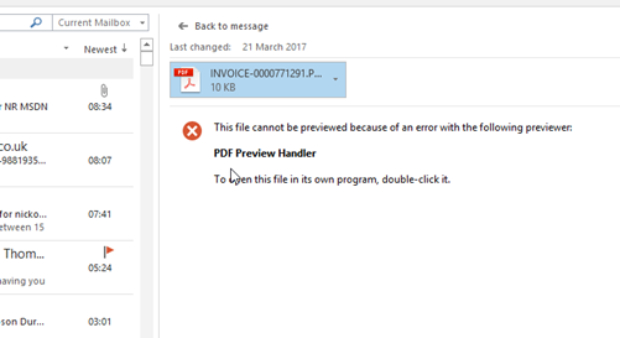Comment récupérer des fichiers Adobe PDF non enregistrés ?
Avez-vous déjà perdu un fichier PDF important sur lequel vous avez passé des heures à travailler ? C'est une expérience frustrante qui peut vous laisser un sentiment d'impuissance. Mais saviez-vous qu'il existe des moyens de récupérer des fichiers Adobe PDF non enregistrés ? Les fichiers PDF sont largement utilisés pour partager des informations sur différents appareils et plateformes, ce qui en fait un format de choix pour les entreprises, les écoles et les particuliers.
Que vous créiez des contrats, des factures, des présentations ou du matériel pédagogique, les PDF constituent un moyen fiable de garantir la mise en forme et l'intégrité de vos documents. Mais que se passe-t-il lorsque les choses tournent mal et que vous retrouvez avec un fichier PDF non enregistré ou perdu ? Ne vous inquiétez pas : il existe plusieurs méthodes pour récupérer vos fichiers Adobe PDF non enregistrés et reprendre le cours normal de vos activités. Dans cet article, nous allons explorer quatre méthodes efficaces pour restaurer votre travail et éviter le casse-tête de repartir à zéro. Poursuivez votre lecture pour en savoir plus !
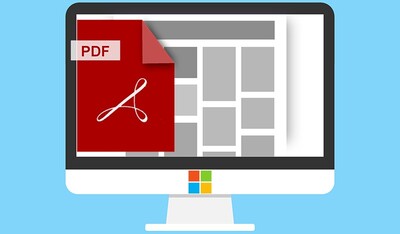
Partie 1 : Pouvez-vous récupérer des fichiers Adobe PDF non enregistrés ?
Oui, dans la plupart des cas, il est possible de récupérer des PDF perdus ou non enregistrés. Toutefois, il convient de garder à l'esprit quelques points importants. Tout d'abord, le succès de vos efforts de récupération dépendra de la question de savoir si de nouvelles données ont écrasé l'espace où votre PDF était stocké. Si vous agissez rapidement, avant que de nouveaux fichiers ne soient enregistrés, vos chances de récupération sont beaucoup plus élevées.
Deuxièmement, si votre PDF était stocké sur un disque dur à état solide (SSD) avec la fonction TRIM activée, il se peut que la récupération ne soit pas possible. TRIM permet au système d'exploitation d'effacer complètement les données supprimées, ce qui les rend irrécupérables. Enfin, si le périphérique de stockage lui-même est physiquement endommagé, vous devrez peut-être faire appel à un service professionnel de récupération de données. Cela peut être coûteux, mais c'est peut-être votre seule option. La bonne nouvelle, c'est qu'avec les bons outils et les bonnes techniques, il est souvent possible de récupérer des fichiers Adobe PDF non enregistrés. Dans la section suivante, nous allons explorer quelques-unes des meilleures méthodes pour récupérer vos fichiers PDF perdus.
Partie 2 : Comment récupérer les fichiers Adobe PDF non enregistrés
Maintenant que vous savez qu'il est possible de récupérer des fichiers Adobe PDF non enregistrés, explorons les différentes méthodes que vous pouvez utiliser pour récupérer votre travail. Nous allons explorer quatre méthodes efficaces pour récupérer vos fichiers PDF non enregistrés, allant de simples fonctions intégrées à de puissants logiciels de récupération de données. Découvrez ces méthodes efficaces :
Méthode 1 : Récupérer le fichier Adobe PDF non enregistré via 4DDiG Data Recovery
Si vous avez déjà vidé la Corbeille, la seule solution est d'utiliser un outil de récupération de PDF comme 4DDiG Windows Data Recovery. Ce logiciel très efficace peut récupérer les fichiers PDF supprimés et formatés, même si vous avez perdu une partition entière du disque dur.
4DDiG offre une interface conviviale et des algorithmes de numérisation avancés qui recherchent en profondeur les données perdues sur votre appareil. Il prend en charge plus de 2000 types de fichiers et fonctionne avec différents périphériques de stockage, y compris les disques durs internes et externes, les disques SSD, les lecteurs USB et les cartes mémoire.
L'une des principales caractéristiques de 4DDiG est sa capacité à prévisualiser les fichiers avant la récupération. Cela vous permet de sélectionner uniquement les PDF dont vous avez besoin, économisant ainsi du temps et de l'espace de stockage. Le logiciel se targue également d'un taux de récupération de 98% et d'un temps de récupération moyen de seulement 5 minutes. Pour récupérer vos fichiers Adobe PDF non enregistrés à l'aide de 4DDiG Windows Data Recovery, suivez simplement ces trois étapes :
Téléchargement Sécurisé
Téléchargement Sécurisé
-
Sélectionner un emplacement
Téléchargez et installez 4DDiG Windows Data Recovery sur votre ordinateur. Lancez le logiciel et choisissez l'emplacement où vous avez perdu vos fichiers PDF, comme un disque local, un lecteur externe ou un dossier spécifique.
-
Numériser et prévisualiser
Cliquez sur le bouton "Démarrer" pour lancer le processus de numérisation. 4DDiG recherchera minutieusement l'emplacement sélectionné pour vos fichiers PDF manquants. Une fois le numérisé terminé, vous pouvez prévisualiser les fichiers récupérables pour identifier les PDF désirés.
-
Récupérer vos fichiers PDF
Sélectionnez les fichiers PDF que vous souhaitez récupérer et cliquez sur le bouton "Récupérer". Choisissez un emplacement sécurisé sur votre ordinateur pour enregistrer les fichiers récupérés. Évitez de les enregistrer au même endroit que celui où ils ont été perdus à l'origine afin d'éviter l'écrasement.Avec ses fonctions puissantes et sa conception conviviale, 4DDiG Windows Data Recovery est l'outil parfait pour récupérer les PDF non enregistrés d'Adobe. Ne laissez pas la perte de données vous freiner - essayez 4DDiG aujourd'hui et récupérez vos fichiers importants en un rien de temps !

Méthode 2 : Récupérer un fichier Adobe PDF non enregistré à partir de la corbeille
Si vous avez accidentellement supprimé votre fichier PDF, le premier endroit à vérifier est la corbeille. Lorsque vous supprimez un fichier sur votre PC Windows, il se retrouve généralement dans cette corbeille, à moins que vous n'ayez utilisé la commande Maj+Suppr ou vidé la corbeille manuellement.
Pour récupérer votre fichier PDF dans la corbeille, procédez comme suit :
- Double-cliquez sur l'icône de la corbeille sur votre bureau pour l'ouvrir.
- Recherchez votre fichier PDF supprimé dans le contenu de la corbeille.
-
Une fois que vous avez trouvé votre PDF, cliquez dessus avec le bouton droit de la souris et sélectionnez l'option "Restaurer" dans le menu contextuel qui s'affiche. Le fichier retournera ainsi à son emplacement d'origine sur votre ordinateur.
- Si vous préférez enregistrer le PDF à un autre endroit, vous pouvez également faire glisser le fichier de la corbeille vers le dossier de votre choix ou le bureau.
N'oubliez pas que cette méthode ne fonctionne que si votre fichier PDF se trouve encore dans la corbeille. Si vous avez vidé la corbeille ou si le fichier a été définitivement supprimé, vous devrez essayer d'autres méthodes de récupération.
Méthode 3 : Utilisation de l'historique des fichiers pour récupérer un fichier Adobe PDF non enregistré
L'historique des fichiers est une fonctionnalité de sauvegarde intégrée à Windows 10 et 11 qui enregistre automatiquement des copies de vos fichiers à un emplacement désigné, ce qui vous permet de les restaurer s'ils sont perdus, supprimés ou endommagés.
Si vous avez activé l'Historique des fichiers sur votre ordinateur, vous pouvez l'utiliser pour récupérer des fichiers Adobe PDF non enregistrés. Il existe deux méthodes pour y parvenir :
Méthode 1 : Récupérer les fichiers PDF perdus avec l'historique des fichiers sous Windows
- Dans la barre de recherche de Windows, tapez "Restaurer les fichiers" et sélectionnez "Restaurer vos fichiers avec l'historique des fichiers" dans les résultats.
- Dans la fenêtre Historique des fichiers, naviguez jusqu'au dossier dans lequel se trouvait votre fichier PDF perdu.
- Utilisez les flèches situées en bas de la fenêtre pour parcourir les différentes versions du dossier jusqu'à ce que vous trouviez celle qui contient votre PDF.
-
Sélectionnez le fichier PDF que vous souhaitez restaurer et cliquez sur le bouton "Restaurer" pour l'enregistrer à son emplacement d'origine. Si vous souhaitez enregistrer le fichier à un autre emplacement, choisissez "Restaurer vers" et sélectionnez le dossier souhaité.

Méthode 2 : Restauration de fichiers PDF à l'aide de l'historique des fichiers dans l'Explorateur Windows
- Ouvrez l'Explorateur Windows et accédez au dossier où votre PDF perdu a été stocké.
- Cliquez avec le bouton droit de la souris sur le dossier et sélectionnez "Restaurer les versions précédentes" dans le menu contextuel.
- Dans la liste des versions précédentes disponibles, sélectionnez celle qui correspond à la date et à l'heure de votre Le fichier PDF était présent pour la dernière fois.
-
Cliquez sur "Ouvrir" pour prévisualiser le contenu de la version sélectionnée.

- Si vous localisez votre fichier PDF, vous pouvez soit le faire glisser et le déposer à l'emplacement de votre choix, soit sélectionner le fichier et Cliquez sur "Restaurer" pour l'enregistrer à son emplacement d'origine.
Il est important de noter que l'historique des fichiers ne fonctionnera que si vous avez activé la fonction avant la perte de votre fichier PDF.
Méthode 4 : utiliser les fonctions d'enregistrement automatique pour récupérer les fichiers PDF non enregistrés
De nombreuses applications de lecture de PDF sont dotées de fonctions d'enregistrement automatique qui stockent automatiquement les modifications non enregistrées de vos fichiers PDF à intervalles réguliers.
Cette fonction peut vous sauver la vie lorsque votre application se bloque ou que votre ordinateur s'éteint de manière inattendue. Par défaut, ces fichiers enregistrés automatiquement sont stockés dans un emplacement temporaire, ce qui vous permet de récupérer votre travail non enregistré lorsque vous relancez l'application.
Voyons comment utiliser la fonction d'enregistrement automatique dans trois lecteurs de PDF très répandus : Adobe Acrobat, Foxit Reader et Nitro PDF.
Méthode 1 : utilisation de l'Enregistrement automatique dans Adobe Acrobat Reader
- Après avoir relancé Adobe Acrobat Reader à la suite d'une panne, vous serez invité à ouvrir la version enregistrée automatiquement de votre fichier PDF.
- Cliquez sur "Oui" lorsqu'il vous est demandé si vous souhaitez ouvrir le fichier enregistré avec la fonction d'Enregistrement automatique.
-
Examinez le fichier récupéré pour vous assurer qu'il contient vos modifications non enregistrées, puis enregistrez-le sous le nom de fichier de votre choix.

Méthode 2 : Utilisation de l'Enregistrement automatique dans Foxit Reader
- Localisez les fichiers d'Enregistrement automatique dans Foxit Reader en naviguant jusqu'au chemin suivant.
- Ouvrez le dossier Enregistrement automatique et recherchez un fichier avec une extension .tmp qui correspond à votre PDF non enregistré.
-
Double-cliquez sur le fichier .tmp pour l'ouvrir dans Foxit Reader, puis enregistrez-le sous le nom de votre choix.

Méthode 3 : utilisation de l'Enregistrement automatique dans Nitro PDF Reader
- Lorsque vous relancez Nitro PDF Reader après une panne, il récupère automatiquement tous les fichiers PDF ouverts, y compris les modifications non enregistrées.
- Examinez les fichiers récupérés pour vous assurer qu'ils contiennent votre travail non enregistré.
-
Enregistrez les fichiers sous les noms de votre choix.

La fonction d'Enregistrement automatique est très utile pour récupérer les modifications non enregistrées, mais elle peut ne pas fonctionner dans toutes les situations. Néanmoins, en l'activant dans votre application PDF, vous bénéficiez d'une protection supplémentaire contre les pannes et les arrêts.
Partie 3 : Questions fréquemment posées
Q: Comment réparer des fichiers Adobe PDF corrompus ?
Réponse: Pour réparer des fichiers Adobe PDF corrompus, vous pouvez utiliser la fonction " Réparer le PDF " intégrée à Adobe Acrobat. Vous pouvez également essayer d'ouvrir le fichier dans un autre lecteur PDF ou utiliser un outil de réparation de PDF spécialisé.
Q: Comment récupérer un document non enregistré dans Adobe ?
Réponse: Pour récupérer un document non enregistré dans Adobe, allez dans Fichier > Gérer le document > Récupérer les documents non enregistrés. Sélectionnez le fichier non enregistré dans la boîte de dialogue et cliquez sur " Ouvrir " pour récupérer votre travail.
Q: Le format PDF d'Adobe permet-il l'enregistrement automatique ?
Réponse: Oui, Adobe Acrobat et Adobe Reader disposent d'une fonction d'enregistrement automatique qui sauvegarde automatiquement votre travail à intervalles réguliers. Vous pouvez régler les paramètres d'enregistrement automatique dans les préférences de l'application.
Q: Comment récupérer un PDF non enregistré en ligne ?
Réponse: Réponse : Pour récupérer un PDF non enregistré en ligne, vous pouvez utiliser l'éditeur de PDF en ligne d'Adobe, Adobe Acrobat online. L'éditeur enregistre automatiquement votre travail, ce qui vous permet de récupérer les modifications non enregistrées lorsque vous rouvrez le fichier.
Conclusion
La perte de fichiers Adobe PDF non enregistrés est un problème courant auquel sont confrontés de nombreux utilisateurs. Il peut être frustrant et fastidieux de recréer le travail perdu. Cependant, comme nous l'avons expliqué dans cet article, il existe quatre moyens simples de récupérer vos PDF non enregistrés. Si la Corbeille, l'Historique des fichiers et les fonctions d'Enregistrement automatique intégrées ne fonctionnent pas, essayez 4DDiG Windows Data Recovery. Avec ses algorithmes de numérisation puissants et son interface conviviale, vous pouvez restaurer vos fichiers perdus rapidement et facilement. Ne laissez pas le travail non enregistré vous retenir - essayez ces méthodes de récupération aujourd'hui et récupérez vos PDF en un rien de temps !
Articles Liés
- Accueil >>
- Récupérer Fichiers >>
- Comment récupérer des fichiers Adobe PDF non enregistrés ?