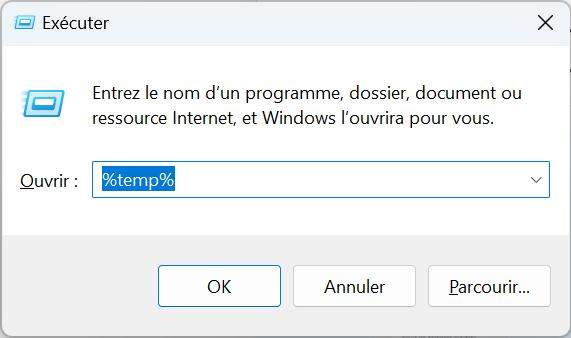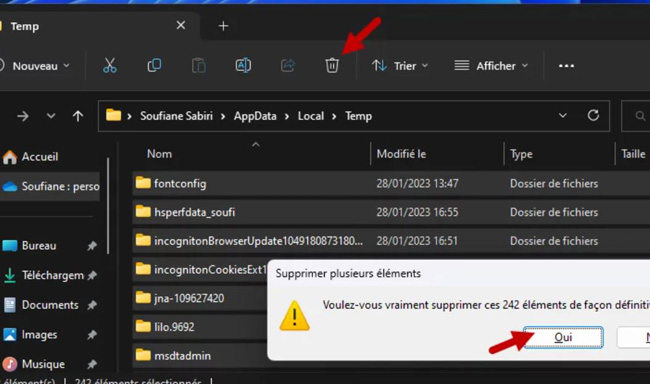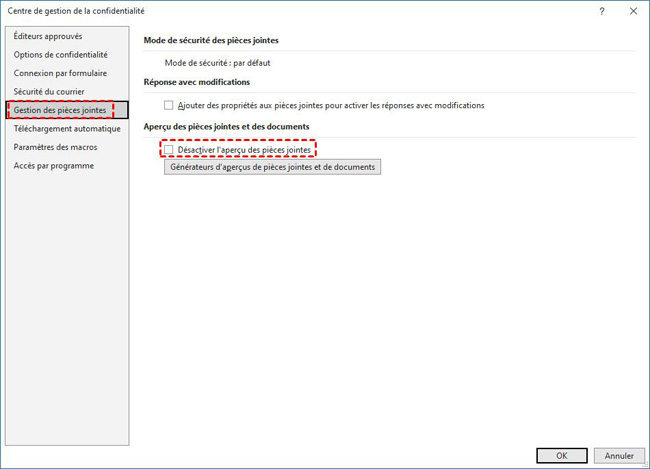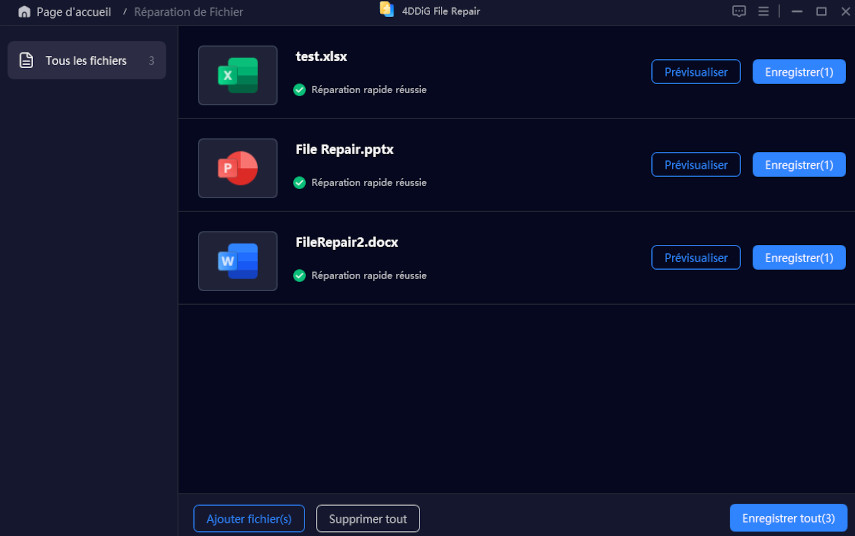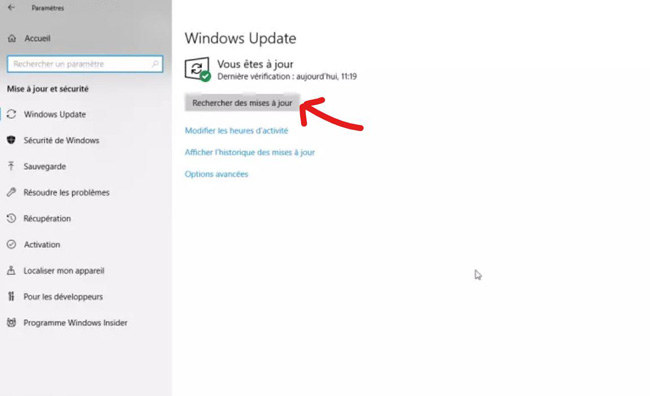Le gestionnaire de prévisualisation des PDF ne fonctionne pas ? Vous êtes frustré par l'impossibilité d'afficher des fichiers PDF directement dans votre explorateur de fichiers ? Si vous rencontrez ce problème, n'ayez crainte ! Nous comprenons la frustration causée par l'absence d'un gestionnaire d'aperçu PDF fonctionnel et nous sommes là pour vous aider à résoudre ce problème. Dans ce guide complet, nous allons vous présenter 5 des meilleures méthodes pour résoudre le problème ennuyeux d'un gestionnaire d'aperçu PDF qui ne répond pas.
Ces méthodes étape par étape vous permettront de retrouver le confort de la prévisualisation des PDF en toute transparence. Que vous soyez débutant ou expert en technologie, ce guide vous aidera à résoudre le problème d’affichage des fichiers PDF en aperçu en quelques minutes.
Commençons par le commencement.
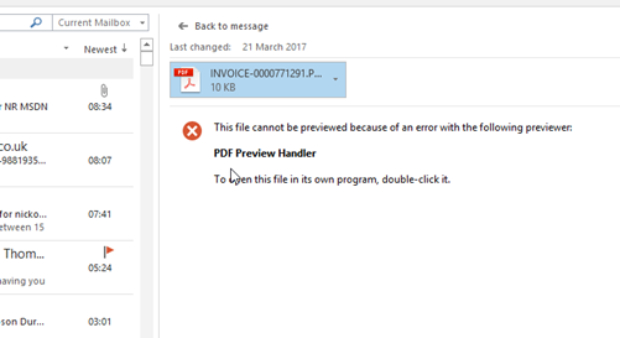
- Quelle est la cause du dysfonctionnement du gestionnaire d'aperçu PDF ?
- Comment résoudre le problème du gestionnaire d'aperçu PDF qui ne fonctionne pas ?
- FAQ à propos de La problème d’affichage des fichiers PDF en aperçu
Quelle est la cause du dysfonctionnement du gestionnaire d'aperçu PDF ?
Avant de passer directement aux solutions, il est préférable de comprendre pourquoi le gestionnaire d'aperçu PDF ne fonctionne pas sur votre ordinateur.
Plusieurs facteurs peuvent entraîner le dysfonctionnement du gestionnaire d'aperçu PDF. L'identification de la cause première est la première étape vers la résolution du problème. Vous trouverez ci-dessous les raisons les plus courantes du dysfonctionnement du gestionnaire de prévisualisation PDF dans Outlook.
- Prévisualisation PDF manquante dans Microsoft Outlook : Si vous n'avez pas installé d'outil de prévisualisation des PDF pour Microsoft Outlook, vous ne pourrez pas afficher les fichiers PDF directement dans l'application.
- Désactivation de la fonction "Détection automatique des paramètres" : La désactivation de la fonction "Détection automatique des paramètres" peut perturber le fonctionnement du gestionnaire de prévisualisation des PDF, ce qui entraîne des problèmes lors de la prévisualisation des fichiers PDF.
- Problèmes de registre ayant un impact sur l'aperçu PDF d'Outlook : Des problèmes de registre, tels que des entrées corrompues ou mal configurées, peuvent empêcher le gestionnaire d'aperçu PDF de fonctionner correctement en mode plein écran dans Outlook.
- Fichier PDF cible manquant dans la section d'aperçu : Lorsque le fichier PDF cible est manquant ou n'est pas disponible dans la section d'aperçu désignée, le gestionnaire d'aperçu PDF ne fonctionne pas comme prévu, ce qui entraîne des désagréments lors de la navigation dans les fichiers et des aperçus.
Voici donc les raisons les plus courantes pour lesquelles le gestionnaire d'aperçu PDF d'Outlook ne fonctionne pas. Voyons maintenant comment vous pouvez résoudre le problème du gestionnaire d'aperçu PDF qui ne fonctionne pas sous Windows 11.
Si votre visionneuse PDF ne fonctionne pas correctement et entraîne la corruption d’un fichier PDF, vous pouvez regarder la vidéo ci-dessous pour voir comment réparer un fichier PDF endommagé.
Comment résoudre le problème du gestionnaire d'aperçu PDF qui ne fonctionne pas ?
Voici 5 méthodes différentes que vous pouvez suivre pour résoudre rapidement le problème du gestionnaire d'aperçu PDF qui ne fonctionne pas.
Méthode 1. Supprimez les fichiers temporaires
Une approche efficace consiste à supprimer vos fichiers temporaires, qui peuvent parfois interférer avec les fonctionnalités du gestionnaire d'aperçu PDF. Pour ce faire, suivez les étapes ci-dessous :
-
Appuyez sur la touche Windows + R pour ouvrir la boîte de dialogue Exécuter.

- Tapez "%temp%" (sans les guillemets) et appuyez sur Entrée pour ouvrir le dossier Temp.
-
Sélectionnez l'ensemble des fichiers et dossiers dans le dossier Temp et supprimez-les.

- Confirmez la suppression et fermez le dossier Temp.
Méthode 2. Vérifier si le gestionnaire d'aperçu PDF est activé
Si vous rencontrez le problème "PDF preview handler not working" dans Outlook, il est possible que l'option PDF Preview Handler soit désactivée. L'activation de cette option peut aider à résoudre le problème.
Suivez donc les étapes suivantes pour activer le gestionnaire d'aperçu PDF dans Outlook :
- Ouvrez Microsoft Outlook sur votre ordinateur et cliquez sur "Fichier" dans le coin supérieur gauche de la fenêtre Outlook.
- Dans le menu Fichier, allez dans "Options" et cliquez sur "Centre de confiance" dans la barre latérale gauche. Ensuite, vous devez cliquer sur le bouton "Paramètres du Trust Center" sur le côté droit de la fenêtre.
-
Dans la fenêtre du Trust Center, allez à l'option "Traitement des pièces jointes" et recherchez l'option "Désactiver l'aperçu des pièces jointes" et assurez-vous qu'elle n'est pas cochée.

-
Cliquez ensuite sur la section "Prévisualisateurs de pièces jointes et de documents" et localisez le "Gestionnaire de prévisualisation PDF". Vous devez vous assurer qu'il est activé.

- Cliquez ensuite sur "OK" pour appliquer les modifications et fermer la fenêtre du centre de confiance.
- Cliquez à nouveau sur "OK" pour fermer la fenêtre Options Outlook.
Méthode 3. Installer la dernière version d'Adobe Reader
Une version obsolète d'Adobe Reader peut entraîner des problèmes de compatibilité avec le gestionnaire d'aperçu PDF. Pour résoudre ce problème, mettez à jour Adobe Reader en suivant les étapes suivantes :
- Ouvrez votre navigateur web et visitez la page officielle de téléchargement d'Adobe Reader.
-
Téléchargez la dernière version d'Adobe Reader pour votre système d'exploitation.

- Exécutez le programme d'installation et suivez les instructions à l'écran pour installer la dernière version.
- Une fois l'installation terminée, redémarrez votre ordinateur.
Méthode 4. Solutionner le fichier PDF corrompu
Si vous avez suivi l'ensemble des méthodes indiquées ci-dessus et que vous êtes toujours confronté à une erreur de gestionnaire d'aperçu, cela signifie qu'il y a un problème avec le fichier PDF lui-même. Il peut être corrompu, ce qui explique pourquoi vous ne pouvez pas voir l'aperçu du fichier. Dans ce cas, vous devrez réparer le fichier PDF en utilisant un outil de réparation de fichiers Office fiable comme l'outil 4DDiG File Repair.
Ce puissant logiciel est conçu pour réparer divers types de fichiers corrompus, y compris les PDF, avec l'aide d'une technologie IA avancée.
Voici les principales caractéristiques de 4DDiG File Repair :
- Réparation étendue de divers formats, y compris Excel, Word, PowerPoint, EPUB, PDF, PSD, PSB et autres, PowerPoint, EPUB, PDF, PSD, PSB, etc.
- Le logiciel utilise des algorithmes d'intelligence artificielle de pointe pour analyser et réparer efficacement les fichiers corrompus.
- 4DDiG offre une interface intuitive et conviviale, permettant aux débutants et aux utilisateurs expérimentés de naviguer facilement et d'utiliser le processus de réparation.
- La sécurité de vos données est une priorité, et 4DDiG s'assure que le processus de réparation ne cause aucun dommage supplémentaire à vos fichiers.
Voyons maintenant comment vous pouvez utiliser 4DDiG File Repair pour réparer des fichiers PDF corrompus.
Téléchargement sécurisé
Téléchargement sécurisé
-
Lancez 4DDiG File Repair et choisissez "Réparation de fichiers" dans le menu Réparation de fichiers corrompus pour commencer. Cliquez sur "Ajouter des fichiers" pour télécharger un ou plusieurs fichiers corrompus depuis votre ordinateur.

-
Une fois que votre fichier PDF est téléchargé dans l'outil, vous pouvez cliquer sur le bouton Réparer. Cela lancera le processus de réparation. Vous devrez donc attendre que le processus soit terminé.

-
Une fois le processus terminé, vous pouvez prévisualiser le fichier PDF et si tout est bon, vous pouvez cliquer sur le bouton Exporter la sélection et enregistrer ce fichier sur votre ordinateur.

Voilà comment vous pouvez réparer des fichiers PDF corrompus à l'aide de 4DDiG File Repair et vous débarrasser du problème du gestionnaire de prévisualisation PDF qui ne fonctionne pas dans l'explorateur de fichiers.
Méthode 5. Exécutez la mise à jour de Windows
Si rien ne fonctionne et que vous êtes toujours confronté au problème du gestionnaire de prévisualisation PDF, cela signifie qu'il y a un problème avec votre système d'exploitation ou votre pilote. Pour résoudre ce problème, vous devez mettre à jour votre système d'exploitation Windows.
Voici la marche à suivre :
- Appuyez sur la touche Windows + I pour ouvrir les paramètres de Windows.
- Cliquez sur "Mise à jour et sécurité".
-
Dans la section Windows Update, cliquez sur "Rechercher les mises à jour".

- Si des mises à jour sont disponibles, Windows commencera à les télécharger et à les installer automatiquement.
- Une fois les mises à jour installées, redémarrez votre ordinateur pour appliquer les modifications.
FAQ à propos de de La problème d’affichage des fichiers PDF en aperçu
1. Comment puis-je résoudre le problème du gestionnaire d'aperçu PDF ?
Pour résoudre le problème du gestionnaire d'aperçu PDF, supprimez les fichiers temporaires et assurez-vous que l'option "Afficher les gestionnaires d'aperçu dans le volet d'aperçu" est activée. En outre, il est essentiel de mettre à jour la dernière version d'Adobe Reader pour résoudre tout problème de compatibilité susceptible d'être à l'origine du problème. Si le problème persiste, envisagez de réparer l'installation de Microsoft Office, car une installation corrompue peut également avoir une incidence sur la fonctionnalité du gestionnaire de prévisualisation PDF.
Enfin, si rien ne fonctionne, vous pouvez essayer de mettre à jour votre système d'exploitation Windows, ce qui peut contribuer à rétablir la fonctionnalité complète du gestionnaire d'aperçu PDF.
2. Pourquoi le gestionnaire d'aperçu PDF ne fonctionne-t-il pas dans l'explorateur Windows ?
Le gestionnaire d'aperçu PDF peut ne pas fonctionner dans l'Explorateur Windows pour plusieurs raisons, telles que des composants d'aperçu manquants ou corrompus, des paramètres de détection automatique désactivés, des problèmes de registre ou un fichier PDF cible manquant dans la section d'aperçu. En outre, des conflits avec d'autres applications et des logiciels obsolètes peuvent également contribuer au problème.
3.Pourquoi certains PDF fonctionnent-ils et d'autres non ?
Cela peut dépendre de la structure du fichier PDF ou de sa version. Assurez-vous que votre logiciel de prévisualisation prend en charge la version du fichier.
4. Comment réparer un fichier PDF corrompu ?
Vous pouvez utiliser des outils de réparation de fichiers PDF comme 4DDiG File Repair pour restaurer vos documents endommagés.
Conclusion
Voilà comment vous pouvez résoudre le problème du gestionnaire de prévisualisation PDF en quelques minutes. Tout ce que vous avez à faire est de suivre attentivement les étapes données ci-dessus et de résoudre le problème en un rien de temps. Cependant, si vous êtes confronté à la corruption de fichiers PDF, vous pouvez essayer 4DDiG File Repair pour récupérer vos fichiers PDF. Son interface conviviale et sa technologie avancée garantissent un processus de réparation transparent sans endommager davantage vos données. Essayez-le et reprenez le contrôle de vos fichiers PDF sans effort.