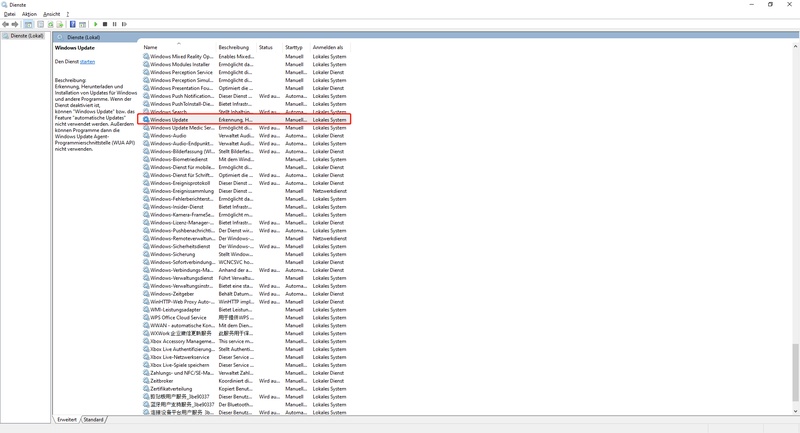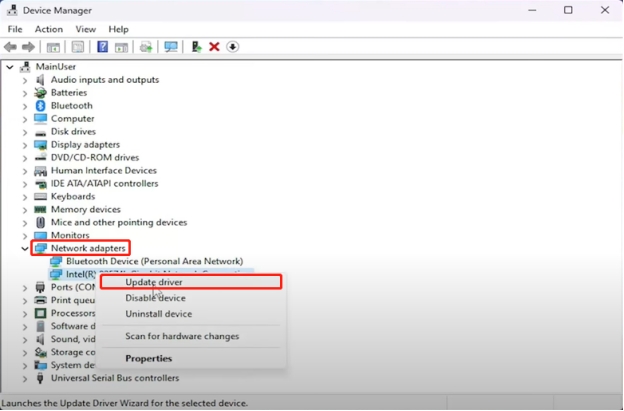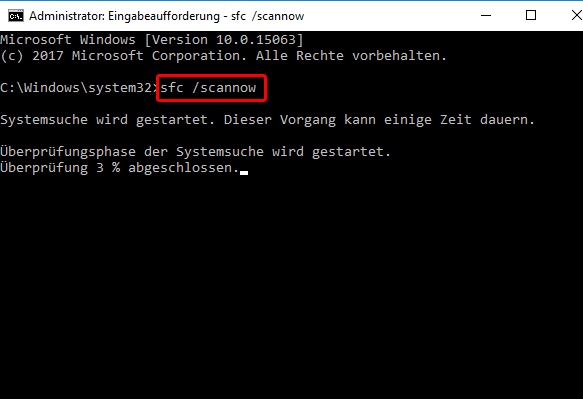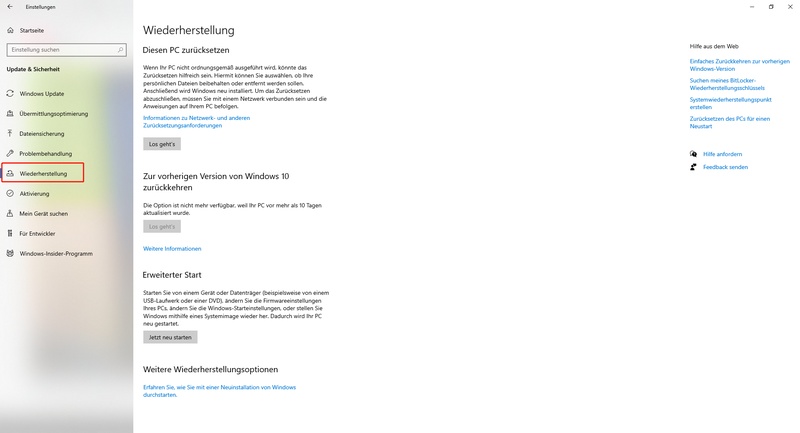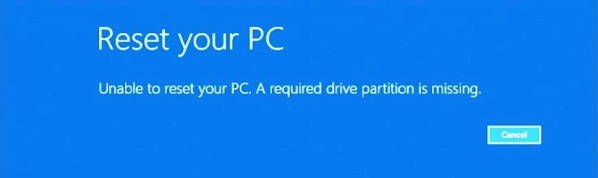PC hängt sich auf und reagiert nicht mehr Windows 11 – Ursachen und Lösungen
Erfahre, warum sich dein PC unter Windows 11 aufhängt und nicht mehr reagiert. Entdecke die besten Lösungen für dieses Problem, einschließlich Tipps zum Leeren des Windows Update Cache und der Verwendung von 4DDiG Data Recovery zur Wiederherstellung verlorener Daten.
Mein PC hängt sich ständig auf
byu/Usual-Skin1668 inPCBaumeister
Ein häufiges und besonders frustrierendes Problem für Windows 11 Nutzer ist, wenn der PC hängt sich auf und reagiert nicht mehr Windows 11. Diese Situation, bei der der Computer plötzlich einfriert und keine Benutzereingaben mehr annimmt, kann verschiedene Ursachen haben - von Softwareinkompatibilitäten über Hardwareprobleme bis hin zu fehlerhaften Systemupdates. In diesem umfassenden Artikel analysieren wir die häufigsten Gründe, warum der PC hängt sich auf und reagiert nicht mehr Windows 11, und stellen Ihnen praktische, schrittweise Lösungsansätze vor. Zusätzlich erfahren Sie, wie Sie den Windows Update Cache leeren können und warum das Ändern des Onedrive Speicherorts Ihre Systemleistung verbessern kann.
Teil 1: Warum hängt sich mein PC unter Windows 11 auf und reagiert nicht mehr?
1.1 Software-Inkompatibilitäten und Fehler
Einer der häufigsten Gründe, warum sich PCs unter Windows 11 aufhängen und nicht mehr reagieren, ist ein Konflikt zwischen Softwarekomponenten. Nach einem Windows-Update kann es vorkommen, dass bestehende Anwendungen und neue Updates miteinander in Konflikt geraten. Solche Konflikte können dazu führen, dass der PC einfriert.
1.2 Fehlerhafte Treiber und Hardwareprobleme
Fehlerhafte Treiber oder inkompatible Hardware: Besonders nach einem Update auf Windows 11 können nicht kompatible oder veraltete Treiber das Problem verursachen. Gerätetreiber, insbesondere für Grafikkarten und Netzwerkadapter, sind häufige Schuldige, wenn es darum geht, dass sich der PC aufhängt und nicht mehr reagiert.
1.3 Windows Update Probleme
Ein weiteres häufiges Problem, das dazu führt, dass der PC sich aufhängt und nicht mehr reagiert, sind fehlerhafte Windows Updates. Manchmal kann ein Update nicht vollständig installiert werden oder es entstehen Konflikte, die das System destabilisieren. In solchen Fällen kann das Leeren des Windows Update Cache oft helfen, das Problem zu lösen.
Teil 2. Lösungen für "PC hängt sich auf und reagiert nicht mehr Windows 11"
1. Windows Update Cache leeren:
Manchmal kann ein fehlerhafter Windows Update Cache dazu führen, dass sich der PC aufhängt. Das Leeren des Caches kann das Problem beheben.
Schritte zum Leeren des Windows Update Caches:
-
Drücke Win + R, um das Ausführen-Fenster zu öffnen.
-
Gib services.msc ein und drücke Enter.
-
Suche den Dienst „Windows Update“, klicke mit der rechten Maustaste und wähle „Stoppen“.

-
Navigiere zu C:\Windows\SoftwareDistribution\Download und lösche alle Dateien im Ordner.
-
Kehre zu „Dienste“ zurück und starte den „Windows Update“-Dienst erneut.
2. Treiber aktualisieren:
Veraltete oder inkompatible Treiber können das Einfrieren von Windows 11 verursachen. Daher ist es ratsam, alle wichtigen Treiber auf den neuesten Stand zu bringen.
Schritte zur Treiberaktualisierung:
-
Drücke Win + X und wähle „Geräte-Manager“.
-
Suche nach Geräten mit einem gelben Ausrufezeichen und klicke mit der rechten Maustaste auf das Gerät.
-
Wähle „Treiber aktualisieren“ und folge den Anweisungen auf dem Bildschirm.

3. Systemdateien reparieren:
Beschädigte Systemdateien können das Problem ebenfalls verursachen. Mit dem SFC /scannow-Befehl kannst du die Integrität der Systemdateien überprüfen und reparieren.
Schritte zur Reparatur von Systemdateien:
-
Öffne das Startmenü, suche nach „Eingabeaufforderung“, und starte sie als Administrator.
-
Gib den Befehl sfc /scannow ein und drücke Enter.

-
Warte, bis der Scan abgeschlossen ist, und folge den Anweisungen zur Behebung gefundener Fehler.
4. System zurücksetzen:
Wenn das Problem weiterhin besteht, könnte es notwendig sein, Windows 11 zurückzusetzen, um die ursprüngliche Stabilität wiederherzustellen.
Schritte zum Zurücksetzen des Systems:
-
Gehe zu Einstellungen > Update und Sicherheit > Wiederherstellung.

-
Klicke auf „PC zurücksetzen“ und folge den Anweisungen.
5. 4DDiG Data Recovery als Lösung für Datenverlust
Wenn durch das Aufhängen des PCs Daten verloren gegangen sind, bietet 4DDiG Data Recovery eine einfache Lösung. Mit diesem Tool kannst du verlorene Daten wie Dokumente, Bilder und Videos von deinem PC oder externen Laufwerken wiederherstellen. Es ist benutzerfreundlich und unterstützt verschiedene Dateiformate.
4DDiG Data Recovery bietet:
- Wiederherstellung von verlorenen Dokumenten, Bildern, Videos und mehr.
- Unterstützung für verschiedene Speichermedien, einschließlich Festplatten, USB-Laufwerken und SD-Karten.
- Eine benutzerfreundliche Oberfläche, die auch für weniger technisch versierte Benutzer geeignet ist.
Sicher herunterladen
Sicher herunterladen
Schritte zur Verwendung von 4DDiG Data Recovery:
-
Lade 4DDiG Data Recovery herunter, installiere es und starte das Programm, um das Laufwerk auszuwählen, von dem du Daten wiederherstellen möchtest.

-
Klicke auf „Scannen“ und warte, bis der Scan abgeschlossen ist.

-
Wähle die wiederherzustellenden Dateien aus und klicke auf „Wiederherstellen“.

Teil 3. Bonustipp: weitere Hinweise und Erfahrungswerte
3.1 Windows 11 Erfahrungen berücksichtigen
Die Windows 11 Erfahrungen vieler Nutzer zeigen, dass Systeminstabilitäten besonders nach dem Upgrade von Windows 10 auftreten können. Die regelmäßige Installation von Sicherheitsupdates und Leistungsoptimierungen kann helfen, solche Probleme zu minimieren und die Systemstabilität zu verbessern.
3.2 Windows 10 Update hängt - Schalten Sie den Computer nicht aus
Ein spezielles Problem, das auch bei Windows 10 auftritt, ist wenn ein Windows 10 Update hängt und die Meldung "Schalten Sie den Computer nicht aus" erscheint. In dieser Situation ist Geduld erforderlich, da ein erzwungener Neustart zu schwerwiegenden Systemschäden führen kann. Sollte das Update über mehrere Stunden keine Fortschritte zeigen, kann ein Start im abgesicherten Modus und die anschließende Bereinigung des Update-Caches helfen.
Teil 4. FAQ
1. Wie komme ich bei Windows 11 in den Reparaturmodus?
Wenn Ihr Windows 11-PC nicht richtig startet, können Sie den Reparaturmodus (WinRE) aufrufen, um Reparaturoptionen zu nutzen. Falls Ihr Gerät noch nicht hochgefahren ist, halten Sie die F9-Taste gedrückt und drücken Sie gleichzeitig den Netzschalter, um das Gerät zu starten. Bei einigen Geräten kann es auch notwendig sein, F12 zu drücken, um die Windows-Reparaturumgebung zu erreichen. Sobald Sie im Reparaturmodus sind, können Sie verschiedene Optionen zur Fehlerbehebung und Systemwiederherstellung auswählen.
2. Warum friert die Taskleiste in Windows 11 ein und reagiert nicht mehr auf Mausklicks?
Wenn Ihre Windows 11-Taskleiste einfriert und nicht mehr auf Mausklicks reagiert, können Sie versuchen, die Erweiterte Startoptionen zu nutzen. Gehen Sie zu Start > Einstellungen > System > Wiederherstellung und wählen Sie unter „Erweiterter Start“ die Option „Jetzt neu starten“. Nach dem Neustart gelangen Sie zum Bildschirm „Optionen auswählen“. Wählen Sie hier Fehlerbehebung > Erweiterte Optionen > Starteinstellungen > Neustart. Dadurch werden Sie zu einem Bildschirm weitergeleitet, auf dem Sie das System neu starten können, um das Problem zu beheben.
3. Welche Taste drücken, wenn der Computer hängt?
Wenn Ihr Computer oder Laptop nicht mehr reagiert, können Sie die Strg + Alt + Entf-Tasten gleichzeitig drücken, um das Menü zur Fehlerbehebung zu öffnen. Sobald das Menü angezeigt wird, klicken Sie auf das Ein/Aus-Symbol unten rechts auf dem Bildschirm und wählen Sie die Option Neu starten. Dies sollte das System neu starten und den Computer wieder in Gang bringen.
Fazit
Das Problem "PC hängt sich auf und reagiert nicht mehr Windows 11" kann zwar äußerst frustrierend sein, lässt sich jedoch in den meisten Fällen mit den richtigen Methoden beheben. Mit diesem umfassenden Leitfaden sind Sie bestens gerüstet, um Probleme mit Windows 11 effektiv zu beheben und Ihr System wieder zum Laufen zu bringen. Wenn wichtige Daten verloren gehen, bietet 4DDiG Data Recovery eine einfache Möglichkeit, Ihre Dateien wiederherzustellen.
Sicher herunterladen
Sicher herunterladen
Lesen Sie auch
- Startseite >>
- Windows-Probleme >>
- PC hängt sich auf und reagiert nicht mehr Windows 11 – Ursachen und Lösungen