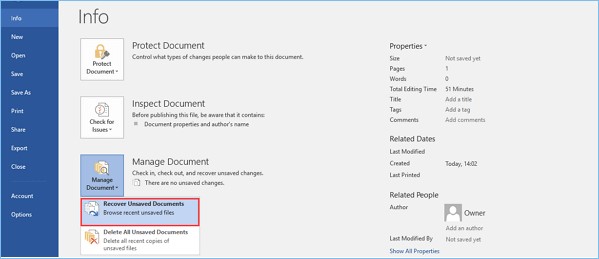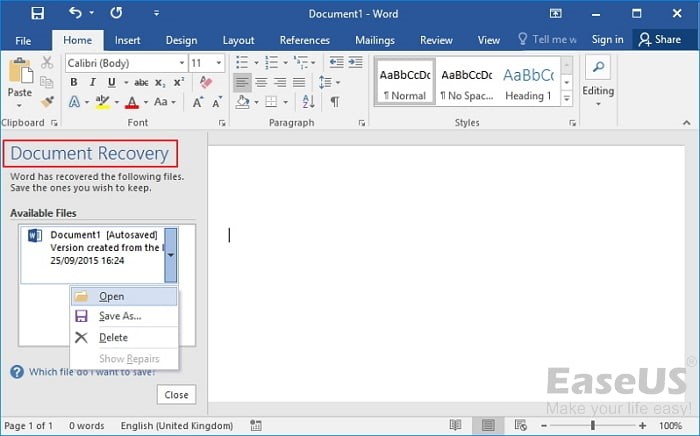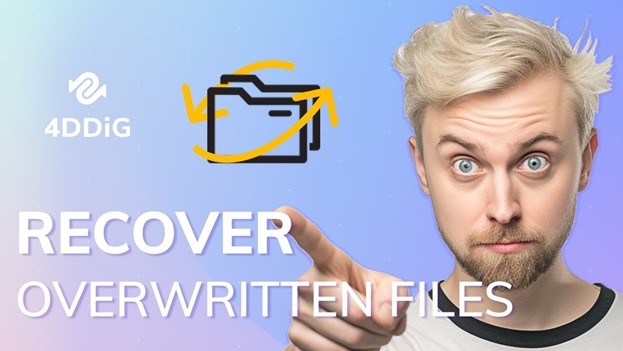Wie Sie nicht gespeicherte Word Datei wiederherstellen
Im schnelllebigen digitalen Zeitalter ist Microsoft Word nach wie vor ein unverzichtbares Werkzeug für das Schreiben, Entwerfen und Erstellen von Dokumenten. Doch trotz des benutzerfreundlichen Interfaces und der robusten Funktionen benötigen Benutzer oft Hilfe bei der gefürchteten Situation, dass ungespeicherte Word-Dokumente aufgrund von unerwarteten Abstürzen, Stromausfällen oder versehentlichem Schließen wiederhergestellt werden müssen.
Wie kann man nicht gespeicherte Word Datei wiederherstellen? Was denken Sie denn? Nun, irgendwie schon. Mehrere lebensrettende Funktionen in Microsoft Word ermöglichen es Ihnen, verlorene Dokumente automatisch wiederherzustellen, neue Versionen Ihrer Dokumente zu sichern und Ihre Arbeit automatisch zu speichern. Dieser Artikel befasst sich mit verschiedenen Methoden und Tools zur Wiederherstellen von Word Dokumenten und gibt einen Einblick in deren Effektivität und Benutzerfreundlichkeit.
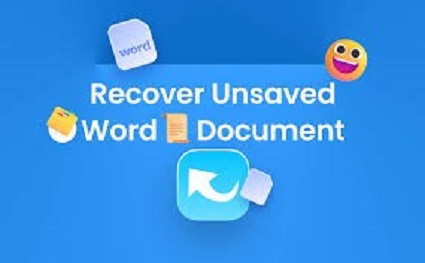 .
.
Teil 1: Was ist die Wiederherstellen von Word Dokumenten?
Wenn ein Word-Dokument geschlossen wird, ohne es zu speichern, oder durch einen plötzlichen Systemabsturz, sind die ungespeicherten Änderungen normalerweise verloren. Es wurden jedoch moderne Software und Techniken entwickelt, um diese verlorenen Dokumente wiederherzustellen und sicherzustellen, dass wertvolle Arbeit nicht dauerhaft verloren geht.
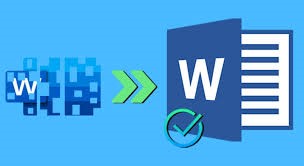 .
.
Teil 2: Wie man ungespeicherte Word-Dokumente wiederherstellt
Das nicht gespeicherte Word-Dokument könnte verschwinden, wenn Sie es versehentlich geschlossen haben oder wenn es einen System- oder Programmabsturz gab. Zum Glück gibt es noch ein paar Möglichkeiten, ungespeicherte Word-Dokumente auf Mac wiederherzustellen. Sehen wir uns einige Methoden an, um ungespeicherte Word-Dokumente wiederherzustellen.
Weg 1: Verwenden Sie 4DDiG Windows Data Recovery, um ungespeicherte Word-Dokumente wiederherzustellen
Auch wenn es unangenehm zu hören ist: Nicht alle dieser Strategien werden immer helfen. Manchmal führt eine Abfolge von schrecklichen Ereignissen dazu, dass Dateien aus irgendeinem Grund verloren gehen, und egal, wie sehr Sie sich bemühen, Sie können sie nie wieder finden.
Eines der zuverlässigsten Tools zur Wiederherstellung eines ungespeicherten Word-Dokuments im Jahr 2024 ist 4DDiG Windows Data Recovery. Diese umfassende Software ist auf die Wiederherstellung verlorener oder gelöschter Dateien, einschließlich Word-Dokumenten, spezialisiert. Mithilfe fortschrittlicher Algorithmen scannt 4DDiG Ihr System gründlich, um ungespeicherte Dokumente zu finden und wiederherzustellen. Es kann nicht nur Word-Dokumente wiederherstellen, sondern unterstützt auch verschiedene Dateiformate und Speichergeräte.
Sicher herunterladen
Sicher herunterladen
-
Wählen Sie eine lokale Festplatte
Tenorshare 4DDiG Windows Data Recovery startet und zeigt nach der Installation einen Startbildschirm mit Optionen für Erweiterte Optionen und Datenrettung an. Wählen Sie den lokalen Datenträger aus der Liste der Festplatten aus, auf denen Ihr Datenverlust in diesem Fall aufgetreten ist. Klicken Sie auf "Start", um den Scanvorgang zu starten. Alternativ können Sie vor Beginn des Scans die Zieldateitypen in der oberen rechten Ecke auswählen.
-
Suchen Sie die lokale Festplatte
4DDiG durchsucht das ausgewählte Laufwerk schnell und gründlich nach fehlenden Daten. Sie können die Suche jederzeit stoppen oder neu starten, nachdem Sie die Dateien gefunden haben, die Sie wiederherstellen möchten. Die Strukturansicht bietet Kategorien wie Gelöschte Dateien, Vorhandene Dateien, Verlorener Speicherort, RAW-Dateien und Tag-Dateien.
-
Dateien von der lokalen Festplatte ansehen und wiederherstellen
Sobald die gewünschten Dateien gefunden wurden, können Sie sie ansehen, bevor Sie mit dem Wiederherstellungsvorgang beginnen. Um ein Überschreiben des Datenträgers und einen dauerhaften Datenverlust zu vermeiden, ist es wichtig, dass die wiederhergestellten Dateien nicht auf derselben Partition gespeichert werden, auf der der Datenverlust stattgefunden hat. Wählen Sie einen sicheren Speicherort für die Wiederherstellung, um die Integrität der wiederhergestellten Dateien zu gewährleisten.
Weg 2: Wenden Sie AutoRecover an, um ungespeicherte Word-Dokumente wiederherzustellen
AutoRecover ist eine in Microsoft Word integrierte Funktion, die Ihr Dokument in regelmäßigen Abständen automatisch speichert und so das Risiko eines Datenverlusts im Falle eines Systemabsturzes oder einer unerwarteten Schließung minimiert. So können Sie ungespeicherte Word-Dokumente mit AutoRecovery in Word auf Mac wiederherstellen:
- Bevor Sie sich auf AutoRecover verlassen, müssen Sie sicherstellen, dass die Funktion aktiviert und richtig konfiguriert ist. Öffnen Sie dazu Microsoft Word und navigieren Sie zur Seite "Datei". Wählen Sie dort "Optionen" und klicken Sie dann in der linken Seitenleiste auf "Speichern".
- Hier finden Sie die Einstellungen für die automatische Wiederherstellung. Vergewissern Sie sich, dass die Option "AutoRecover-Informationen alle X Minuten speichern" aktiviert ist und das Intervall nach Ihren Wünschen eingestellt ist. Beachten Sie außerdem den Speicherort der AutoRecover-Dateien.
- Wenn Microsoft Word aufgrund eines Absturzes oder eines Systemfehlers unerwartet geschlossen wird, öffnen Sie das Programm erneut. Beim erneuten Öffnen erkennt Word automatisch alle ungespeicherten Dokumente aus der letzten Sitzung und zeigt Ihnen ein Fenster zur Wiederherstellung von Dokumenten an.
- Im Fensterbereich der Dokumentwiederherstellung sehen Sie eine Liste der ungespeicherten Dokumente, die Word wiederhergestellt hat. Jedes Dokument ist mit einem Titel und einem Zeitstempel versehen, der angibt, wann es zuletzt geändert wurde. Wählen Sie das Dokument, das Sie wiederherstellen möchten, aus der Liste aus.
-
Nachdem Sie das Dokument aus dem Fenster "Dokumentwiederherstellung" ausgewählt haben, klicken Sie auf "Speichern unter", um das wiederhergestellte Dokument an dem von Ihnen gewünschten Ort auf Ihrem Computer zu speichern. Es ist wichtig, das Dokument umgehend zu speichern, um weitere Datenverluste zu vermeiden.

Weg 3: Temporäre Dateien öffnen, um ungespeicherte Word-Dokumente wiederherzustellen
Wie kann man ein Word-Dokument wiederherstellen? Wenn Sie an einem Word-Dokument arbeiten, erstellt das Programm temporäre Dateien, während Sie Änderungen vornehmen. Im Falle einer unerwarteten Beendigung oder eines Absturzes können diese temporären Dateien die letzten ungespeicherten Änderungen enthalten. Hier erfahren Sie, wie Sie auf temporäre Dateien zugreifen und diese nutzen können, um ungespeicherte Word-Dokumente wiederherzustellen:
- Temporäre Word-Dateien werden normalerweise in einem Verzeichnis für temporäre Dateien auf Ihrem Computer gespeichert. Der Speicherort dieses Verzeichnisses kann je nach Betriebssystem und Einstellungen variieren.
-
Ein gängiger Speicherort für temporäre Dateien auf Windows-Systemen ist jedoch der Ordner "%temp%". Sie können auf diesen Ordner zugreifen, indem Sie "%temp%" in die Windows-Suchleiste eingeben und die Eingabetaste drücken.

- Sobald Sie das Verzeichnis der temporären Dateien gefunden haben, werden Sie wahrscheinlich zahlreiche Dateien mit zufälligen Namen und Erweiterungen finden. Um die temporären Word-Dateien zu identifizieren, sortieren Sie die Dateien nach Änderungsdatum, um die neuesten Dateien an den Anfang der Liste zu stellen.
- Da Word in der Regel temporäre Dateien erstellt, während Sie an einem Dokument arbeiten, enthalten die zuletzt geänderten Dateien wahrscheinlich Ihre ungespeicherten Änderungen.
- Scannen Sie die Liste der temporären Dateien und suchen Sie nach Dateien, die dem Dokument entsprechen, an dem Sie gearbeitet haben, bevor es unerwartet geschlossen wurde.
- Auch wenn die Dateinamen möglicherweise nicht erkennbar sind, sollten Sie sich auf Dateien konzentrieren, die einen Zeitstempel der letzten Änderung und eine Dateigröße aufweisen, die auf ein Word-Dokument schließen lassen.
- Wenn Sie mögliche temporäre Word-Dateien identifiziert haben, versuchen Sie, sie in Microsoft Word zu öffnen, indem Sie auf die Datei doppelklicken. Word sollte in der Lage sein, das Dateiformat zu erkennen und es als wiederhergestelltes Dokument zu öffnen.
- Alternativ können Sie auch mit der rechten Maustaste auf die Datei klicken, "Öffnen mit" wählen und Microsoft Word aus der Liste der verfügbaren Programme auswählen.
- Nach dem Öffnen der temporären Datei in Word überprüfen Sie bitte den Inhalt, um sicherzustellen, dass er die ungespeicherten Änderungen enthält, die Sie wiederherstellen möchten.
- Wenn das Dokument intakt erscheint, speichern Sie es sofort an einem Ort auf Ihrem Computer, an dem Sie in Zukunft leicht darauf zugreifen können. Es ist wichtig, das Dokument sofort zu speichern, um weitere Datenverluste zu vermeiden.
Weg 4: Ungespeicherte Word-Dokumente mit Document Recovery wiederherstellen
Wie kann man ungespeicherte Word-Dokumente auf dem Mac wiederherstellen? Microsoft Word verfügt über eine eingebaute Funktion namens Document Recovery, die ungespeicherte Dokumente automatisch erkennt und versucht, sie wiederherzustellen, wenn das Programm nach einem Absturz oder einer Schließung erneut geöffnet wird. So können Sie ungespeicherte Word-Dokumente mit Document Recovery wiederherstellen:
- Wenn Ihr Word-Dokument aufgrund eines Systemabsturzes, eines Stromausfalls oder eines versehentlichen Schließens unerwartet geschlossen wird, öffnen Sie Microsoft Word erneut. Beim erneuten Öffnen des Programms wird automatisch erkannt, dass ein Dokument nicht korrekt gespeichert wurde und der Prozess der Dokumentwiederherstellung eingeleitet.
- Im Falle eines ungespeicherten Dokuments zeigt Microsoft Word beim erneuten Öffnen den Bereich zur Wiederherstellung des Dokuments an. Dieser Bereich erscheint normalerweise auf der linken Seite des Bildschirms und enthält eine Liste der ungespeicherten Dokumente, die Word wiederhergestellt hat.
- Im Fensterbereich zur Wiederherstellung von Dokumenten sehen Sie eine Liste der ungespeicherten Dokumente mit Titeln und Zeitstempeln, die angeben, wann sie zuletzt geändert wurden. Jedem wiederhergestellten Dokument wird ein vorläufiger Name zugewiesen. Prüfen Sie die Liste, um das Dokument zu identifizieren, das Sie wiederherstellen möchten.
- Klicken Sie auf das ungespeicherte Dokument, das Sie wiederherstellen möchten, in der Liste im Fensterbereich Dokumentwiederherstellung. Microsoft Word öffnet das ausgewählte Dokument in einem neuen Fenster, so dass Sie seinen Inhalt überprüfen können.
-
Wenn Sie das wiederhergestellte Dokument geprüft und sichergestellt haben, dass es die erforderlichen Informationen enthält, speichern Sie es an dem von Ihnen gewünschten Ort auf Ihrem Computer. Klicken Sie auf den Tab "Datei" und wählen Sie dann "Speichern unter", um den Dateinamen, das Dateiformat und den Speicherort für das wiederhergestellte Dokument anzugeben.

Teil 3: FAQ
F1: Kann ich ein Word-Dokument wiederherstellen, das nicht gespeichert wurde?
Ja, mit Hilfe einer speziellen Wiederherstellungssoftware oder eingebauten Funktionen wie AutoRecover und Document Recovery ist es möglich, ein Word-Dokument wiederherzustellen.
F2: Wo werden temporäre Word-Dokumente gespeichert?
Temporäre Dateien, die in Word erstellt werden, werden in C:\Users\AppData\Local\Temp gespeichert, während Sie an einem Dokument arbeiten. Es ist sehr wahrscheinlich, dass es dort gespeichert wird, wenn Sie ein Word-Dokument schließen, ohne es zu speichern, und es dann nirgendwo entdecken können.
F3: Wie können Sie ein ungespeichertes Word-Dokument wiederherstellen, wenn der Computer heruntergefahren wird?
Im Falle eines plötzlichen Herunterfahrens können Tools wie 4DDiG Data Recovery helfen, ungespeicherte Word-Dokumente wiederherzustellen, indem sie Ihr System nach verlorenen Dateien durchsuchen.
F4: Wie können Sie nicht gespeicherte Word Datei wiederherstellen, wenn die Datei fehlerhaft ist?
Wenn ein Word-Dokument fehlerhaft ist, können spezielle Dateireparaturtools oder Funktionen in Word selbst das Dokument retten, indem sie die fehlerhafte Dateistruktur reparieren.
Fazit
Der Verlust von ungespeicherten Word-Dokumenten kann eine frustrierende Erfahrung sein, muss aber nicht unbedingt das Ende Ihrer Arbeit bedeuten. Mit den Fortschritten in der Wiederherstellungssoftware und den integrierten Funktionen wie AutoRecover und Document Recovery haben die Benutzer mehrere zuverlässige Möglichkeiten, ihre verlorenen Daten wiederherzustellen. Ganz gleich, ob Sie spezialisierte Tools wie 4DDiG Windows Data Recovery verwenden oder die systemeigenen Funktionen von Microsoft Word nutzen, mit den in diesem Artikel vorgestellten Lösungen können Sie Ihre ungespeicherten Dokumente effektiv wiederherstellen und sicherstellen, dass Ihre wertvolle Arbeit erhalten bleibt und nicht durch unvorhergesehene Umstände verloren geht.
Lesen Sie auch
- Startseite >>
- Office-Dateien wiederherstellen >>
- Wie Sie nicht gespeicherte Word Datei wiederherstellen