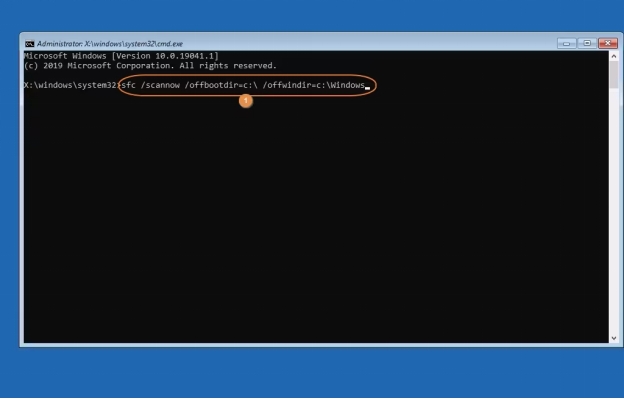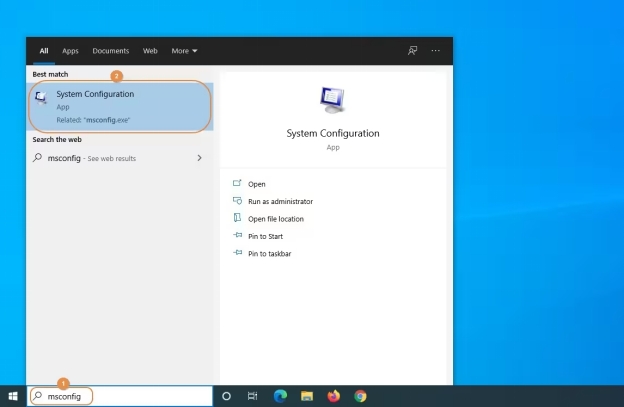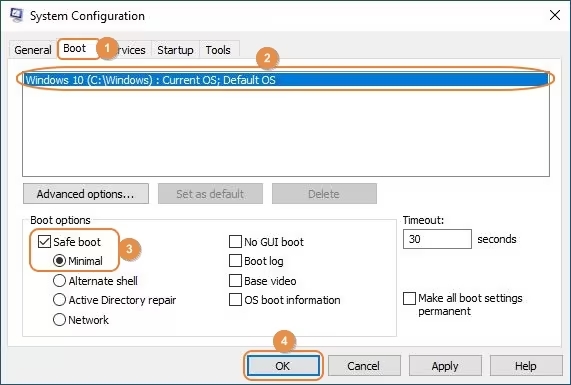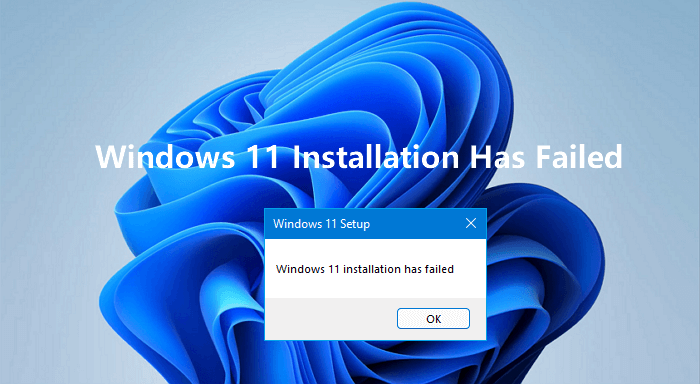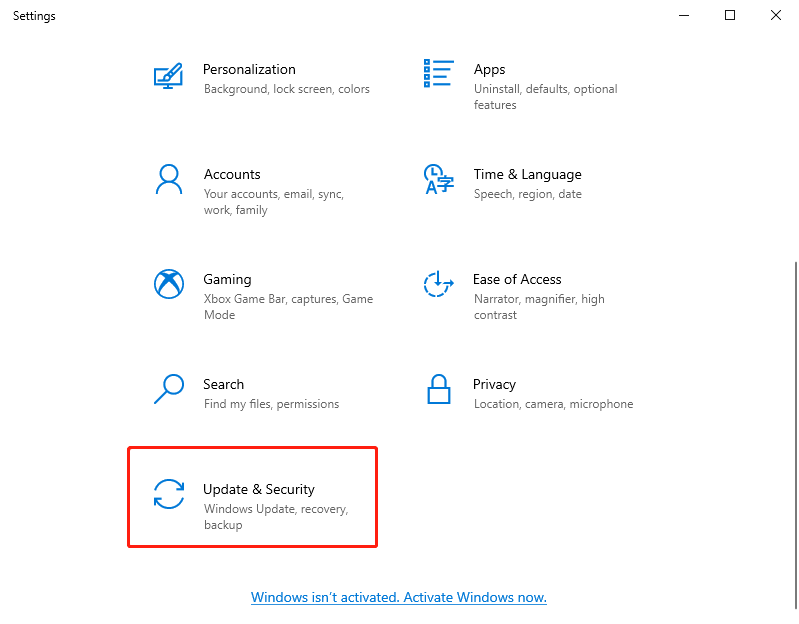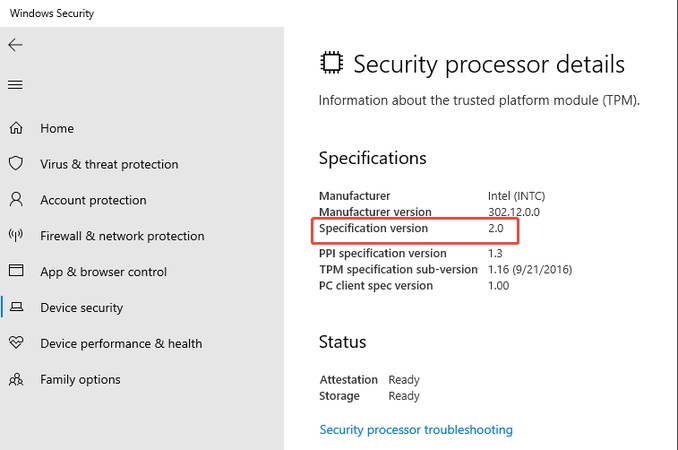3 Wege, um das Problem „Angeforderte Operation konnte nicht ausgeführt werden“ zu beheben
Probleme mit „sfc scannow funktioniert nicht“ oder „sfc/scannow konnte die angeforderte Operation nicht ausführen“? In dieser Anleitung finden Sie bewährte Lösungen mit Schritt-für-Schritt-Anleitung.
Der Befehl SFC /scannow ist ein wichtiges Werkzeug, um die Integrität Ihrer Windows-Systemdateien zu überprüfen und zu erhalten. Allerdings kann es vorkommen, dass sfc scannow funktioniert nicht und während des Scans die Fehlermeldung „Windows-Ressourcenschutz konnte die angeforderte Operation nicht ausführen" erscheint. Dies kann dazu führen, dass beschädigte Systemdateien nicht erkannt oder repariert werden, was wiederum zu Systeminstabilitäten führen kann. In dieser Anleitung stellen wir Ihnen mehrere bewährte Methoden zur Fehlerbehebung vor, wenn sfc /scannow die angeforderte Operation nicht ausführen konnte.
- So stellen Sie Daten bei Windows-Problemen wieder herBELIEBT
- Methode 1: Datenträgerprüfung ausführen
- Methode 2: SFC über die externe Eingabeaufforderung ausführen
- Methode 3: SFC im abgesicherten Modus ausführen
Teil 1: Ursachen für den Fehler „SFC /scannow konnte die angeforderte Operation nicht ausführen“
Der Fehler „sfc /scannow konnte die angeforderte Operation nicht ausführen“ kann durch verschiedene Ursachen ausgelöst werden. Hier sind einige der häufigsten und möglichen Gründe:
-
Beschädigte Systemdateien
Beschädigte oder fehlende Systemdateien können verhindern, dass der SFC-Befehl ordnungsgemäß ausgeführt wird. Dies geschieht häufig durch Malware, fehlerhafte Updates oder unerwartete Systemabschaltungen.
-
Festplattenfehler oder -beschädigungen
Fehlerhafte Sektoren oder Beschädigungen auf der Systemfestplatte können die SFC-Funktion blockieren, sodass sfc scannow nicht funktioniert. Eine Überprüfung des Datenträgers kann dieses Problem oft beheben.
-
Unzureichende Berechtigungen
Wird der Befehl nicht mit Administratorrechten ausgeführt, kann er möglicherweise die angeforderte Operation nicht ausführen. Führen Sie die Eingabeaufforderung daher stets als Administrator aus.
- Störungen durch Software von Drittanbietern
Sicherheitsprogramme oder Hintergrundanwendungen können mit dem SFC-Tool in Konflikt stehen und dessen Ausführung verhindern. Eine vorübergehende Deaktivierung unnötiger Software kann helfen, das Problem zu identifizieren.
Wenn dieser Fehler zu Datenverlust geführt hat, sollten Sie ausschließlich professionelle Datenrettungstools verwenden, um verlorene Dateien wiederherzustellen. Der Einsatz nicht geprüfter Drittanbietertools kann zu Überschreibungsproblemen und dauerhaftem Datenverlust führen.
Teil 2: So stellen Sie Daten bei Windows-Problemen wieder her
Eine der einfachsten Möglichkeiten, verlorene oder beschädigte Dateien aufgrund von Windows-Problemen wiederherzustellen, ist die Verwendung eines professionellen Datenrettungstools – 4DDiG Windows Data Recovery. Dieses Tool automatisiert den Wiederherstellungsprozess vollständig, sodass Sie Ihre verlorenen Dateien mit nur einem Klick zurückholen können.
Egal, ob Ihre Dateien verloren gingen, wegen des Fehlers „sfc scannow funktioniert nicht“ oder aufgrund anderer Systemfehler – die leistungsstarken Algorithmen von 4DDiG durchforsten Ihre Festplatte gründlich und stellen Dateien in wenigen Minuten wieder her.
Hauptfunktionen:
- Wiederherstellung verlorener, gelöschter, beschädigter und korrupter Dateien durch Windows-Systemfehler wie „sfc scannow funktioniert nicht“.
- Wiederherstellung von über 2.000 verschiedenen Dateiformaten, darunter Fotos, Videos, Dokumente und mehr – von mehr als 2.000 Speichermedien (interne/externe HDD, SSD, USB-Stick und SD-Karte).
- 99% Erfolgsquote bei der Wiederherstellung von Dateien, die durch schwierige Szenarien wie Systemfehler oder Dateibeschädigung verloren gingen.
- Vorschaufunktion zum Anzeigen der wiederherstellbaren Dateien vor der Wiederherstellung.
Sicherer Download
Sicherer Download
So stellen Sie mit 4DDiG Windows Data Recovery verlorene Dateien bei Windows-Problemen wieder her:
-
Installieren und starten Sie 4DDiG Windows Data Recovery auf Ihrem Computer. Wählen Sie das Speichermedium aus und klicken Sie auf die Start-Taste.

-
Der Scanvorgang beginnt sofort. Sie können ihn jederzeit pausieren oder stoppen. Verwenden Sie die Filterfunktion, um gezielt nach bestimmten Dateien zu suchen und so den Vorgang zu beschleunigen.

-
Nach Abschluss des Scans sehen Sie alle wiederherstellbaren Dateien. Doppelklicken Sie auf eine Datei, um eine Vorschau anzuzeigen. Wählen Sie die gewünschten Dateien aus und klicken Sie auf „Wiederherstellen“.


Teil 3: So beheben Sie den Fehler „SFC /scannow konnte die angeforderte Operation nicht ausführen“
Hier sind die drei effektivsten Methoden, um den Fehler zu beheben, wenn sfc scannow funktioniert nicht auftritt.
Methode 1: Datenträgerprüfung ausführen
Der SFC-Befehl kann gelegentlich fehlschlagen, wenn Windows keinen Zugriff auf die .exe-Datei des System File Checker-Dienstprogramms hat. Dieses Problem hängt häufig mit der logischen Struktur der Festplatte zusammen. Durch Ausführen des CHKDSK-Befehls kann das Betriebssystem beschädigte Strukturen reparieren und so den Zugriff auf die SFC-Datei wiederherstellen.
Um diese Lösung anzuwenden, müssen Sie die Eingabeaufforderung mit Administratorrechten öffnen. Die detaillierten Schritte zur Verwendung des Disk Checker-Befehls zur Behebung des Fehlers finden Sie unten:
-
Öffnen Sie die Eingabeaufforderung mit Administratorrechten.

-
Geben Sie CHKDSK /R in die Eingabeaufforderung ein und drücken Sie Enter. Bestätigen Sie mit Y und drücken Sie erneut Enter.
Schließen Sie die Eingabeaufforderung und starten Sie Ihren Computer neu.
Windows wird nun die Festplatte scannen. Sobald der Vorgang abgeschlossen ist, führen Sie den Befehl SFC /scannow erneut aus und prüfen, ob der Fehler „sfc scannow funktioniert nicht“ nun behoben ist.
Methode 2: SFC über die externe Eingabeaufforderung ausführen
Wenn die oben genannte Lösung den Fehler „sfc scannow funktioniert nicht“ nicht behebt, versuchen Sie, den SFC-Befehl über die externe Eingabeaufforderung auszuführen. Dazu greifen Sie über die erweiterten Startoptionen auf die Eingabeaufforderung zu. So funktioniert es:
-
Schalten Sie den Computer ein und drücken Sie die Reset-Taste, sobald das Windows-Logo erscheint, bis das System in den automatischen Reparaturmodus wechselt.
-
Wählen Sie Erweiterte Optionen > Problembehandlung > Eingabeaufforderung und folgen Sie den Anweisungen auf dem Bildschirm, um die Eingabeaufforderung zu starten.

-
Sobald Sie sich im Eingabeaufforderungsfenster befinden, geben Sie SFC /SCANNOW /OFFBOOTDIR=C:/ /OFFWINDIR=C:/WINDOWS ein und drücken Sie Enter, um den Befehl auszuführen.

-
Sobald der Scan abgeschlossen ist, starten Sie Ihren Computer neu und prüfen, ob der Fehler behoben ist.
Methode 3: SFC im abgesicherten Modus ausführen
Der abgesicherte Modus von Windows ist ein spezieller Diagnosemodus, in dem nur die nötigsten Systemkomponenten geladen werden. Diese reduzierte Umgebung ist besonders hilfreich bei der Behebung von Problemen wie einem fehlerhaften SFC-Scan.
Wenn das SFC-Tool durch andere Programme oder Dienste im Hintergrund gestört wird, beseitigt der abgesicherte Modus diese möglichen Konflikte. Durch den Start im abgesicherten Modus schaffen Sie eine saubere Umgebung, in der der SFC-Scan ohne Störungen ausgeführt werden kann.
So starten Sie Ihren Windows 10-PC im abgesicherten Modus und beheben den Fehler: sfc scannow funktioniert nicht:
-
Öffnen Sie das Systemkonfigurationsfenster.

-
Wählen Sie im Systemkonfigurationsfenster die Registerkarte Start. Markieren Sie Ihr aktuelles Betriebssystem und setzen Sie ein Häkchen bei Abgesicherter Start. Klicken Sie anschließend auf OK.

-
Bestätigen Sie Ihre Auswahl und klicken Sie auf Neu starten. Ihr Computer wird nun im abgesicherten Modus gestartet.

-
Sobald Windows im abgesicherten Modus gestartet ist, geben Sie SFC /SCANNOW ein und führen Sie den Befehl aus.
Teil 4: FAQs
Frage 1: Wie kann man den Fehler „sfc scannow funktioniert nicht“ beheben?
Um das Problem zu lösen, dass sfc scannow nicht funktioniert, führen Sie zunächst den DISM-Befehl (DISM /Online /Cleanup-Image /RestoreHealth) aus, um das Windows-Abbild zu reparieren. Danach starten Sie den SFC-Scan erneut. Achten Sie darauf, die Eingabeaufforderung als Administrator auszuführen und nach beschädigten Systemdateien oder ausstehenden Updates zu suchen.
Frage 2: Was bedeutet „SFC /scannow konnte die angeforderte Operation nicht ausführen“?
Dieser Fehler tritt auf, wenn Systemdateien beschädigt sind, Festplattenfehler vorliegen oder nicht ausreichende Berechtigungen bestehen. Um ihn zu beheben, führen Sie den Befehl CHKDSK /f /r aus, reparieren Sie das Windows-Abbild mit DISM und stellen Sie sicher, dass die Eingabeaufforderung als Administrator gestartet wird.
Frage 3: Wie zwinge ich Windows, eine SFC-Reparatur durchzuführen?
Um eine SFC-Reparatur zu erzwingen, öffnen Sie die Eingabeaufforderung als Administrator und führen Sie sfc /scannow aus. Falls dies fehlschlägt, reparieren Sie das Windows-Abbild mit dem Befehl DISM /Online /Cleanup-Image /RestoreHealth und wiederholen Sie anschließend den SFC-Befehl. Prüfen Sie auch mit chkdsk, ob die Systemfestplatte fehlerfrei ist.
Frage 4: Ist DISM besser als SFC?
DISM und SFC erfüllen unterschiedliche Aufgaben: DISM repariert das Windows-Abbild selbst, während SFC beschädigte Systemdateien wiederherstellt. DISM gilt als leistungsstärker bei tiefgreifenden Systemproblemen und wird oft eingesetzt, wenn sfc scannow funktioniert nicht.
Abschließende Worte
Um das Problem „Angeforderte Operation konnte nicht ausgeführt werden“ zu lösen, ist es oft erforderlich, Tools wie CHKDSK, DISM und den Befehl sfc /scannow erneut auszuführen. Wenn die Meldung „sfc scannow funktioniert nicht“ weiterhin erscheint, stellen Sie sicher, dass Ihr System auf dem neuesten Stand ist und ausreichend geschützt wird. Sollten Sie bei der Behebung des Fehlers „sfc /scannow konnte die angeforderte Operation nicht ausführen“ das Risiko eines Datenverlusts eingehen, sichern Sie Ihre Daten mit 4DDiG Windows Data Recovery. Dieses zuverlässige Tool hilft Ihnen dabei, verlorene oder beschädigte Dateien mühelos wiederherzustellen.
Sicherer Download
Sicherer Download
Lesen Sie auch
- Startseite >>
- Windows-Probleme >>
- 3 Wege, um das Problem „Angeforderte Operation konnte nicht ausgeführt werden“ zu beheben