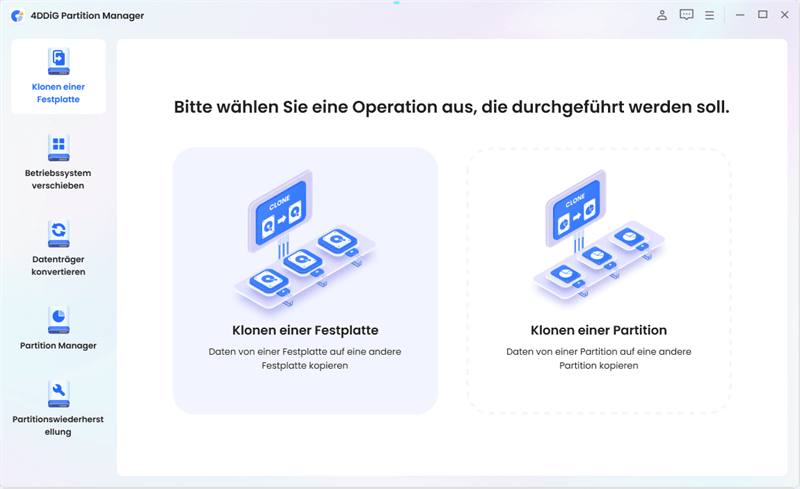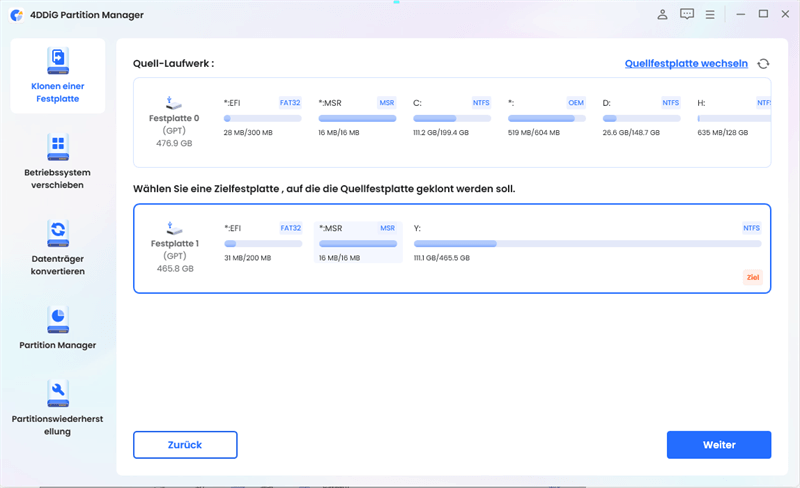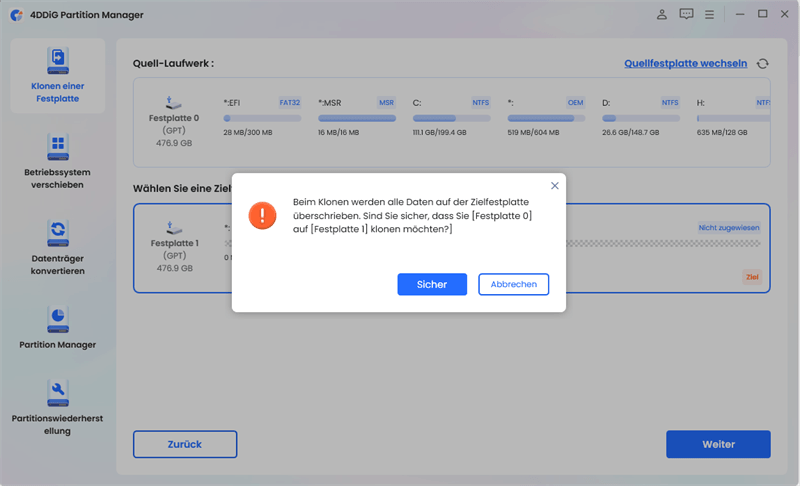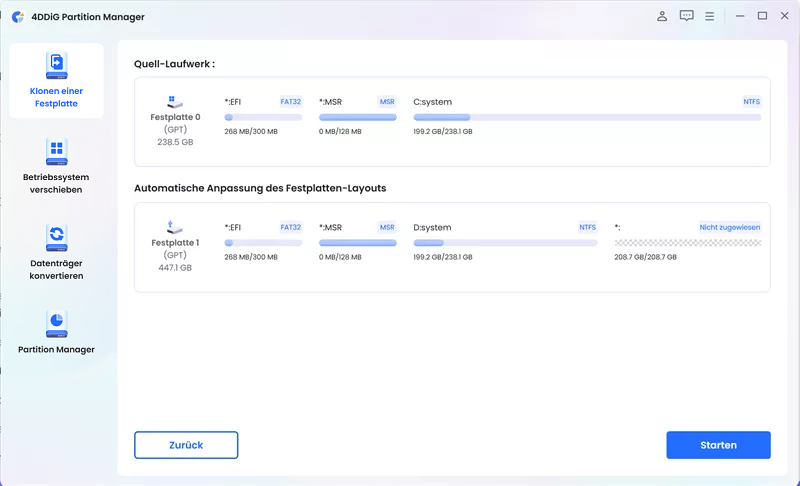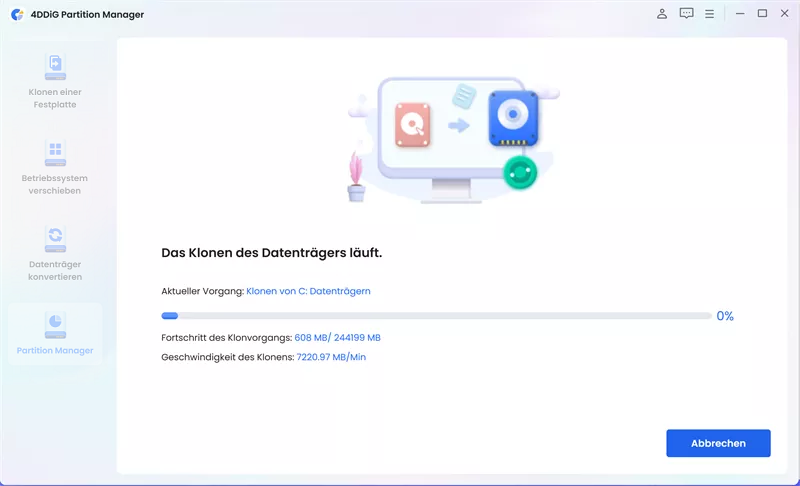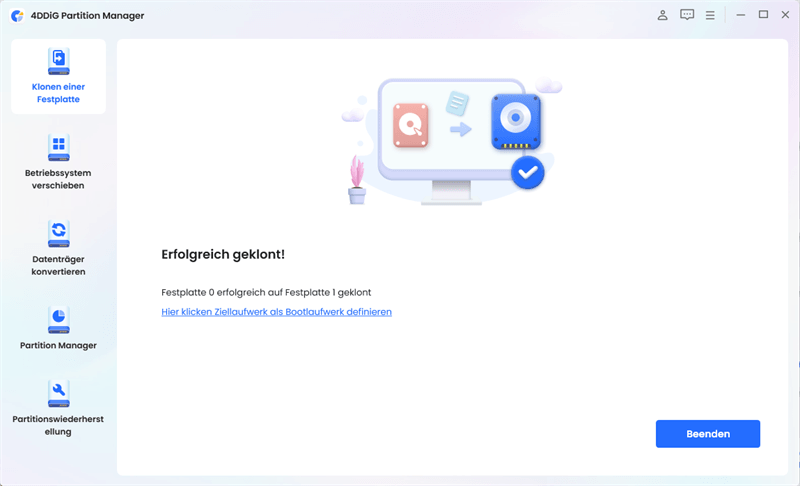Wenn Sie mit Leistungsproblemen oder Softwarefehlern zu kämpfen haben oder Ihren HP-Laptop einfach an eine andere Person weitergeben möchten, ist das Zurücksetzen auf die Werkseinstellungen eine gute Möglichkeit, um den ursprünglichen Zustand Ihres Geräts wiederherzustellen. In dieser Schritt-für-Schritt-Anleitung zeigen wir, wie man den HP Laptop auf Werkseinstellung zurücksetzen kann, mit der Sie alle Unordnung, Störungen und unerwünschten Dateien beseitigen können, die die Leistung Ihres Laptops beeinträchtigen könnten. Also, fangen wir an!
Teil 1: Bevor Sie Ihren HP Laptop zurücksetzen
1. Sichern Sie wichtige Daten im Voraus
Bevor Sie HP Laptop auf Werkseinstellung zurücksetzen, sollten Sie sich darüber im Klaren sein, dass bei diesem Vorgang alle Daten, einschließlich des Betriebssystems, von Ihrem Gerät gelöscht werden. Daher ist es unerlässlich, alle wichtigen Daten zu sichern, die Sie behalten möchten, bevor Sie sich auf die Reise zum Zurücksetzen machen. Glücklicherweise gibt es zuverlässige Tools, die den Sicherungsprozess vereinfachen, und eines dieser Tools ist 4DDiG Partition Manager.
4DDiG Partition Manager ist ein All-in-One-Festplattenpartitionsmanager, der eine Reihe von Funktionen zur Optimierung Ihres Speicherplatzes und zur Sicherung Ihrer Daten bietet. Er bietet eine benutzerfreundliche Oberfläche und sorgt für ein reibungsloses und effizientes Backup-Erlebnis. Schauen wir uns nun an, wie Sie 4DDiG Partition Manager zur Sicherung Ihrer wichtigen Daten verwenden können:
Schließen Sie eine externe Festplatte an Ihren Computer an, nachdem Sie 4DDiG Partition Manager auf Ihren Computer heruntergeladen und installiert haben. Starten Sie dann die Anwendung und wählen Sie "Festplatte klonen".
KOSTENLOS TESTENFür PCSicherer Download

Wählen Sie ein Ziellaufwerk, das die geklonten Daten vom Quelllaufwerk erhalten soll, und klicken Sie auf die Schaltfläche "Weiter". (Standardmäßig ist das Ziellaufwerk als das an Ihren Computer angeschlossene Laufwerk eingestellt).

Beachten Sie bitte, dass beim Klonen alle Daten auf der Zielfestplatte überschrieben werden. Vergewissern Sie sich, dass Sie die richtigen Festplatten ausgewählt haben, und klicken Sie auf die Schaltfläche "Sicher", wenn Sie sich sicher sind.

Sie sehen dann eine Vorschauoberfläche, die die Auswirkungen des geklonten Datenträgers anzeigt. Überprüfen Sie, ob alles wie erwartet aussieht, und wenn Sie bereit sind, klicken Sie auf die Schaltfläche "Start", um den Klonvorgang zu starten.

Warten Sie nun geduldig auf den Abschluss des Klonvorgangs der Festplatte. Die Dauer des Klonvorgangs hängt von der Größe der Quellfestplatte ab. Vermeiden Sie es, andere Operationen durchzuführen oder den Prozess zu unterbrechen.


Mit diesem leistungsstarken Tool können Sie die Sicherheit Ihrer wichtigen Daten gewährleisten, bevor Sie HP Laptop auf Werkseinstellung zurücksetzen. Denken Sie daran, dass es immer eine kluge Entscheidung ist, sich die Zeit zu nehmen, Ihre Daten zu sichern, um Ihre wertvollen Dateien zu schützen und einen reibungslosen Übergang während des Zurücksetzungsprozesses zu gewährleisten.
2. Laden Sie den Laptop auf oder schließen Sie ihn an das Stromnetz an
Stellen Sie sicher, dass Ihr Gerät ausreichend aufgeladen oder an eine Stromquelle angeschlossen ist. Das Zurücksetzen auf die Werkseinstellungen kann einige Zeit in Anspruch nehmen, und Sie möchten nicht, dass Ihrem Laptop während des Vorgangs der Akku ausgeht. Wenn Sie sicherstellen, dass Ihr Laptop über ausreichend Strom verfügt, können Sie mögliche Unterbrechungen vermeiden und das Zurücksetzen reibungslos abschließen.
3. Trennen Sie alle externen Geräte
Bevor Sie HP Laptop zurücksetzen, sollten Sie alle externen Geräte, die mit Ihrem Laptop verbunden sind, abtrennen. Denn während des Zurücksetzens auf die Werkseinstellungen wird Ihr Laptop auf seine ursprünglichen Einstellungen zurückgesetzt und alle Daten und Anwendungen werden gelöscht. Indem Sie die externen Geräte abtrennen, stellen Sie sicher, dass sie den Reset-Prozess nicht stören oder versehentlich in die Datenlöschung einbezogen werden.
Teil 2: Wie setzt man einen HP-Laptop auf die Werkseinstellungen zurück?
Der einfachste Weg, einen HP Laptop zurückzusetzen, ist die Verwendung der Einstellungen-App in Windows. Diese Methode sollte problemlos funktionieren, wenn Ihr Computer normal starten und laufen kann. Wenn Ihr Laptop jedoch Probleme hat, die Sie daran hindern, die Einstellungs-App zu verwenden, machen Sie sich keine Sorgen; wir werden in Kürze eine alternative Methode vorstellen.
Vergewissern Sie sich zunächst, dass Ihr Laptop an das Stromnetz angeschlossen ist, um Stromunterbrechungen während des Zurücksetzens zu vermeiden. Lassen Sie uns nun zu den einzelnen Schritten übergehen:
- Klicken Sie zunächst auf die Schaltfläche Start in der unteren linken Ecke Ihres Bildschirms.
- Suchen Sie in dem angezeigten Menü nach "Einstellungen" und klicken Sie darauf. Es hat normalerweise ein Symbol, das einem Zahnrad ähnelt.
Geben Sie im Suchfeld des Einstellungsfensters "Diesen PC zurücksetzen" ein und wählen Sie die entsprechende Option, wenn sie in den Suchergebnissen erscheint.

- Klicken Sie im Abschnitt "Diesen PC zurücksetzen" oben auf der Seite auf "Los geht's".
Es wird eine Seite "Wählen Sie eine Option" angezeigt. Sie haben zwei Auswahlmöglichkeiten: "Eigene Dateien beibehalten" oder "Alles entfernen". Wählen Sie die Option, die Ihren Präferenzen entspricht. Wenn Sie Ihren Laptop verschenken oder verkaufen möchten, ist es ratsam, "Alles entfernen" zu wählen.

Sobald Sie es ausgewählt haben, erscheint der Bildschirm "Bereit zum Zurücksetzen dieses PCs". Atmen Sie tief durch und klicken Sie auf "Zurücksetzen". Jetzt müssen Sie sich nur noch zurücklehnen, sich entspannen und den Reset abwarten. Seien Sie sich bewusst, dass das Zurücksetzen einige Zeit in Anspruch nehmen kann, also haben Sie Geduld.

Teil 3: Wie setzt man einen HP-Laptop ohne Passwort auf die Werkseinstellungen zurück?
Wenn Sie Ihren HP-Laptop ohne Kennwort auf die Werkseinstellungen zurücksetzen möchten, können Sie den HP Recovery Manager verwenden, hier erfahren Sie, wie:
Starten Sie Ihren HP-Laptop neu und drücken Sie wiederholt die Taste F11, bis der Bildschirm "Wählen Sie eine Option" erscheint.

- Klicken Sie auf "Problembehandlung" und wählen Sie dann "Recovery Manager". Wenn Sie dazu aufgefordert werden, wählen Sie Ihr Tastaturlayout und klicken Sie dann auf "Weiter".
Wählen Sie auf dem Bildschirm "HP Recovery Manager" die Option "Systemwiederherstellung".

- Wählen Sie, ob Sie Ihre Dateien vor dem Zurücksetzen sichern möchten. Wenn Sie sich dafür entscheiden, folgen Sie den Anweisungen auf dem Bildschirm, um Ihre Dateien zu sichern.
- Klicken Sie auf "Weiter" und dann auf "Ja", um zu bestätigen, dass Sie mit dem Zurücksetzen auf die Werkseinstellungen fortfahren möchten. Dies kann einige Minuten dauern. Haben Sie also Geduld und unterbrechen Sie den Vorgang nicht.
Bitte beachten Sie, dass der Vorgang je nach HP-Laptop-Modell und der auf Ihrem Laptop installierten Version der HP Recovery Manager Software variieren kann.
FAQs zum HP Werkseinstellungen
1. Wie kann ich meinen HP-Laptop löschen und neu starten?
Um Ihren HP-Laptop zu säubern und neu zu starten, können Sie mit dem HP Recovery Manager oder der Windows-Wiederherstellungsoption einen Werksreset durchführen.
2. Was bedeutet die Taste F11 auf einem HP-Laptop?
Die Taste F11 auf einem HP-Laptop wird normalerweise verwendet, um während des Starts auf die Systemwiederherstellung oder den HP Recovery Manager zuzugreifen.
3. Was passiert, wenn ich meinen PC auf Werkseinstellung zurücksetzen Windows 10?
Durch das Zurücksetzen des PCs auf die Werkseinstellungen werden alle persönlichen Daten, installierten Anwendungen und benutzerdefinierten Einstellungen entfernt.
Fazit
Wenn Sie wissen, wie Sie einen HP Laptop zurücksetzen, können Sie verschiedene Probleme lösen und dem Gerät ein neues Leben geben. Achten Sie darauf, die schrittweisen Anweisungen sorgfältig zu befolgen, egal, welche Methode Sie verwenden. Denken Sie daran, Ihren Laptop aufzuladen, externe Geräte zu trennen und die Anweisungen zu befolgen, damit das Zurücksetzen auf die Werkseinstellungen reibungslos und erfolgreich verläuft. Um die Sicherheit Ihrer Daten zu gewährleisten, sollten Sie unbedingt eine Sicherungskopie erstellen, bevor Sie fortfahren. Sie können benutzerfreundliche Tools wie 4DDiG Partition Manager verwenden, um den Sicherungsprozess zu vereinfachen. Wenn Sie diese Richtlinien befolgen und zuverlässige Tools verwenden, können Sie Ihren HP-Laptop getrost auf die Werkseinstellungen zurücksetzen und seine Leistung wiederherstellen.