Frage"Ich versuche, meinen PC zurückzusetzen, nachdem ich von einer HDD-Festplatte auf eine SSD-Festplatte gewechselt habe, aber wenn ich dies mit einem USB-Laufwerk oder einer DVD versuche, erhalte ich immer wieder die Fehlermeldung: PC kann nicht zurückgesetzt werden. Eine erforderliche Laufwerkspartition fehlt."
-Frage von Reddit
Wenn es Ihnen wie dem Beschwerdeführer oben geht und Sie nach Antworten suchen, dann sind Sie hier genau richtig. Ein Partitionsfehler beim Zurücksetzen Ihres PCs ist ein ärgerliches Problem und kann Ihren PC schnell auffressen. Aber lassen Sie sich nicht entmutigen, denn in diesem Leitfaden finden Sie alle Informationen, die Sie benötigen, um diesen ärgerlichen Fehler zu beheben und Ihren PC wieder zum Laufen zu bringen. Wir haben uns um alles gekümmert, was Sie über diesen Fehler wissen müssen - von der Ursache bis zur Lösung und vieles mehr. Lesen Sie weiter, um einen fehlerfreien Computer zu erhalten.
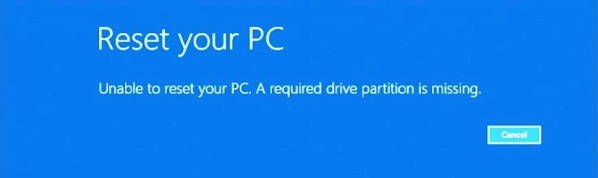
- Teil 1: Überblick über das Fehlen einer erforderlichen Partition auf der Festplatte
- Teil 2: Wie kann man Daten von einer fehlenden Partition wiederherstellen?heiß
-
Teil 3: Lösung für das Problem, dass Sie Ihren PC nicht neu starten können, wenn eine erforderliche Partition auf der Festplatte fehlt?
- Lösung 1: Automatische Boot-Reparatur ausführen
- Lösung 2: Führen Sie den Befehl Bootrec aus, um die BCD neu zu erstellen
- Lösung 3: Beschädigten MBR reparieren
- Lösung 4. SFC ausführen
- Lösung 5: Systempartition aktiv setzen
- Lösung 6: CHKDSK ausführen
- Lösung 7: Eingabeaufforderung verwenden
- Lösung 8: Systemwiederherstellung
- Lösung 9: Neuinstallation von Windows
- Teil 4: Häufig gestellte Fragen zum Partitionieren
Teil 1: Überblick über das Fehlen einer erforderlichen Partition auf der Festplatte
1. Was bedeutet es, wenn eine Festplattenpartition fehlt?
Die Fehlermeldung “Eine erforderliche Laufwerkspartition fehlt” weist darauf hin, dass Windows die für eine bestimmte Funktion erforderliche Partition nicht erkennen kann. Dieser Fehler tritt normalerweise auf, wenn Sie versuchen, eine neue Version von Windows zu installieren oder Windows zurückzusetzen.
2. Ursachen für Fehlermeldung “Eine erforderliche Laufwerkspartition fehlt” in Windows 10
Wie bei jedem Festplattenproblem gibt es viele Ursachen für den Windows 10-Fehler "Eine erforderliche Laufwerkspartition fehlt". Die bekanntesten sind:
- Der Master Boot Record (MBR) oder die Boot Configuration (BCD) ist beschädigt.
- Die Festplatten sind beschädigt oder kompromittiert.
- Fehlende oder beschädigte Systemdateien.
- Ein Fehler im Systemlaufwerk.
Teil 2: Wie kann man Daten von einer fehlenden Partition wiederherstellen?
Das Beheben von Fehlern, die nicht in der Lage, Ihren PC zurückzusetzen eine erforderliche Festplatte Partition fehlt Art tragen ein großes Risiko von Datenverlust. Aber was wäre, wenn wir Ihnen sagen würden, dass wir dieses Risiko vollständig ausschalten können? Richtig, mit der leistungsstarken Datenrettungssoftware Tenorshare 4DDiG gehen keine Daten mehr verloren. Sie verfügt über moderne Algorithmen, die höhere Erfolgsquoten und schnellere Wiederherstellungszeiten garantieren. Außerdem macht sie Ihnen und Ihrem PC das Leben leichter, da sie über eine benutzerfreundliche Oberfläche verfügt und keine Viren, Malware oder Adware enthält. Aber das ist noch nicht alles: Mit 4DDiG können Sie Daten aus einer Vielzahl von Quellen wiederherstellen, z.B. von lokalen und externen Festplatten, verlorenen Partitionen, mit Bitlocker verschlüsselten Festplatten, aus dem Papierkorb, von abgestürzten PCs usw. Sehen wir uns nun an, wie man diese Anwendung am besten nutzt.
Sicherer Download
Sicherer Download
- Öffnen Sie die Anwendung und wählen Sie die verlorene Partition aus der Liste der zu scannenden Festplatten aus. Vor dem Scannen können Sie auch die Zieldateitypen auswählen.
- Die Anwendung sucht nun nach den verlorenen Daten auf der Partition und listet sie auf. Sie können den Scan jederzeit stoppen, wenn Sie die gewünschte Datei gefunden haben. Sie können auch einen Tiefenscan durchführen, wenn der normale Scan Ihre Datei nicht auflistet.
- Sehen Sie sich die wiederhergestellten Daten in der Vorschau an und speichern Sie sie auf Ihrem Gerät, indem Sie auf "Wiederherstellen" klicken.



Teil 3: Lösung für die Fehlermeldung: PC kann nicht zurückgesetzt werden. Eine erforderliche Laufwerkspartition fehlt
Lösung 1: Automatische Boot-Reparatur ausführen
Die Startup-Reparatur ist eine fantastische Idee, um die Lösung für Fehler wie den Fehler "PC kann nicht zurückgesetzt werden. Eine erforderliche Laufwerkspartition fehlt" von asus zu starten. Bevor Sie diese Lösung ausführen, müssen Sie ein bootfähiges Laufwerk mit den Installationsdateien von Windows erstellen.
Schritt 1: Starten Sie Ihren PC im BIOS und platzieren Sie das von Ihnen erstellte bootfähige Laufwerk an erster Stelle in der Bootreihenfolge. Speichern und verlassen Sie das BIOS und starten Sie Ihren PC neu.
Schritt 2: Starten Sie die Windows-Installation und stellen Sie Sprache, Datum und Uhrzeit ein. Wählen Sie im nächsten Fenster unten links die Option 'Computer reparieren'.
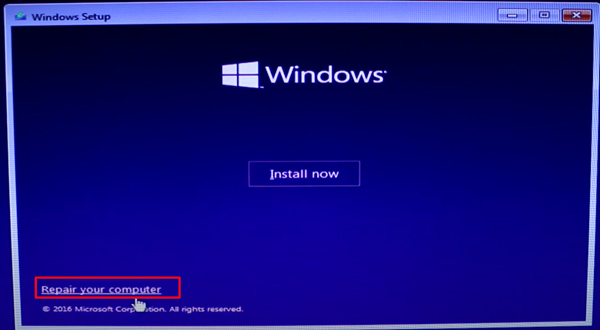
Schritt 3: Wählen Sie nun die Option Problembehandlung. Wählen Sie im Fenster "Problembehandlung" die Option "Erweiterte Optionen". Wählen Sie in den erweiterten Optionen die Option 'Autostart-Reparatur'.
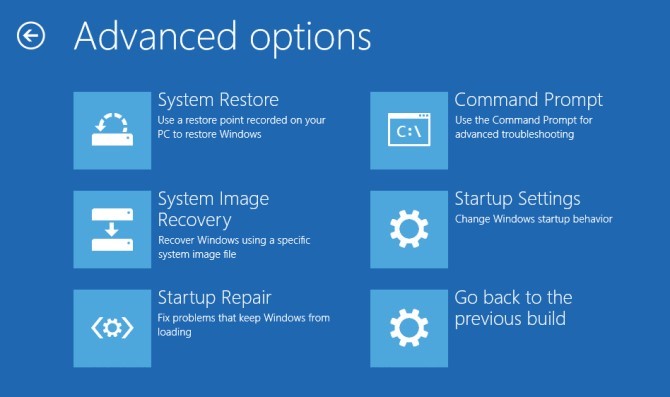
Lassen Sie die Autostart-Reparatur ausführen und starten Sie Ihren PC neu. Prüfen Sie, ob der Fehler behoben ist, und fahren Sie mit dem nächsten Schritt fort.
Lösung 2: Führen Sie den Befehl Bootrec aus, um die BCD neu zu erstellen
Ein Problem mit der Boot Configuration (BCD) ist oft ein Vorläufer von Fehlern wie dem Fehlen der erforderlichen Festplattenpartition in Windows 10. Daher ist es keine schlechte Idee, die BCD neu zu erstellen. Hier erfahren Sie, wie Sie dies auf Ihrem PC durchführen können.
Folgen Sie zunächst den Schritten von FIX 1 bis 'Erweiterte Optionen' und wählen Sie dort die Eingabeaufforderung
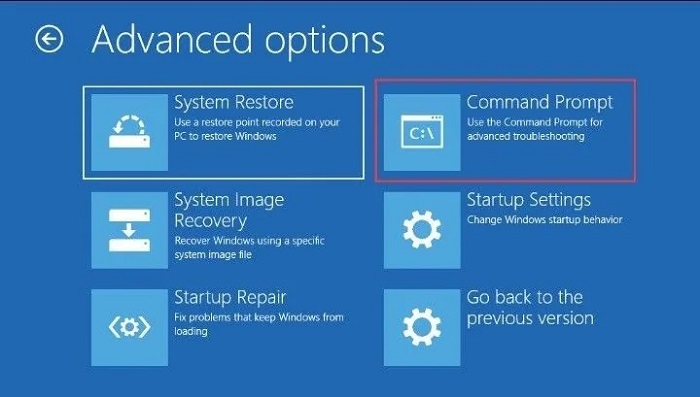
In der Eingabeaufforderung geben Sie die folgenden Befehle ein:
- bootrec /fixmbr
- bootrec /fixboot
- attrib C:\Boot\BCD -h -r -s ren
- C:\Boot\BCD C:\Boot\BCD.bak
- bootrec /rebuildbcd
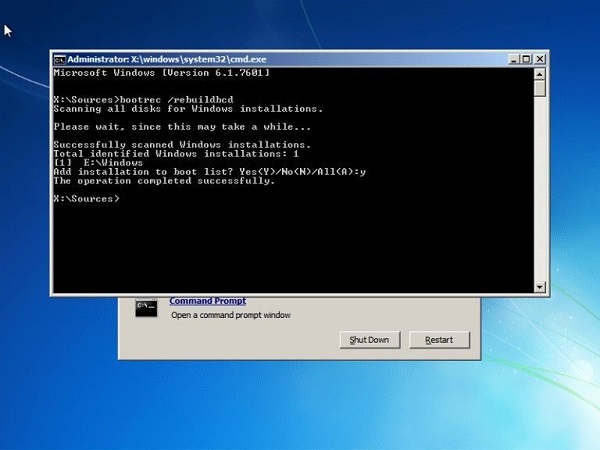
Hinweis: Drücken Sie nach jedem Befehl die Eingabetaste.
Lösung 3: Beschädigten MBR reparieren
Ein beschädigter MBR kann auf die gleiche Weise wie der BCD repariert werden. Folgen Sie den Schritten von FIX 1 und öffnen Sie die Eingabeaufforderung in den 'Erweiterten Optionen'. Geben Sie dort folgendes ein:
- bootrec /scanos
Geben Sie dann die folgenden drei Befehle ein und drücken Sie jeweils die Eingabetaste:
- bootrec /fixmbr
- bootrec /fixboot
- bootrec /rebuildbcd
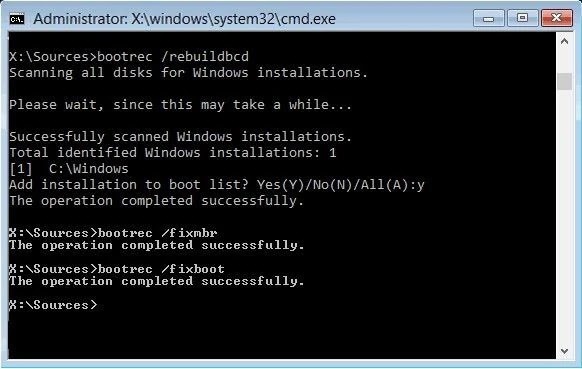
Starten Sie nun Ihren PC neu und hoffen Sie, dass das Problem: “PC kann nicht zurückgesetzt werden. Eine erforderliche Laufwerkspartition fehlt”, behoben ist.
Lösung 4: SFC ausführen
Ein Systemdatei-Überprüfungsprogramm ist ein praktisches Werkzeug, um diesen Fehler zu beheben, wenn es sich um ein Problem mit den Systemdateien handelt. Öffnen Sie dazu wie in Lösung 2 und 3 die Eingabeaufforderung und geben Sie den folgenden Befehl ein:
- sfc /scannow
Drücken Sie die Eingabetaste und lassen Sie den SFC laufen.
Lösung 5: Systempartition aktiv setzen
Eine mögliche Ursache für diesen Fehler kann eine inaktive Systempartition sein. Die einfachste Lösung für dieses Problem ist, die Systempartition zu aktivieren. Dazu können Sie das Windows-Dienstprogramm DISKPART verwenden.
Schritt 1: Öffnen Sie die Eingabeaufforderung über die Windows-Installation wie in Lösung 2 und 3 beschrieben.
Schritt 2: Geben Sie die folgenden Befehle ein:
- diskpart
- list disk
Sie erhalten nun eine Liste der Festplatten auf Ihrem Gerät. Sie müssen nun die Partition auswählen, die das Problem verursacht, indem Sie Folgendes eingeben:
- select disk 0
- list partition
- select partition 0
- active
Die betroffene Partition ist nun aktiv.
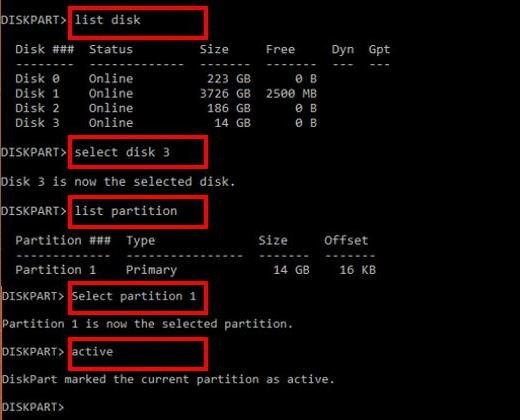
Lösung 6: CHKDSK ausführen
CHKDSK ist ein leistungsstarkes Dienstprogramm, das speziell für solche Probleme entwickelt wurde, bei denen der PC kann nicht zurückgesetzt werden und eine erforderliche Laufwerkspartition fehlt. Um es auszuführen, folgen Sie den Schritten in Lösung 1 und öffnen Sie die Eingabeaufforderung, wenn Sie die erweiterten Optionen erreicht haben.
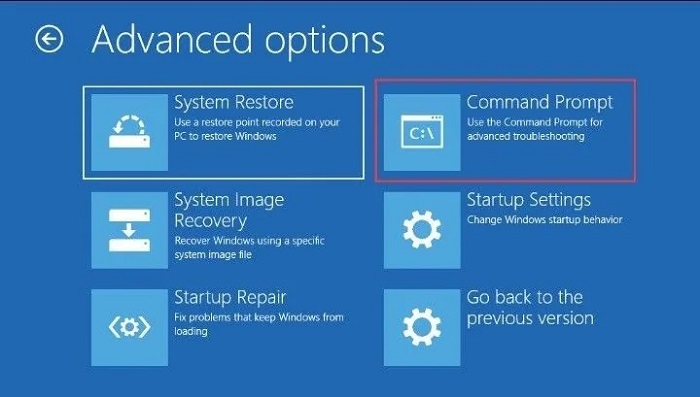
Geben Sie den folgenden Befehl ein:
- CHKDSK x: /f /r
Dabei steht x für die verlorene Partition.
Lösung 7: Eingabeaufforderung verwenden
Die Eingabeaufforderung ist einer Ihrer hilfreichsten Verbündeten und das ist bei diesem Fehler nicht anders. Für diese Lösung müssen Sie die Eingabeaufforderung wie in Lösung 2 und 3 beschrieben öffnen und die folgenden Befehle eingeben:
- BOOTREC /SCANOS
- BOOTREC /FIXMBR
- BOOTREC /FIXBOOT
- BOOTREC /REBUILDBCD
Starten Sie Ihren PC neu.
Lösung 8: Systemwiederherstellung
Eine Systemwiederherstellung dient dazu, die Inkonsistenzen in Ihrem Windows-System zu beseitigen, um den Partitionsfehler zu beheben. Um eine Systemwiederherstellung durchzuführen, wählen Sie einfach die Option "Systemwiederherstellung" im Menü "Erweiterte Optionen" und folgen Sie den Anweisungen.
Lösung 9: Neuinstallation von Windows
Wenn keine der oben genannten Lösungen funktioniert, müssen Sie in den sauren Apfel beißen und Windows neu installieren. Sichern Sie vorher alle Daten und installieren Sie Windows von der bootfähigen Festplatte, die Sie erstellt haben.
Teil 4: Häufig gestellte Fragen zum Partitionieren
1. Wie kann ich eine Festplattenpartition zurücksetzen?
Sie können eine Festplattenpartition zurücksetzen, indem Sie die Partition über den Gerätemanager von Windows formatieren.
2. Wie entsperre ich eine Partition in Windows 10?
Sie können eine Partition unter Windows auf folgende Arten entsperren:
- Disk check by CHKDSK
- System file check
- Startup repair
- System restore
- Refreshing PC
Zusammenfassung
Ein Festplattenfehler ist nie gut, denn er bedroht Ihr Betriebssystem, Ihre Daten und vor allem Ihren Seelenfrieden. Aber wenn Sie die Lösungen in diesem Leitfaden genau befolgen, werden Sie im Handumdrehen aus dem Schlamassel herauskommen. Und nicht nur das, wir haben uns auch um mögliche Datenverluste gekümmert, die bei der Behebung dieses Fehlers auftreten können, indem wir die Datenrettungssoftware Tenorshare 4DDiG vorgestellt haben. Machen Sie sich also keine Sorgen mehr und beginnen Sie mit der Lösung!