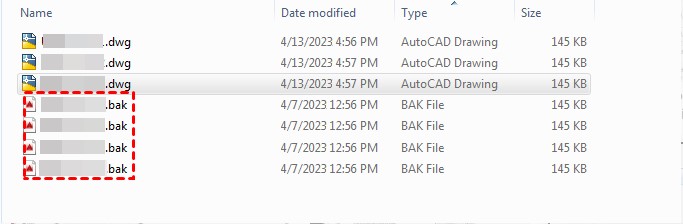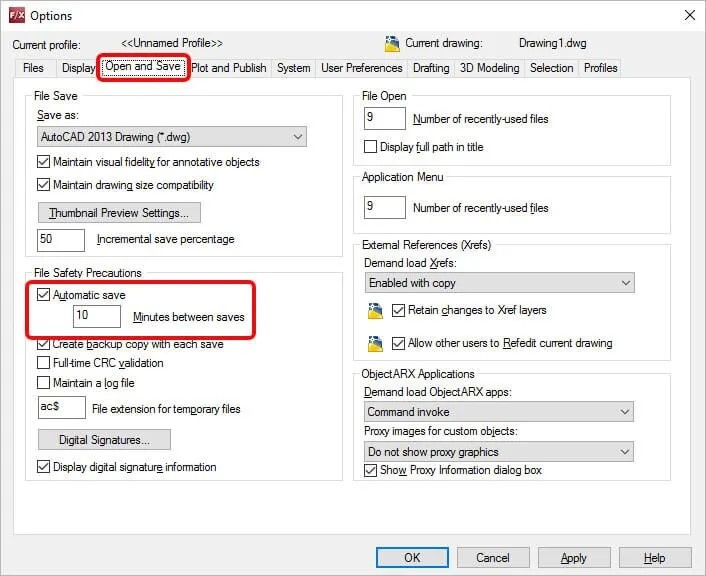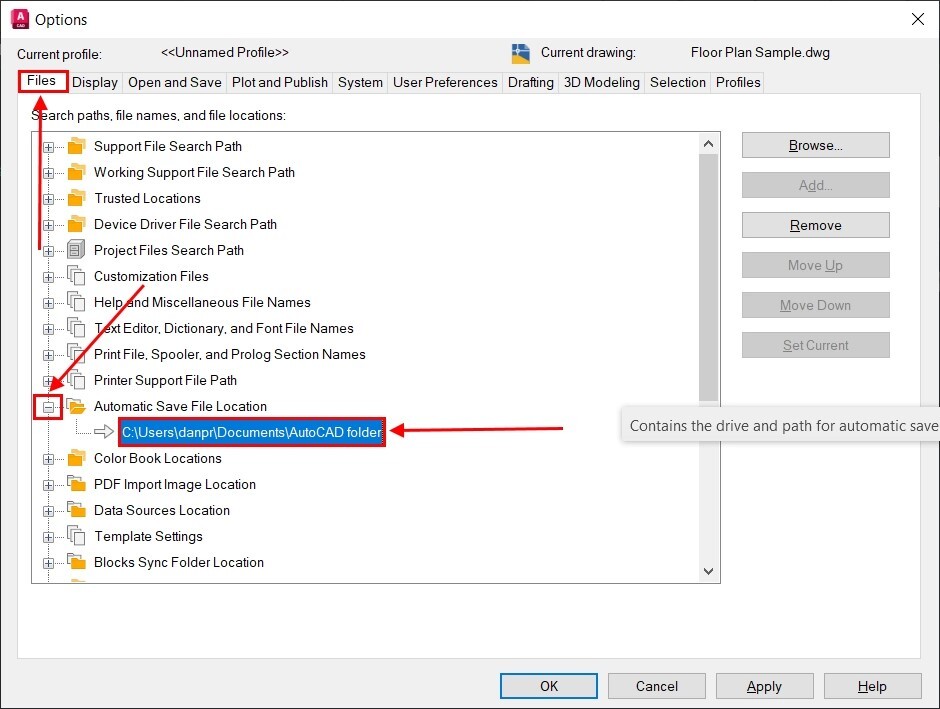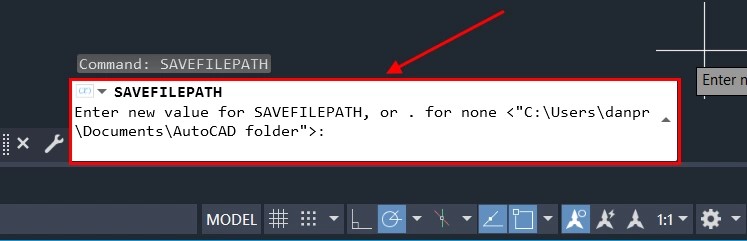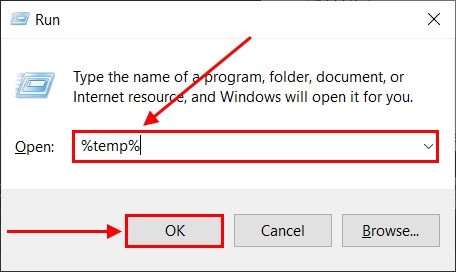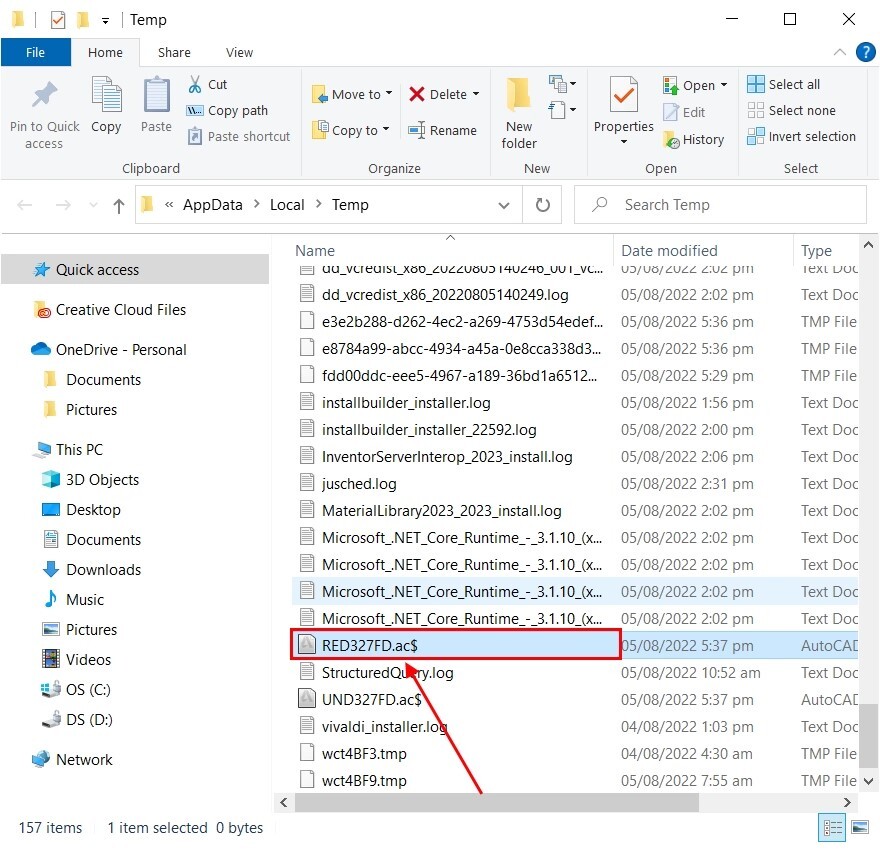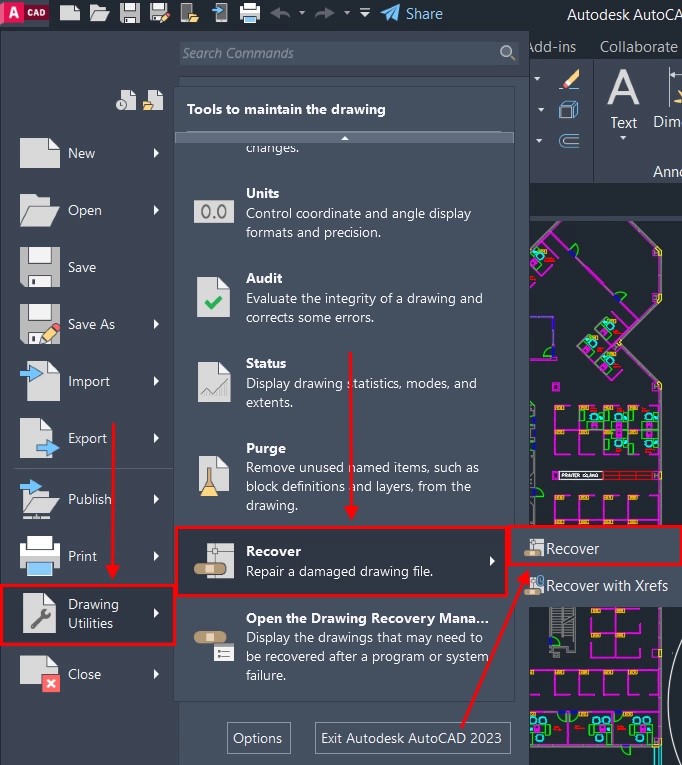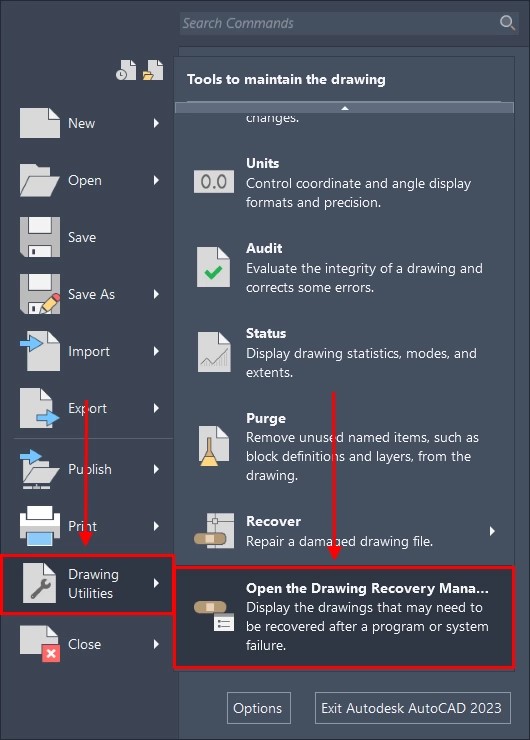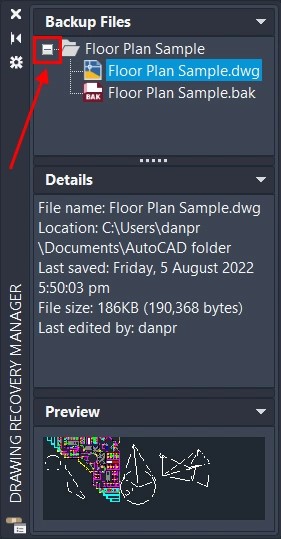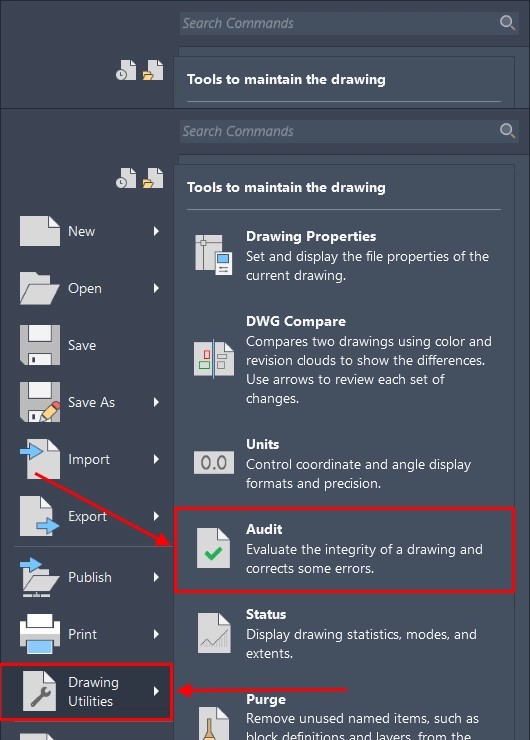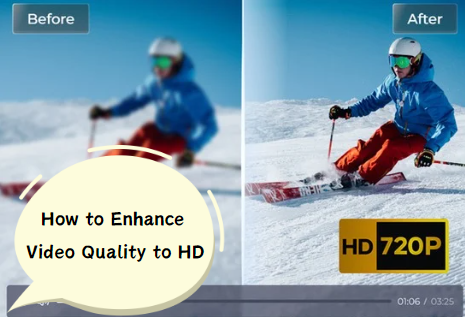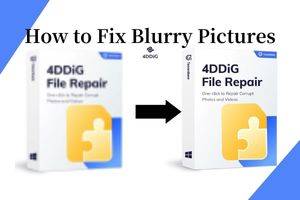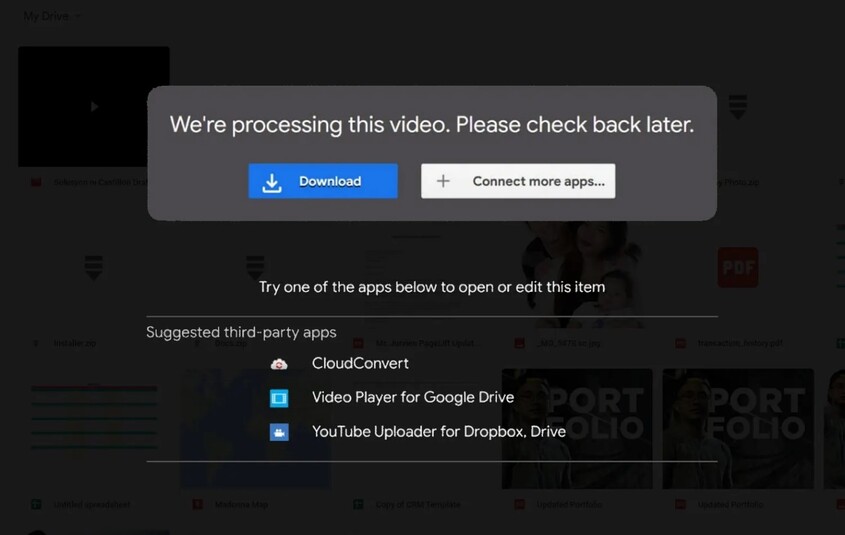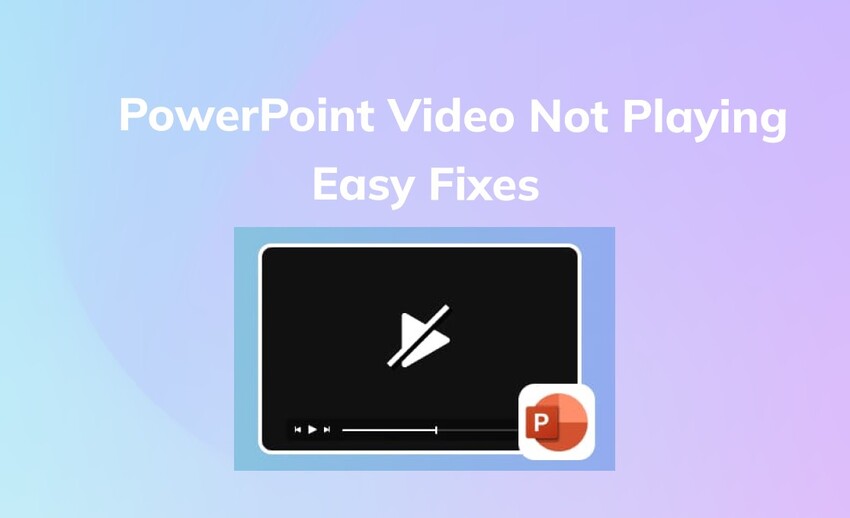Wie kann man eine nicht gespeicherte Zeichnung in AutoCAD wiederherstellen?
Haben Sie eine AutoCAD-Zeichnung verloren? Keine Sorge! Hier sind 6 einfache Möglichkeiten, um nicht gespeicherte AutoCAD-Zeichnungen wiederherzustellen, damit Ihre harte Arbeit nicht umsonst war. Jetzt lesen!
Haben Sie jemals stundenlang an einer AutoCAD-Zeichnung gearbeitet, nur um festzustellen, dass Sie vergessen haben, sie zu speichern? Der Verlust Ihrer harten Arbeit kann unglaublich frustrierend sein. Aber keine Panik! Es gibt mehrere Möglichkeiten, wie Sie nicht gespeicherte Zeichnungen in AutoCAD wiederherstellen können. AutoCAD ist eine leistungsstarke Design-Software, die von Architekten, Ingenieuren und Designern zur Erstellung präziser 2D- und 3D-Modelle verwendet wird. Es ist ein unverzichtbares Werkzeug für viele Fachleute, aber es ist nicht immun gegen Datenverlust.
Egal, ob aufgrund eines Absturzes, eines Stromausfalls oder einfach nur, weil Sie vergessen haben, auf „Speichern“ zu klicken – der Verlust Ihrer AutoCAD-Dateien kann jedem passieren. In diesem Artikel werden wir die 6 besten Methoden zur Wiederherstellung nicht gespeicherter Zeichnungen in AutoCAD erkunden. Lesen Sie weiter, um zu erfahren, wie Sie Ihre Arbeit zurückbekommen und zukünftigen Datenverlust minimieren können.
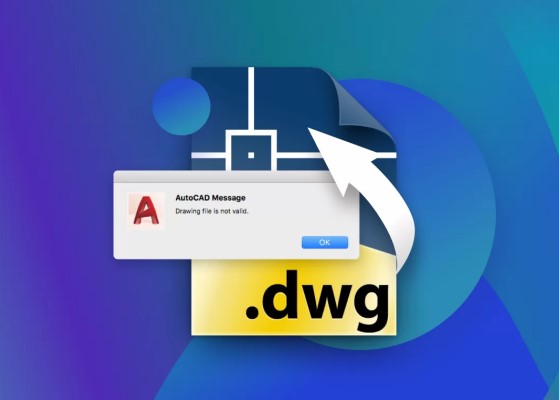
Teil 1: Wo finde ich nicht gespeicherte Zeichnungen in AutoCAD?
Zuerst, bevor wir erklären, wie Sie wiederherstellen können, wäre es wichtig zu verstehen, wo AutoCAD die nicht gespeicherten Zeichnungen speichert. Wenn Sie an einer Zeichnung gearbeitet haben, diese aber nie gespeichert haben, sollte immer eine temporäre Datei von AutoCAD gespeichert werden.
Diese Datei wird im AutoCAD Temp-Ordner gespeichert, der normalerweise im AppData-Verzeichnis auf Ihrem Computer aufbewahrt wird. Sie finden die nicht gespeicherte Zeichnung im folgenden Pfad: C:\Benutzer[Ihr Benutzername]\AppData\Local\Temp . An diesem Ort suchen Sie nach einer Datei mit der Erweiterung .sv$; dies ist in der Tat eine AutoCAD-Sicherungsdatei. Ihr Name ist derselbe wie der der Originalzeichnung und kann direkt in AutoCAD geöffnet werden.
Teil 2: Wie stellt man nicht gespeicherte Zeichnungen in AutoCAD mit Datenwiederherstellungssoftware wieder her?
Um nicht gespeicherte AutoCAD-Zeichnungen wiederherzustellen, bietet 4DDiG Windows Data Recovery spezifische Funktionen, die auf dieses Problem zugeschnitten sind. Sein fortschrittlicher Algorithmus kann die Festplatte Ihres Computers oder den spezifischen Ort, an dem Sie an der nicht gespeicherten AutoCAD-Datei gearbeitet haben, tiefenscannen. Dieser gezielte Scanansatz spart Zeit und erhöht die Chancen, Ihre ungespeicherte Arbeit wiederherzustellen.
Die Kompatibilität von 4DDiG mit AutoCAD-eigenen Dateiformaten wie . dwg und . dxf stellt sicher, dass die Software diese spezifischen Dateitypen effektiv erkennen und wiederherstellen kann. Dies ist entscheidend für AutoCAD-Nutzer, da andere generische Wiederherstellungstools möglicherweise nicht für diese speziellen Formate optimiert sind.
Ein weiteres wertvolles Merkmal von 4DDiG ist seine Fähigkeit, ungespeicherte Daten aus verschiedenen Datenverlustszenarien wiederherzustellen. Egal, ob Sie vergessen haben, Ihre AutoCAD-Zeichnung zu speichern, einen plötzlichen Systemabsturz erlebt oder Dateien durch Partitionsverlust oder Formatierung verloren haben – 4DDiG kann diese Situationen effizient bewältigen. Die hohe Erfolgsrate und die schnelle Wiederherstellungsgeschwindigkeit von 4DDiG sind besonders wertvoll für AutoCAD-Fachleute, die an zeitkritischen Projekten arbeiten.
Um nicht gespeicherte AutoCAD-Zeichnungen mit 4DDiG Windows Data Recovery wiederherzustellen, befolgen Sie diese drei einfachen Schritte:
Sicher herunterladen
Sicher herunterladen
-
Scannen
Laden Sie 4DDiG auf Ihren Windows-Computer herunter, installieren Sie es und starten Sie die Anwendung. Wählen Sie das Laufwerk oder den spezifischen Ort, an dem Sie an der nicht gespeicherten AutoCAD-Zeichnung gearbeitet haben. Klicken Sie auf „ Scannen “, um den Tiefenscanprozess zu starten, der auf die Suche nach AutoCAD-Dateien zugeschnitten ist.
-
Suchen und Vorschauen
Sobald der Scan abgeschlossen ist, durchsuchen Sie die Ergebnisse, um Ihre nicht gespeicherte AutoCAD-Zeichnung zu finden. Suchen Sie nach Dateien mit den Erweiterungen .dwg oder .dxf, die die nativen Dateiformate von AutoCAD sind. Vorschauen der Dateien, um zu bestätigen, dass Sie die richtige Version Ihrer nicht gespeicherten Arbeit gefunden haben.
-
Wiederherstellen
Nachdem Sie den Inhalt Ihrer nicht gespeicherten AutoCAD-Zeichnung verifiziert haben, klicken Sie auf die Schaltfläche „Wiederherstellen“, um die Datei an einem sicheren Ort auf Ihrem Computer zu speichern. Wählen Sie ein anderes Laufwerk oder einen anderen Ordner, um das Überschreiben der Originaldatei und potenziellen Datenverlust zu vermeiden. Die gezielte Suche, die AutoCAD-Dateikompatibilität und die benutzerfreundliche Oberfläche der Software machen den Wiederherstellungsprozess einfach und effizient und sorgen dafür, dass Sie mit minimaler Unterbrechung zu Ihrer Arbeit zurückkehren können.
Teil 3: Wie kann man nicht gespeicherte Zeichnungen in AutoCAD wiederherstellen- aus der Sicherung?
Eine weitere Möglichkeit, nicht gespeicherte AutoCAD-Zeichnungen wiederherzustellen, besteht darin, die integrierte Sicherungsfunktion der Software zu nutzen. AutoCAD erstellt während der Arbeit automatisch Sicherungsdateien (.bak), die eine Rettung sein können, wenn Sie vergessen, zu speichern.
So können Sie eine nicht gespeicherte Zeichnung aus einer Sicherungsdatei wiederherstellen:
-
Suchen Sie den Ordner, in dem Ihre AutoCAD-Dateien gespeichert sind, und suchen Sie nach einer Sicherungsdatei mit der Erweiterung . bak . Diese Datei wird von AutoCAD während der Arbeit automatisch erstellt.

- Kopieren Sie die . bak -Datei und fügen Sie sie in einen sicheren Ordner ein, um ein versehentliches Überschreiben der Original-Sicherung zu vermeiden. Dies stellt sicher, dass Sie eine sichere Kopie haben, mit der Sie arbeiten können.
- Klicken Sie mit der rechten Maustaste auf die kopierte . bak -Datei und wählen Sie „ Umbenennen “. Ändern Sie die Dateierweiterung von . bak in . dwg , das Standardformat für AutoCAD-Zeichnungen. Bestätigen Sie die Änderung, wenn Sie dazu aufgefordert werden.
- Doppelklicken Sie auf die neu benannte . dwg -Datei, um sie in AutoCAD zu öffnen. Sie sollten nun Zugriff auf Ihre nicht gespeicherte Zeichnung haben.
Teil 4: Wie kann man nicht gespeicherte Zeichnungen in AutoCAD wiederherstellen- ohne Sicherung?
Wenn keine Sicherungsdatei verfügbar ist, machen Sie sich keine Sorgen. Es gibt immer noch Möglichkeiten, Ihre nicht gespeicherten AutoCAD-Zeichnungen wiederherzustellen. Unten erkunden wir alternative Methoden, um Ihre Arbeit ohne Sicherungen wiederherzustellen.
Methode 1: Wiederherstellung von nicht gespeicherten Zeichnungen in AutoCAD aus dem Autosave-Ordner
Die Autosave-Funktion von AutoCAD ist ein Lebensretter, wenn Sie vergessen, Ihre Arbeit manuell zu speichern. Es speichert automatisch eine Kopie Ihrer Zeichnung in Intervallen, die Sie festlegen können, normalerweise alle paar Minuten.
So verwenden Sie diese Funktion, um Ihre Zeichnungen wiederherzustellen:
- Öffnen Sie AutoCAD und geben Sie in der Befehlszeile „ options “ ein und wählen Sie „ Optionen “.
-
Navigieren Sie im Dialogfeld „Optionen“ zur Registerkarte „ Öffnen und Speichern “. Stellen Sie sicher, dass das Kontrollkästchen „ Automatisches Speichern “ ausgewählt ist, und passen Sie die „ Minuten zwischen den Speicherungen “ nach Wunsch an, um häufiges automatisches Speichern zu ermöglichen.

-
Erweitern Sie auf der Registerkarte „ Dateien “ den Bereich „ Automatischer Speicherort der Sicherungsdatei “, um zu sehen, wo AutoCAD diese automatisch gespeicherten Dateien speichert. Notieren Sie sich den Dateipfad.

-
Öffnen Sie den Windows-Datei-Explorer, fügen Sie den Autosave-Dateipfad in die Adressleiste ein und drücken Sie die Eingabetaste , um zu diesem Ordner zu gelangen.

- Suchen Sie in diesem Ordner nach Dateien mit der Erweiterung . sv$ , die die automatisch gespeicherten Dateien sind. Stellen Sie sicher, dass Sie diese anzeigen können, indem Sie Ihre Ordneroptionen so anpassen, dass ausgeblendete Dateitypen angezeigt werden.
- Kopieren Sie die relevante . sv$ -Datei, ändern Sie deren Erweiterung durch Umbenennen in . dwg und öffnen Sie diese Datei dann in AutoCAD, um Ihre Arbeit wiederherzustellen.
Methode 2: Wiederherstellung von nicht gespeicherten Zeichnungen in AutoCAD aus dem Ordner für temporäre Dateien
Manchmal, wenn AutoCAD Ihre Arbeit nicht speichert oder es einen unerwarteten Shutdown gibt, können Ihre Zeichnungen möglicherweise immer noch durch temporäre Dateien wiederhergestellt werden. Diese Dateien mit der Erweiterung .ac$ enthalten Daten, die Undo- und Redo-Befehle unterstützen, aber auch in einer Notlage helfen können.
So greifen Sie auf diese Dateien zu und verwenden sie, um Ihre Zeichnungen wiederherzustellen:
-
Drücken Sie die Windows-Taste + R , um das Ausführen-Dialogfeld zu öffnen. Geben Sie % temp % in das Textfeld ein und drücken Sie „ OK “ oder die Eingabetaste. Dieser Befehl leitet Sie zu dem Ordner, in dem Windows temporäre Dateien speichert.

-
Suchen Sie im Temp-Ordner nach Dateien, die mit einer . ac$ -Erweiterung enden. Dies sind die temporären Dateien von AutoCAD, die nicht gespeicherte Daten enthalten.

- Kopieren Sie die .ac$-Datei in einen anderen Ordner, um versehentliche Löschungen oder Überschreibungen zu vermeiden.
-
Öffnen Sie AutoCAD, klicken Sie auf das AutoCAD -Symbol in der oberen linken Ecke und navigieren Sie zu „ Zeichnungsdienstprogramme “ > „ Wiederherstellen “. Dadurch wird ein Dialogfeld geöffnet, in dem Sie zu der kopierten .ac$-Datei navigieren und sie auswählen können.

- Wählen Sie die .ac$-Datei aus, um eine Wiederherstellung zu versuchen. AutoCAD wird die Datei verarbeiten und versuchen, alle verfügbaren Daten in eine neue Zeichnungsdatei wiederherzustellen.
Methode 3: Wiederherstellung von nicht gespeicherten Zeichnungen in AutoCAD über den AutoCAD Recovery Manager
AutoCAD verfügt über ein integriertes Tool namens „ Zeichnungs - Wiederherstellungsmanager “, das beschädigte .dwg-Dateien reparieren und nicht gespeicherte Arbeiten nach einem Absturz oder unerwarteten Herunterfahren wiederherstellen kann. Diese Funktion erscheint automatisch, wenn Sie AutoCAD nach einem Absturz starten und eine Liste der aktiven Zeichnungen zusammen mit ihren zugehörigen Sicherungs- (.bak) und Autosave- (.sv$) Dateien anzeigt.
-
Wenn der Zeichnungs-Wiederherstellungsmanager nicht automatisch erscheint, können Sie manuell darauf zugreifen. Klicken Sie auf das AutoCAD -Symbol in der oberen linken Ecke des Bildschirms und wählen Sie „ Zeichnungsdienstprogramme “ > „ Zeichnungs - Wiederherstellungsmanager “.

-
Erweitern Sie im Fenster des Zeichnungs-Wiederherstellungsmanagers den Zeichnungsknoten, um die aktive Zeichnung anzuzeigen, bevor der Absturz aufgetreten ist. Doppelklicken Sie auf die Datei, die Sie wiederherstellen möchten.

-
Wenn die Zeichnung nicht geöffnet werden kann, kehren Sie zum Zeichnungs-Wiederherstellungsmanager zurück und wählen Sie stattdessen „ Audit “. Dadurch wird versucht, alle Schäden an der Zeichnungsdatei zu reparieren.

-
Wenn Sie dazu aufgefordert werden, wählen Sie „ Ja “ oder geben Sie „ Y “ im Befehlsfenster ein, um den Prüfprozess zu starten. AutoCAD zeigt einen Diagnosebericht an, während es versucht, die Datei zu reparieren.

- Sobald die Prüfung abgeschlossen ist, öffnet AutoCAD die reparierte Zeichnung. Wenn die Reparatur erfolgreich war, speichern Sie die Zeichnungsdatei, um die wiederhergestellten Änderungen zu speichern.
- Wenn die Datei nach der Prüfung immer noch nicht geöffnet werden kann, kehren Sie zum Zeichnungs-Wiederherstellungsmanager zurück und wählen Sie eine andere Version der Datei aus der Sicherungsliste. Wiederholen Sie die Schritte 3-5 mit der ausgewählten Sicherungsdatei.
Methode 4: Wiederherstellung beschädigter AutoCAD-Dateien mit dem Befehl „RECOVER“
Wenn die vorherigen Methoden nicht funktionieren, können Sie versuchen, den eingebauten „RECOVER“-Befehl von AutoCAD zu verwenden, um zu versuchen, beschädigte Zeichnungsdateien zu reparieren und zu öffnen. Dieser Befehl scannt die beschädigte Datei und versucht, so viele Daten wie möglich zu retten.
So verwenden Sie ihn:
- Öffnen Sie eine neue leere DWG-Datei in AutoCAD. Geben Sie in der Befehlszeile „ RECOVER “ ein und drücken Sie die Eingabetaste. Ein Dialogfeld erscheint und fordert Sie auf, die beschädigte Datei auszuwählen.
- Navigieren Sie zur beschädigten DWG-Datei, wählen Sie sie aus und klicken Sie auf „ Öffnen “. AutoCAD wird versuchen, die Datei zu reparieren und zu öffnen.
- Wenn der Befehl „ RECOVER “ nicht funktioniert, versuchen Sie, den Befehl „ RECOVERALL “ stattdessen auszuführen. Dieser Befehl führt einen gründlicheren Wiederherstellungsprozess durch.
- Wenn die Datei immer noch nicht geöffnet werden kann, starten Sie eine neue Zeichnung und verwenden Sie den Befehl „ INSERT “, um die beschädigte Datei als Block einzufügen. Wenn dies gelingt, führen Sie den Befehl „ EXPLODE “ auf dem eingefügten Block aus, gefolgt von den Befehlen „ AUDIT “ und „ PURGE “, um eventuelle Fehler zu bereinigen.
- Wenn Sie eine SV$-Datei mit demselben Namen wie Ihre beschädigte Zeichnung im Ordner C:\Windows\Temp finden, versuchen Sie, die Dateierweiterung in . dwg zu ändern und sie in AutoCAD zu öffnen.
- Als letzten Ausweg versuchen Sie, die beschädigte Datei in DWG Trueview zu öffnen, einem kostenlosen Viewer von Autodesk. Wenn dies erfolgreich ist, konvertieren Sie die Datei in eine ältere DWG-Version und versuchen Sie, sie erneut in AutoCAD zu öffnen.
Teil 5: Häufig gestellte Fragen
Frage: Wie stelle ich eine ungespeicherte CAD-Datei in AutoCAD wieder her?
Antwort: Um eine ungespeicherte AutoCAD-Datei wiederherzustellen, überprüfen Sie den AutoSave-Ordner auf .sv$-Dateien. Sie können auch nach .bak-Sicherungsdateien im selben Ordner wie Ihre Originalzeichnung suchen.
Frage: Wo ist der Zeichnungs-Wiederherstellungsmanager in AutoCAD?
Antwort: Greifen Sie auf den Zeichnungs-Wiederherstellungsmanager zu, indem Sie auf das AutoCAD-Symbol klicken und dann „Zeichnungsdienstprogramme“ > „Zeichnungs-Wiederherstellungsmanager“ auswählen. Dieses Tool hilft, beschädigte .dwg-Dateien zu reparieren und ungespeicherte Arbeiten wiederherzustellen.
Frage: Wie öffne ich eine AutoCAD-Autosave-Datei?
Antwort: Suchen Sie die .sv$-Datei im AutoSave-Ordner, ändern Sie die Erweiterung in .dwg. Doppelklicken Sie auf die .dwg-Datei, um sie in AutoCAD zu öffnen, und Sie sollten Ihre ungespeicherte Arbeit sehen.
Frage: Wie aktiviere ich das automatische Speichern in AutoCAD?
Antwort: Um das automatische Speichern in AutoCAD zu aktivieren, gehen Sie zu „Optionen“ > „Öffnen und Speichern“-Tab. Aktivieren Sie „Automatisches Speichern“, legen Sie das Intervall fest (z. B. alle 5 Minuten) und geben Sie den Speicherort der AutoSave-Datei an.
Fazit
Die Wiederherstellung ungespeicherter AutoCAD-Zeichnungen kann eine entmutigende Aufgabe sein, aber mit den richtigen Werkzeugen und Techniken ist es möglich, Ihre Arbeit zurückzubekommen. Indem Sie die AutoSave- und Backup-Funktionen von AutoCAD verstehen, temporäre Dateien nutzen und den Zeichnungs-Wiederherstellungsmanager verwenden, können Sie den Datenverlust minimieren und Ihren ungespeicherten Fortschritt wiederherstellen. Für die zuverlässigste und effizienteste Wiederherstellungslösung sollten Sie die Verwendung von 4DDiG Windows Data Recovery in Betracht ziehen, die fortschrittliche Scan-Algorithmen und Kompatibilität mit AutoCAD-Dateiformaten bietet, um Ihnen zu helfen, Ihre ungespeicherten Zeichnungen schnell und einfach wiederherzustellen.
Lesen Sie auch
- Startseite >>
- Windows-Wiederherstellung Lösungen >>
- Wie kann man eine nicht gespeicherte Zeichnung in AutoCAD wiederherstellen?