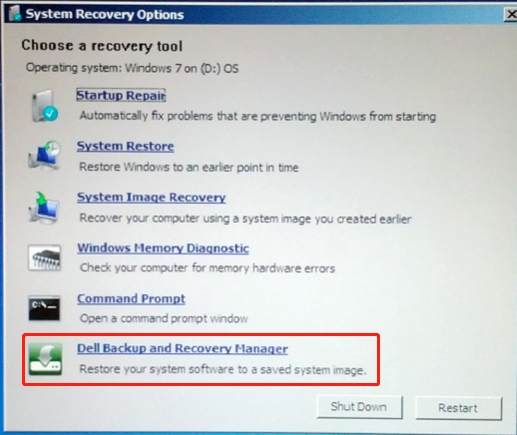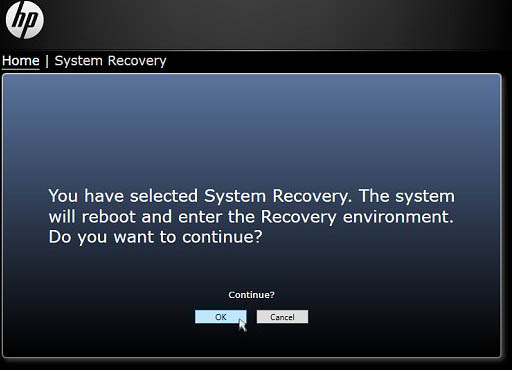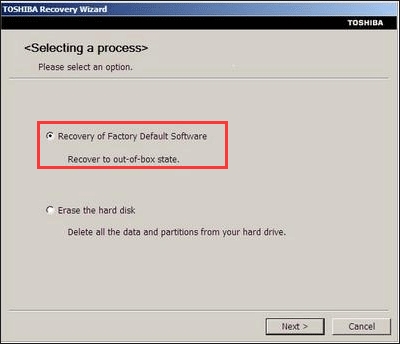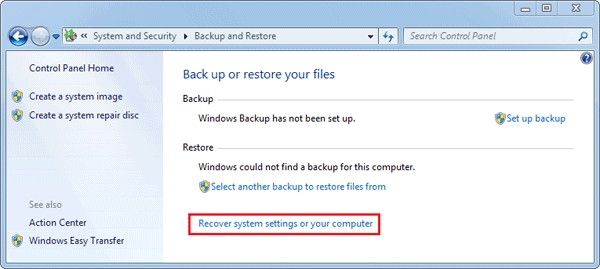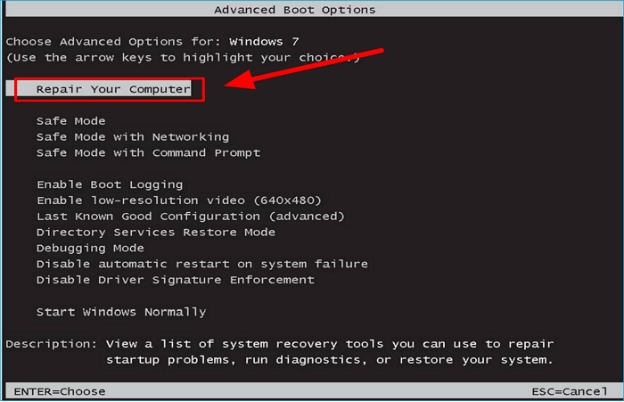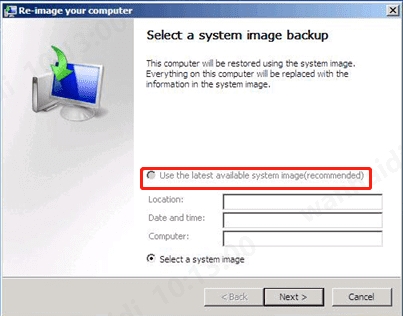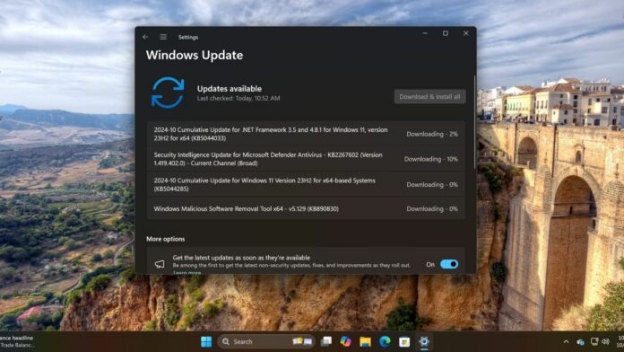Die 7 besten Wege, Windows 7 auf die Werkseinstellungen zurückzusetzen
Das Windows 7 zurücksetzen ist eine gute Lösung, wenn Ihr System langsamer wird oder Sie es auf den Originalzustand zurückbringen möchten. Hier erfahren Sie, wie Sie den Vorgang auf verschiedenen Geräten durchführen.
Möchten Sie wissen, wie Sie Windows 7 zurücksetzen können? Haben Sie Leistungsprobleme, ständige Abstürze oder möchten einfach einen Neuanfang wagen? In solchen Fällen ist es wichtig, zu verstehen, wie Sie Ihren Computer korrekt auf die Werkseinstellungen zurücksetzen.
Dann sind Sie in diesem Artikel genau richtig. Wir zeigen Ihnen die 7 besten Wege, Ihren Computer unter Windows 7 auf die Werkseinstellungen zurückzusetzen, egal ob es sich um ein gewöhnliches Windows oder Windows 7 Home Premium handelt. Außerdem wird ein Weg vorgestellt, wie Sie Ihre Daten mit Hilfe von 4DDiG Partition Manager auf spezielle Wiederherstellungsoptionen für verschiedene Laptop-Marken sichern können.
- Teil 1. Laptop sichern, bevor Sie Windows 7 zurücksetzen
- Teil 2. Drei Spezialfälle für die Werkseinstellungen von Windows 7 auf Dell/TP/Toshiba Satellite
- Teil 3. Vier weitere Wege, um Windows 7 ohne Passwort auf die Werkseinstellung zurückzusetzen
Teil 1. Laptop sichern, bevor Sie Windows 7 zurücksetzen
Vor dem Zurücksetzen sollten Sie vorrangig Ihre Daten sichern, damit Sie keine wichtigen Dateien verlieren. Unter den vielen kostenlosen Tools ist eine der besten Anwendungen für diese Angelegenheit 4DDiG Partition Manager.
Dieses Dienstprogramm verfügt über mehrere Funktionen, die den Prozess der Datensicherung einfach und reibungslos gestalten.
Funktionen von 4DDiG Partition Manager
- Festplatte klonen: Mit 4DDiG können Sie Ihre gesamte Festplatte klonen, d.h. Sie erhalten ein identisches System mit allen Ihren Dateien, Programmen und Einstellungen. Das bedeutet, dass alles auch nach dem Zurücksetzen sicher bleibt.
- Benutzerfreundliches Interface: Es hat ein einfaches Design und ist sehr benutzerfreundlich, auch für Anfänger.
- Flexible Backup-Optionen: Es ist möglich, entweder die gesamte Festplatte oder nur ausgewählte Partitionen zu sichern. Damit haben Sie eine viel größere Kontrolle darüber, was Sie sichern möchten.
- Schnelle Leistung: Der Klonvorgang ist schnell und spart Ihnen Zeit und Ärger.
Klonen von Windows 7 auf einem Laptop mit 4DDiG Partition Manager
Hier sind die Schritte, die Ihnen helfen werden:
-
Schließen Sie das externe Laufwerk an Ihren Computer an. Starten Sie die Anwendung und wählen Sie dann die Option „Festplatte klonen“, nachdem Sie den 4DDiG Partition Manager heruntergeladen und installiert haben.
KOSTENLOS HERUNTERLADENSicher herunterladen

-
Wählen Sie Ihr externes Laufwerk als Zielfestplatte, auf der die geklonten Daten gespeichert werden sollen. Sobald Sie die Festplatte ausgewählt haben, klicken Sie auf „Weiter“.

-
Der Klonvorgang kann die Daten der Zielfestplatte überschreiben. Vergewissern Sie sich, dass die richtige Festplatte ausgewählt ist, und klicken Sie dann zur Bestätigung auf „Bestätigen“.

-
Auf dem Bildschirm wird eine Vorschau der geklonten Festplatte angezeigt. Standardmäßig füllen die Partitionen der Quellfestplatte die Zielfestplatte. Sie können die Größe der Partitionen ändern, indem Sie die Griffe auf beiden Seiten auf die von Ihnen gewünschte Größe ziehen. Wenn Sie fertig sind, klicken Sie auf „Start“, um den Klonvorgang zu starten.

-
Warten Sie nun, bis der Klonvorgang abgeschlossen ist. Die Zeit hängt von der Größe Ihrer Festplatte ab, Sie müssen also Geduld haben.

Jetzt, wo Sie Ihre Daten gesichert haben, ist es an der Zeit zu lernen, wie Sie Windows 7 auf die Werkseinstellungen zurücksetzen können.
Teil 2. Sonderfälle für die Werkseinstellung von Windows 7 Laptops
Hier sind einige Sonderfälle für die Werkseinstellung von Windows 7 Laptops:
▶️1. Werkseinstellung von Dell Windows 7 Laptop mit Dell Factory Image Restore Partition
Da die meisten Dell Laptops mit einer Partition zur Wiederherstellung des Werksabbilds ausgestattet sind, können Sie diese nutzen, um den Zustand Ihres Computers wiederherzustellen, als er brandneu war. Das ist ziemlich einfach und wird Ihren Laptop wieder zum Laufen bringen.
Im Folgenden erfahren Sie, wie Sie Dell Laptop Windows 7 auf die Werkseinstellungen zurücksetzen können
-
Zuerst starten Sie den Dell Laptop neu.
-
Drücken Sie sofort, wenn das Dell-Logo auf dem Bildschirm erscheint, die Tasten „Strg + F11“ auf Ihrer Tastatur, um das Menü Systemwiederherstellung zu öffnen.
-
Wählen Sie Optionen wie „Dell Backup and Recovery Manager“ > „System wiederherstellen“.

-
Wählen Sie die Sicherungsdateien, die Sie wiederherstellen möchten, aus der Auswahlliste aus. Tippen Sie anschließend auf „Weiter“.
-
Ein Bestätigungsfenster wird angezeigt. Bitte tippen Sie auf die beiden Kontrollkästchen, um das Überschreiben des Betriebssystems mit den zuvor ausgewählten Sicherungsdateien zu bestätigen.
-
Klicken Sie anschließend auf „Start“, um den Vorgang des Zurücksetzens auf die Werkseinstellungen zu starten. Das kann einige Zeit dauern. Sobald dies geschehen ist, bedeutet dies, dass Ihr Laptop neu gebootet wurde und Sie eine neue Festplatte haben.
▶️2. Werkseinstellung für TP Windows 7 Laptop mit TP Recovery Manager
Für Benutzer eines TP Laptops ist es ziemlich einfach, das System mit dem TP Recovery Manager auf die Werkseinstellungen zurückzusetzen. Dieser Vorgang hilft bei der Beseitigung von Problemen und kann die Leistung verbessern.
Hier erfahren Sie, wie Sie einen TP Windows 7 Laptop auf die Werkseinstellungen zurücksetzen können:
-
Schalten Sie zunächst Ihren TP-Laptop aus.
-
Schalten Sie nun Ihren Laptop ein und beginnen Sie sofort, die Taste F11 auf Ihrer Tastatur zu drücken, bis Sie das Fenster für den TP Recovery Manager erscheinen sehen.
-
Klicken Sie auf die Option „Systemwiederherstellung“.

-
Folgen Sie den Anweisungen auf dem Bildschirm des Recovery Managers und folgen Sie den Anweisungen auf dem Bildschirm, um Ihren Computer wiederherzustellen. Wählen Sie bei allen Aufforderungen, die erscheinen, „Ja“.
-
Wenn Sie die Schritte bis zum Ende befolgen, wird Ihr Laptop auf die Werkseinstellungen zurückgesetzt.
▶️3. Werkseinstellung von Toshiba Satellite Laptop Windows 7 mit Toshiba Recovery Disk
Wenn Sie einen Toshiba Satellite Laptop besitzen, haben Sie die Möglichkeit, Ihr System mit einer Recovery Disk wiederherzustellen. Mit einer Recovery Disk können Sie Ihren Laptop ganz einfach auf die Werkseinstellungen zurücksetzen.
Hier sind die Schritte, die Ihnen helfen, Windows 7 Toshiba Satellite auf die Werkseinstellungen zurückzusetzen:
-
Legen Sie die Toshiba Recovery Disk in das DVD-Laufwerk und starten Sie das Notebook neu.
-
Drücken Sie beim Hochfahren Ihres Laptops F12, um das Boot-Menü aufzurufen. Wenn dieser Bildschirm erscheint, wählen Sie das DVD-Laufwerk, um von der Recovery Disk zu booten.
-
Sobald die Festplatte hochgefahren ist, erscheint eine Reihe von Optionen; wählen Sie „Wiederherstellung der Werkseinstellungen“.

-
Der Wiederherstellungsassistent führt Sie dann durch den Zurücksetzungsprozess. Bestätigen Sie alle Eingabeaufforderungen, um fortzufahren.
-
Sobald dieser Vorgang abgeschlossen ist, wird Ihr Toshiba-Notebook automatisch neu gestartet und auf die ursprünglichen Einstellungen zurückgesetzt.
Teil 3. Windows 7 ohne Passwort auf Werkseinstellung zurücksetzen
Wenn Sie Windows 7 auf die Werkseinstellungen zurücksetzen müssen, aber keinen Zugang zu Ihrem Kennwort haben, können Sie verschiedene Methoden ausprobieren.
- Methode 1. über die Systemsteuerung
- Methode 2. Über das Menü Bootoptionen
- Methode 3. Systemabbild verwenden
- Methode 4. Eingabeaufforderung verwenden
1. Werkseinstellung über das Bedienfeld
Sie können Ihren Computer direkt über die Systemsteuerung zurücksetzen, wenn Sie Zugang dazu haben. Der Vorgang ist recht einfach und beinhaltet die Wiederherstellung des Systems ohne Passwort.
Hier erfahren Sie, wie Sie Windows 7 ohne Kennwort auf Werkseinstellung zurücksetzen können:
-
Klicken Sie auf das Startmenü, suchen Sie nach „Systemsteuerung“ und öffnen Sie es.
-
Klicken Sie auf „Sichern und Wiederherstellen“ > „Systemeinstellungen auf Ihrem Computer wiederherstellen“.

-
Vergewissern Sie sich, dass die zu wählende Einstellung „Werkseinstellungen wiederherstellen“ ist und schließen Sie sie entsprechend ab.
-
Dadurch wird Ihr Computer automatisch neu gestartet und auf die Einstellungen zurückgesetzt, mit denen er beim Kauf geliefert wurde.
2. Windows 7 Werkseinstellung aus dem Menü „Bootoptionen“ zurücksetzen
Wenn Sie nicht normal auf Windows zugreifen können, können Sie Ihr System über das Boot-Optionen-Menü zurücksetzen.
Hier sind die Schritte zum Zurücksetzen auf die Werkseinstellungen von Windows 7 ohne Passwort:
-
Starten Sie zunächst Ihr Windows-System neu.
-
Drücken Sie beim Einschalten des Computers so lange die Taste F8, bis das Menü „Erweiterte Bootoptionen“ angezeigt wird.
-
Verwenden Sie die Pfeiltasten, um „Computer reparieren“ zu markieren. Klicken Sie auf Eingabe.

-
Bitte wählen Sie Ihre bevorzugte Sprache und dann das Konto aus, auf das Sie zugreifen möchten.
-
Wählen Sie unter der Registerkarte die Option „Systemwiederherstellung“, um den Assistenten für die Wiederherstellung Ihres Systems auf die Standardoptionen zu starten.
3. Systemabbild verwenden
Wenn Sie jemals ein System-Image-Backup erstellt haben, können Sie Ihren Computer von einem Image wiederherstellen.
So setzen Sie Ihren Computer mit Windows 7 auf die Werkseinstellungen zurück:
-
Legen Sie die Wiederherstellungsdiskette für die Windows 7-Installation in das optische Laufwerk Ihres Computers ein.
Wie Sie Ihre Windows-Installations- oder -Wiederherstellungsmedien beheben
-
Drücken Sie die Taste F12, um das Boot-Menü aufzurufen. Wählen Sie das optische Laufwerk und starten Sie Ihren Computer von der Disk.
-
Tippen Sie unter den „Systemwiederherstellungsoptionen“ auf „Weiter“ und dann auf Wiederherstellung des Systemabbilds.

-
Aktivieren Sie im Fenster „Wählen Sie ein Systemabbild-Backup“ das Kontrollkästchen „Das neueste verfügbare Systemabbild verwenden (empfohlen)“. Klicken Sie auf „Weiter“, um fortzufahren.

-
Wählen Sie entweder „Festplatten formatieren und neu partitionieren“ oder „Nur Systemlaufwerke wiederherstellen“. Tippen Sie anschließend auf „Weiter“.
-
Folgen Sie den Anweisungen auf dem Bildschirm, um Ihr System aus dem Systemabbild-Backup wiederherzustellen.
4. Eingabeaufforderung verwenden, um Windows 7 auf die Werkseinstellungen zurückzusetzen
Wenn Sie sich mehr für Befehle interessieren, können Sie Windows 7 auch über die Eingabeaufforderung zurücksetzen.
Hier erfahren Sie, wie Sie Windows 7 mit der Eingabeaufforderung auf die Werkseinstellungen zurücksetzen können:
-
Starten Sie Ihren Computer neu und drücken Sie während des Bootens die Taste F8. Wählen Sie danach „Abgesicherter Modus mit Eingabeaufforderung“. Drücken Sie nach der Auswahl die Eingabetaste.
-
Melden Sie sich als Administrator an Ihrem Computer an und öffnen Sie die „Eingabeaufforderung“
-
Tippen Sie den Befehl „rstrui.exe“ ein und drücken Sie die Eingabetaste, um das Fenster „Systemwiederherstellung“ zu öffnen.
Befolgen Sie die Anweisungen auf dem Bildschirm, um das Zurücksetzen abzuschließen.
-
Wenn Sie fertig sind, starten Sie Ihren Computer neu. Dadurch wird Ihr Computer auf die Werkseinstellungen zurückgesetzt.
Diese Schritte führen Sie zum Zurücksetzen von Windows 7 auf die Werkseinstellungen, ohne ein Passwort zu verwenden. Nach dem Zurücksetzen auf die Werkseinstellungen können Sie Ihre gesicherten Daten wiederherstellen - und voilà!
Fazit
Hier finden Sie eine Anleitung, wie Sie Windows 7 zurücksetzen und einen Werksreset auf verschiedenen Laptop-Marken durchführen können – sogar ohne Passwort. Ob Dell, HP oder Toshiba, diese Methoden sind einfach umzusetzen und helfen Ihnen, Ihr System auf die ursprünglichen Einstellungen zurückzusetzen.
Bevor Sie Windows 7 zurücksetzen und neu installieren, sollten Sie unbedingt eine Sicherung Ihrer wichtigen Dateien erstellen. Der 4DDiG Partition Manager unterstützt Sie dabei optimal, indem er das Sichern und Klonen Ihrer Daten unkompliziert ermöglicht.
Sicher herunterladen
Lesen Sie auch
- Startseite >>
- Windows-Wiederherstellung Lösungen >>
- Die 7 besten Wege, Windows 7 auf die Werkseinstellungen zurückzusetzen