Wiederherstellen gelöschter Wiederherstellungspunkte Windows 7/10/11
Die Systemwiederherstellungspunkte sind eine Komponente des Windows-Betriebssystems, die den Kunden dabei hilft, ihren PC zu einem früheren Zeitpunkt in der Aufzeichnung zurückzusetzen. Mit anderen Worten: Sie können in die Vergangenheit zurückkehren. Sie können die Systemwiederherstellungspunkte ohne Probleme wiederherstellen, wenn sie verschwunden sind. Normalerweise verwenden wir die Systemwiederherstellung, wenn ein Problem mit dem System auftritt, das sich nur schwer beheben lässt. Das Problem ist, dass Ihr PC manchmal das Problem "Windows 10 Wiederherstellungspunkte fehlen" anzeigt. Wenn Sie die Wiederherstellungspunkte verloren haben, können Sie gelöschte Wiederherstellungspunkte Windows 10 wiederherstellen nachdem Sie diese Anleitung konsultiert haben.

Teil 1: Was passiert, wenn Sie Wiederherstellungspunkte löschen?
Eine Systemwiederherstellung behebt alle Schäden, die durch Fehlfunktionen, Updates, Software und Treiber verursacht wurden. Es ist nicht ganz dasselbe, wie die Datensicherung funktioniert. Es wird kein Duplikat Ihrer Dateien gespeichert. Systemwiederherstellungspunkte reparieren Ihr System im Falle eines Treiber-, Boot- oder Betriebssystemfehlers von selbst. Ohne Wiederherstellungspunkte können Sie jedoch nicht auf die stabile Version Ihres PCs zurückgreifen. Das Löschen von Wiederherstellungspunkten gibt Speicherplatz frei und wirkt sich nicht negativ auf Ihren Computer aus.
Teil 2: Wie kann man gelöschte Wiederherstellungspunkte wiederherstellen?
Lösung 1: Aktivieren Sie die Systemwiederherstellung
Die Systemwiederherstellungsfunktion in Windows 10 ist standardmäßig nicht aktiviert. Um kürzlich gespeicherte Punkte wiederherzustellen, muss sie aktiviert werden. Die folgenden Schritte helfen Ihnen dabei, die Funktion zu aktivieren und herauszufinden, wie Sie gelöschte Wiederherstellungspunkte in Windows 7 und 10 wiederherstellen können:
Schritt 1 : Geben Sie "System" in das Suchfeld neben dem Windows-Symbol in der Symbolleiste ein. Gehen Sie im Fenster "Systemeigenschaften" zu "Systemschutz".
Schritt 2 : Aktivieren Sie den Systemschutz, indem Sie ein Laufwerk auf Ihrem PC auswählen und auf die Option "Konfigurieren" klicken.
Schritt 3 : Aktivieren Sie auf der Registerkarte "Wiederherstellungseinstellungen" den "Systemschutz" (wenn die Option dazu vorhanden ist). Klicken Sie auf "OK", um das Fenster zu verlassen.
Lösung 2: Starten Sie den Volume Shadow Copy Service;
Volume Shadow Copy sichert Anwendungsdaten und Dateien. Die Volumenschattenkopie ermöglicht es den Clients, Daten zu sichern, während sie verwendet werden. Um gelöschte, Wiederherstellungspunkt Windows 7 wiederherzustellen, halten Sie sich an diese Anleitung:
Schritt 1 : Öffnen Sie das Ausführungsfenster mit Windows + R, geben Sie "services.msc" ein und klicken Sie auf OK, um fortzufahren.
Schritt 2 : Entdecken Sie Volume Shadow Copy im Fenster Dienste, das angezeigt wird. Klicken Sie mit der rechten Maustaste darauf und wählen Sie "Starten", um fortzufahren.
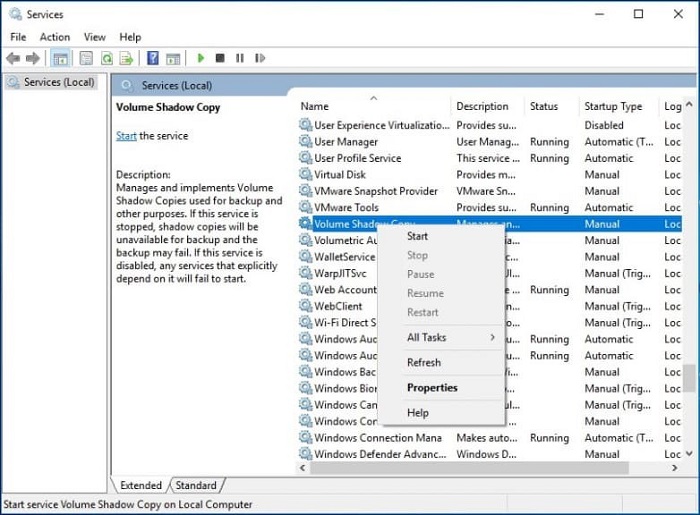
Schritt 3 : Das Programm wird gestartet und ermöglicht es Ihnen, einen Wiederherstellungspunkt zu erstellen.
Lösung 3: Führen Sie SFC aus, um Systemwiederherstellungspunkte zu reparieren Gone windows 10
Keine Wiederherstellungspunkte in Windows 10/11 zu haben, könnte ebenfalls der Grund für fehlende Wiederherstellungspunkte in Windows 10 sein. Um dies zu beheben:
Schritt 1 : Öffnen Sie die Eingabeaufforderung, indem Sie CMD in das Suchfeld eingeben. Sie können auch die Tastenkombination Windows + X drücken, um sie zu öffnen.
Schritt 2 : Führen Sie CMD.exe als Administrator aus.
Schritt 3 : Geben Sie "sfc/scannow" ein, wenn der Cursor erscheint, und drücken Sie die Eingabetaste.
Schritt 4 : Auf diese Weise werden Sie keine verlorenen oder beschädigten Systemdateien haben.
Lösung 4: Anpassen der Festplattenplatzbelegung:
Bei einer minimalen Festplattenbelegung kann das Betriebssystem keine Wiederherstellungspunkte erstellen. Bei solchen Gelegenheiten, sollten Sie mehr Platz zu machen. Die folgenden Schritte werden Sie mit herauszufinden, wie man Systemwiederherstellungspunkte wiederherstellen gegangen Windows 10:
Schritt 1 : Gehen Sie zur Suchleiste und geben Sie "System" ein. Gehen Sie von dort aus zur Registerkarte "Systemschutz".
Schritt 2 : Wählen Sie eine Partition oder ein Laufwerk aus dem Fenster, das auf Ihrem Bildschirm erscheint, und drücken Sie auf "Konfigurieren".
Schritt 3 : Ziehen Sie den Schieberegler unter "Speicherplatznutzung", um den maximalen Speicherplatz auf dem neuen Sprungbildschirm festzulegen. Ziehen Sie ihn auf die maximale Höhe und tippen Sie auf "Übernehmen" und schließen Sie das Fenster.
Lösung 5: Systempunkte im abgesicherten Modus wiederherstellen:
Finden Sie heraus, wie Sie Wiederherstellungspunkte von Windows 7 wiederherstellen können, indem Sie in den abgesicherten Modus wechseln:
Schritt 1 : Schließen Sie alle offenen Anwendungen und starten Sie Ihren PC neu. Tippen Sie auf die "Umschalt"-Taste, bevor Ihr PC die Windows-Anmeldeseite aufruft.
Schritt 2 : Wählen Sie dort "Problembehandlung" und gehen Sie zu "Erweiterte Optionen"
Schritt 3 : Wählen Sie nun "Startup Setting" und gehen Sie zur Funktion "Restart". Wählen Sie dort die Option "Abgesicherten Modus mit Eingabeaufforderung aktivieren".
Schritt 4 : Wenn das Fenster der Eingabeaufforderung erscheint, geben Sie "rstrui.exe" ein und drücken Sie "Enter".
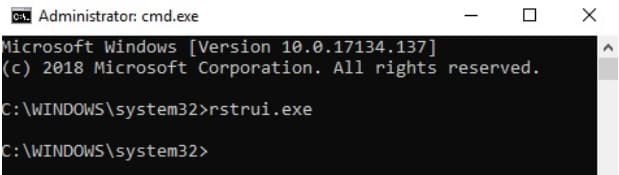
Schritt 5 : Sie sehen die zugänglichen Wiederherstellungspunkte, wenn Sie auf die Schaltfläche "Weiter" klicken. Wählen Sie einen Wiederherstellungspunkt aus und tippen Sie unten auf die Taste "Weiter", um das System auf diesen Punkt zu aktualisieren.
Schritt 6 : Bestätigen Sie den Wiederherstellungsprozess, wenn das folgende Fenster erscheint. Klicken Sie auf die Schaltfläche "Fertigstellen", um die Systemwiederherstellungspunkte wiederherzustellen.
Lösung 6: Ändern der Auslöseeigenschaften der Systemwiederherstellungsfunktion
Schritt 1 : Öffnen Sie die Suchleiste und geben Sie "Taskplaner" ein. Suchen Sie in der Taskplaner-Bibliothek nach "Microsoft". Wählen Sie im Dropdown-Menü Windows > Systemwiederherstellung.
Schritt 2 : Wählen Sie die Option SR und gehen Sie zur Registerkarte "Auslöser". Hier können Sie die Eigenschaften anpassen.
Schritt 3 : Nachdem Sie eine weitere Aufgabe erstellt haben, wählen Sie die Registerkarte "Bedingungen" im Schnittstellenfenster. Gehen Sie auf die Registerkarte "Strom" und deaktivieren Sie die Option "Aufgabe nur starten, wenn der Computer mit Strom versorgt wird".
Schritt 4 : Deaktivieren Sie außerdem die Option "Die Aufgabe nur starten, wenn der Computer im Leerlauf ist".
Teil 3: Wie kann ich einen Wiederherstellungspunkt dauerhaft speichern?
Um einen permanenten Wiederherstellungspunkt unter Windows 10 zu erstellen, müssen Sie die folgenden Maßnahmen befolgen:
Schritt 1 : Gehen Sie zum Windows-Startmenü und wählen Sie "Vollständige PC-Sicherung". Wählen Sie "Alle Programme", gehen Sie dann zu "Wartung" und wählen Sie schließlich die Option "Sicherungs- und Wiederherstellungscenter".
Schritt 2 : Klicken Sie auf die Option "Computer sichern" und wählen Sie aus, wo Sie einen permanenten Wiederherstellungspunkt speichern möchten.
Bonus: Wie kann man verlorene Dateien wiederherstellen, wenn die Wiederherstellungspunkte fehlen?
Die oben genannten Lösungen helfen Ihnen bei der Wiederherstellung von gelöschten Wiederherstellungspunkten Windows 7 oder 10 OS. Es würde helfen, wenn Sie auch vorsichtig waren, während die Mittel folgen, weil es eine Chance, Ihre Dateien zu verlieren. Sie können bleiben weg von Systemabstürzen und Störungen Ihrer Festplatte, indem Sie die Tenorshare 4DDiG Data Recovery-Tool. Tenorshare 4DDiG Data Recovery ist ein unglaubliches Wiederherstellungsprogramm, das dazu bestimmt ist, jeden Datentyp mit nur wenigen Klicks wiederherzustellen. So geht's:
Sicher herunterladen
Sicher herunterladen
- Wählen Sie eine lokale Festplatte
- Scannen und Vorschau der Festplatte
- Dateien von der Festplatte wiederherstellen
Installieren und öffnen Sie die Homepage von Tenorshare 4DDiG auf Ihrem PC. Wählen Sie den Datenträger, auf dem Sie Ihre Daten verloren haben, und klicken Sie auf "Start", um fortzufahren.

4DDiG scannt und findet alle verlorenen Dateien auf Ihrem PC. Das Scan-Ergebnis zeigt alle Dateien gefunden effektiv. Nach dem Scannen können Sie Dateien auswählen, um eine Vorschau vor der Datenwiederherstellung.

Anschließend können Sie auf "Wiederherstellen" klicken, um die Dateien von Ihrer Festplatte wiederherzustellen. Nachdem Sie auf "Wiederherstellen" geklickt haben, wählen Sie den Speicherort, an dem Sie die Dateien wiederherstellen möchten.

FAQs zu Wiederherstellungspunkten
1. Wo sind meine Wiederherstellungspunkte?
Drücken Sie Windows + R, um das Feld Ausführen zu öffnen. Geben Sie "rstrui" in das Feld Ausführen ein und klicken Sie im Fenster Systemwiederherstellung auf "Weiter". Daraufhin werden alle zugänglichen Systemwiederherstellungspunkte auf Ihrem PC aufgelistet.
2. Wie funktioniert die Systemwiederherstellung?
Die Systemwiederherstellung erstellt eine "Vorschau" einiger Systemdateien und der Windows-Bibliothek und speichert sie als Wiederherstellungspunkte. Es repariert Windows, indem es zu den Dateien und Einstellungen zurückkehrt, die im Wiederherstellungspunkt gespeichert sind.
3. Werden bei einer Systemwiederherstellung meine aktuellen Anwendungen entfernt?
Durch die Verwendung eines Wiederherstellungspunkts werden alle Anwendungen und Treiber, die nach der Erstellung des Wiederherstellungspunkts eingeführt wurden, gelöscht. Eine Reihe von Wiederherstellungspunkten auf Ihrem PC schützt Sie vor Datenverlusten.
4. Wie kann ich verlorene Systemwiederherstellungspunkte unter Windows 7 wiederherstellen?
Sie können Windows 7 Wiederherstellungspunkte wiederherstellen, indem Sie die oben genannten sechs Techniken anwenden. Stellen Sie sicher, dass jede der Lösungen gründlich durchgeführt wird, um Wiederherstellungspunkte erfolgreich wiederherzustellen.
5. Wie löscht man Wiederherstellungspunkte in Windows 7?
Schritt 1 : Gehen Sie auf die Registerkarte "Systemschutz" und wählen Sie das gewünschte Laufwerk aus.
Schritt 2 : Von dort aus werden die Systemwiederherstellungspunkte gelöscht.
Schritt 3 : Tippen Sie auf die Schaltfläche "Konfigurieren" und dann auf "Löschen".
6. Werden Wiederherstellungspunkte gelöscht?
Ja, Wiederherstellungspunkte können nach 90 Tagen gelöscht werden. Die Lebensdauer von Wiederherstellungspunkten in Windows 10 ist auf nur 90 Tage begrenzt. Sie können also die Wiederherstellungspunkte für Ihren PC verlieren, wenn ihre Lebensdauer erreicht ist.
Schlussfolgerung:
Wir hoffen, dass Sie mit den oben empfohlenen Lösungen endlich die Systemwiederherstellungspunkte wiederherstellen konnten. Abgesehen davon ist der bequemste Weg, Ihre Dateien wiederherzustellen Tenorshare 4DDiG . 4DDiG kann Ihre Dateien effektiv wiederherstellen, ohne dass Sie dafür arbeiten müssen. Es sind nur ein paar Klicks nötig, und Sie können Ihre verlorenen Dateien wiederherstellen.
Lesen Sie auch
- Startseite >>
- Mac-Wiederherstellung Lösungen >>
- Wiederherstellen gelöschter Wiederherstellungspunkte Windows 7/10/11
