Was tun Sie sofort, wenn Sie mehr Speicherplatz benötigen? Wenn Sie wie die meisten Leute sind, leeren Sie wahrscheinlich den Windows-Papierkorb. Klicken Sie dazu mit der rechten Maustaste auf das Papierkorbsymbol und wählen Sie Papierkorb leeren. Ernsthafte Probleme können entstehen, wenn wichtige Daten versehentlich gelöscht werden. Das mag Sie zunächst in Panik versetzen, ist aber nicht so schlimm, wie es sich anhört. Wie kann man gelöschte Dateien aus dem Papierkorb wiederherstellen Windows 10/8/7 und welche Möglichkeiten gibt es dafür? Ist das überhaupt möglich? Der Windows-Papierkorb wurde geschaffen, um Datenverlust zu verhindern, aber was tun, wenn Sie ihn geleert haben und alle Ihre Dateien verschwunden sind? In diesem Artikel stellen wir Ihnen aktuelle Methoden und Tools vor, mit denen Sie Ihre Daten wiederherstellen können.

- Teil 1: Kann man den Papierkorb wiederherstellen Windows 10/8/7?
-
Teil 2: Wie kann ich Papierkorb gelöschte Dateien wiederherstellen?
- Methode 1: Mit der in Windows integrierten Sicherungsfunktion gelöschte Dateien aus dem Papierkorb wiederherstellen
- Methode 2: Mit einer Datenrettungssoftware Papierkorb gelöschte Dateien wiederherstellenheiß
- Methode 3: Wiederherstellen von Dateien der Vorgängerversion aus dem Dateiverlauf
- Methode 4: Gelöschte Dateien aus dem geleerten Papierkorb über die Windows-Eingabeaufforderung(cmd) wiederherstellen
- Methode 5: Mit der Systemwiederherstellung Papierkorb wiederherstellen
- Teil 3: Vermeiden eines erneuten Datenverlusts aus dem Papierkorb
- Häufig gestellte Fragen zur Wiederherstellung gelöschter Dateien aus dem Papierkorb nach dessen Leerung
Teil 1: Kann man den Papierkorb wiederherstellen Windows 10/8/7?
Kurze Antwort: Ja, in den meisten Fällen ist eine Wiederherstellung möglich.
Wenn Sie versehentlich den Papierkorb geleert haben, sind Ihre Dateien nicht sofort unwiderruflich verloren. Das Windows-Betriebssystem markiert den Speicherplatz lediglich als "verfügbar", überschreibt die Daten jedoch nicht sofort.
Wichtige Fakten zur Datenwiederherstellung:
- Erfolgsrate: 70-90% bei sofortigem Handeln (Quelle: Microsoft Support Documentation)
- Zeitfaktor: Je schneller Sie handeln, desto höher die Erfolgsaussichten
- Überschreibung: Neue Daten können gelöschte Dateien permanent überschreiben
⚠️ WICHTIGER HINWEIS: Stoppen Sie sofort jede Computernutzung, um ein Überschreiben der gelöschten Daten zu vermeiden.
Teil 2: Wie kann ich Papierkorb gelöschte Dateien wiederherstellen?
Methode 1: Mit der in Windows integrierten Sicherungsfunktion gelöschte Dateien aus dem Papierkorb wiederherstellen
Sie können die Funktion "Sichern und Wiederherstellen" verwenden, um Dateien aus dem Papierkorb wiederherzustellen, nachdem Sie den Papierkorb geleert haben, sofern Sie zuvor eine Sicherungskopie mit dieser Anwendung erstellt haben
Schritt 1: Um auf "System und Sicherheit" zuzugreifen, gehen Sie zu "Systemsteuerung" und wählen Sie die entsprechende Option aus.
Schritt 2: Klicken Sie auf die Option "Wiederherstellen" und suchen Sie im Dropdown-Menü nach "Sichern und Wiederherstellen".
Schritt 3: Folgen Sie den Anweisungen des Assistenten, um die gelöschten Dateien zu finden.
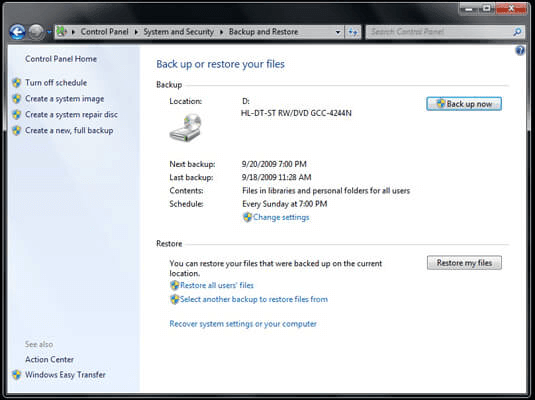
Methode 2: Mit einer Datenrettungssoftware Papierkorb gelöschte Dateien wiederherstellen
Wenn diese Methoden nicht ausreichen oder Ihre Einstellungen keine automatische Datensicherung vorsehen, benötigen Sie möglicherweise ein externes Tool, um gelöschte Dateien aus dem leeren Papierkorb von Windows 10/8/7 wiederherzustellen. Die Datenwiederherstellungssoftware Tenorshare 4DDiG bietet Verbrauchern umfassende Sicherheit für ihre Daten.
- Stellen Sie gelöschte Dateien wieder her, wenn der Papierkorb geleert wurde oder durch ein Betriebssystem-Update, einen Virenbefall, versehentliches Löschen usw. entstanden ist.
- Stellt Daten von Partitionen und tragbaren Speichergeräten wie externen Festplatten und USB-Sticks wieder her.
- Unterstützt die Wiederherstellung von mehr als 1000 Dateitypen wie Fotos, Videos, Audiodateien, Dokumenten usw.
- Kann auf Computern mit Windows 11/10/8/8.1/7 oder Mac installiert werden.
- Bietet eine Vorschau des wiederhergestellten Materials, um dem Benutzer Zeit zu sparen.
Wie kann man gelöschte Dateien aus dem Papierkorb wiederherstellen Windows 10/8/7?
Sicherer Download
Sicherer Download
- Papierkorb für die Wiederherstellung auswählen
- Durchsuchen des Papierkorbs
- Jetzt vorshauen und unwiderruflich gelöschte Dateien wiederherstellen
Zuerst müssen Sie Tenorshare 4DDiG Data Recovery herunterladen und auf Ihrem Computer installieren. Starten Sie die Software, gehen Sie zum Papierkorb und klicken Sie auf die Schaltfläche Start, um mit dem nächsten Schritt fortzufahren.

Sobald Sie eine Festplatte ausgewählt haben, beginnt 4DDiG, diese gründlich nach Daten zu durchsuchen, die sich nicht auf der Festplatte befinden. Sie können die Suche jederzeit anhalten oder abbrechen, wenn Sie die Dateien gefunden haben, die Sie wiederherstellen möchten. In der Strukturansicht sehen Sie Unterordner mit Überschriften wie Gelöschte Dateien, Verlorener Speicherort, Vorhandene Dateien usw. Sie können auch in die Dateiansicht wechseln, um andere Dateitypen wie Fotos, Videos und Dokumente zu durchsuchen.

Wenn Sie die gesuchten Dateien gefunden haben, können Sie sie in der Vorschau anzeigen und anschließend an einem sicheren Ort wiederherstellen.

Sie wissen nun, wie Sie Dateien aus dem geleerten Papierkorb mit einer Datenrettungssoftware eines Drittanbieters wiederherstellen können
Methode 3: Wiederherstellen von Dateien der Vorgängerversion aus dem Dateiverlauf
In Windows 10/8/7 ist der Systemschutz standardmäßig aktiviert und das Betriebssystem erstellt automatisch Wiederherstellungspunkte. Mithilfe dieser Wiederherstellungspunkte können Sie dauerhaft gelöschte Dateien in einer früheren Version wiederherstellen. Schauen wir uns nun an, wie man Papierkorb wiederherstellen Windows 10 kann.
Schritt 1: Gehen Sie zunächst auf Ihren Desktop und legen Sie dort eine neue Datei oder einen neuen Ordner an. Geben Sie ihr den gleichen Namen wie der Datei oder dem Ordner, den Sie gerade gelöscht haben. (Wenn sich der Ordner auf der Stammebene eines Laufwerks befand, z. B. C:, können Sie mit der rechten Maustaste auf das Laufwerk klicken und aus dem Kontextmenü die Option "Vorherige Versionen wiederherstellen" auswählen.)
Schritt 2: Wählen Sie "Vorherige Versionen wiederherstellen" aus dem Menü, das erscheint, wenn Sie mit der rechten Maustaste auf die Datei klicken. In diesem Bereich sucht Windows nach früheren Versionen der Dateien oder Ordner, die dauerhaft entfernt wurden, und zeigt sie an, wobei jede Version mit einem eigenen Datum und einer eigenen Uhrzeit versehen ist.
Schritt 3: Wählen Sie einfach die aktuellste Version aus und klicken Sie auf die Schaltfläche "Wiederherstellen", um unwiderruflich gelöschte Dateien oder Ordner problemlos wiederherzustellen.
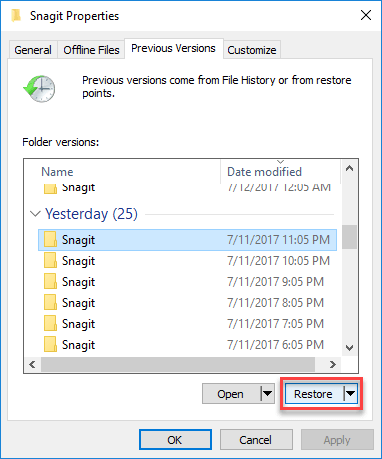
Methode 4: Gelöschte Dateien aus dem geleerten Papierkorb über die Windows-Eingabeaufforderung(cmd) wiederherstellen
Über die Windows-Eingabeaufforderung können Sie versehentlich gelöschte Dateien wiederherstellen und die Leerung des Papierkorbs rückgängig machen. So stellen Sie Dateien, die Sie aus dem Papierkorb gelöscht haben, über die Windows-Eingabeaufforderung wieder her.
Schritt 1: Drücken Sie beim Hochfahren des Computers die Taste F8 und wählen Sie die Option Abgesicherter Modus mit Eingabeaufforderung.
Schritt 2: Geben Sie cd../.. ein und drücken Sie die Eingabetaste. Geben Sie dann cd $Recycle.Bin ein.
Schritt 3: Nachdem Sie cd eingegeben und die Tabulatortaste gedrückt haben, können Sie den Namen eines Verzeichnisses lesen. Wenn Sie diesen gelesen haben, drücken Sie Enter.
Schritt 4: Geben Sie dir/a ein, um alle Dateien zu sehen; geben Sie dann copy [Dateiname] [Speicherort der Datei] ein; geben Sie dann cd../... ein. > Geben Sie dir ein und drücken Enter > Geben Sie ren [Dateiname] ein.
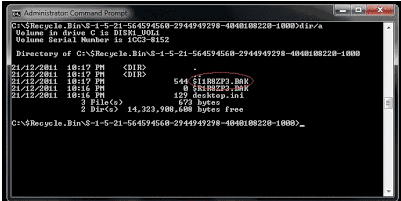
Wenn Sie die Eingabeaufforderung verwenden, um alle Löschungen rückgängig zu machen, werden die Dateinamen nicht mehr wie zuvor angezeigt. Da bei dieser Methode viel schief gehen kann, ist es nicht ratsam, dass jemand, der kein Experte ist, diese Methode ausprobiert.
Methode 5: Mit der Systemwiederherstellung Papierkorb wiederherstellen
Die Systemwiederherstellung versucht, Ihren Computer auf einen früheren Zeitpunkt, den sogenannten Systemwiederherstellungspunkt, zurückzusetzen. Sie haben dann die Möglichkeit, alle vor dem Wiederherstellungspunkt erstellten Dateien oder installierten Anwendungen wiederherzustellen.
Schritt 1: Geben Sie in das Suchfeld in der Taskleiste den Begriff "Systemsteuerung" ein und wählen Sie die Option "Systemsteuerung".
Schritt 2: Geben Sie "Wiederherstellung" in das Suchfeld innerhalb der Systemsteuerung ein.
Schritt 3: Wählen Sie "Wiederherstellung" und dann "Systemwiederherstellung öffnen" aus dem Menü.
Schritt 4: Klicken Sie auf der Registerkarte "System- und Dateieinstellungen wiederherstellen" auf die Schaltfläche "Weiter".
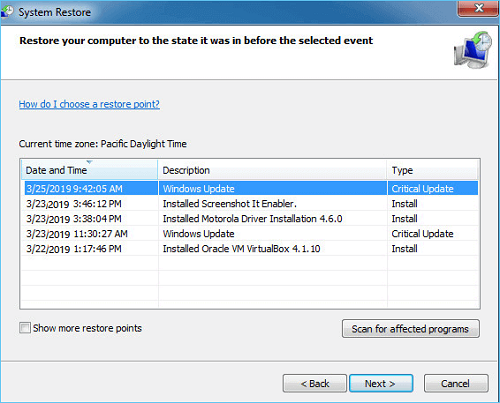
Schritt 5: Wählen Sie schließlich den gewünschten Wiederherstellungspunkt oder klicken Sie auf "Weitere Ergebnisse", um weitere Optionen anzuzeigen, und scannen Sie dann alle betroffenen Anwendungen
Teil 3: Vermeiden eines erneuten Datenverlusts aus dem Papierkorb
Es ist möglich, gelöschte Dateien aus dem Papierkorb wiederherstellen. Aber es gibt Schritte, die Sie unternehmen können, um Datenverlust von vornherein zu vermeiden. Anstatt nach Antworten auf die Frage zu suchen, wie Sie Fotos und Papierkorb gelöschte Dateien wiederherstellen können, sollten Sie die folgenden vorbeugenden Maßnahmen ergreifen.
- Sie können Dropbox, Google Drive, Microsoft OneDrive oder einen anderen Cloud-Speicherdienst mit einem kostenlosen Plan verwenden, um Ihre Daten in der Cloud zu sichern, wenn Sie kein Geld für ein spezielles Backup-Speichergerät ausgeben möchten.
- Achten Sie auf die Umgebungsbedingungen und sorgen Sie für eine regelmäßige Wartung, da Festplatten und andere Speichergeräte viel anfälliger für Schäden sind, wenn sie starken Vibrationen, hoher Luftfeuchtigkeit oder Staub ausgesetzt sind.
- Die Realität sieht so aus, dass es eine Menge schädlicher Malware gibt, die Ihnen den Zugriff auf wichtige Daten verwehren kann, wenn Sie nur einen Fehler machen und sie in Ihr System lassen. Lassen Sie Ihr Antivirenprogramm eingeschaltet, wenn Sie dieses Risiko nicht eingehen wollen.
- Eine unterbrechungsfreie Stromversorgung (USV) bietet eine Notstromversorgung während eines kurzen Stromausfalls.
Häufig gestellte Fragen zur Wiederherstellung gelöschter Dateien aus dem Papierkorb nach dessen Leerung
1. Wie kann ich dauerhaft gelöschte Dateien aus dem leeren Papierkorb wiederherstellen?
Sie können die Systemwiederherstellungsfunktion von Windows verwenden, versuchen, frühere Versionen erneut zu laden, oder die Befehlszeile verwenden, wenn Sie Ihren technischen Fähigkeiten vertrauen
2. Können Daten wiederhergestellt werden, nachdem sie aus dem Papierkorb gelöscht wurden?
Ja, Sie können die in Windows integrierten Tools verwenden, um das System wiederherzustellen oder auf Ihre Sicherungskopien zuzugreifen. Sie können auch versuchen, Datenwiederherstellungssoftware wie Tenorshare 4DDiG zu verwenden.
3. Ist der Papierkorb nach dem Leeren für immer verschwunden?
Nein, seien Sie beruhigt. Es gibt mehrere Möglichkeiten, den Papierkorb wiederherzustellen, und zwar über die Windows-Sicherungs- und Wiederherstellungsfunktion sowie über erweiterte Wiederherstellungslösungen, die von Drittanbietern angeboten werden.
Fazit
Die Wiederherstellung gelöschter Dateien aus dem Papierkorb ist in vielen Fällen möglich, erfordert jedoch schnelles und richtiges Handeln. Die größten Erfolgsaussichten haben Sie mit:
- Vorkonfigurierten Backup-Lösungen (Dateiverlauf, Systembackup)
- Professioneller Datenrettungssoftware wie Tenorshare 4DDiG bei fehlenden Backups
- Sofortigen Schutzmaßnahmen zur Vermeidung von Datenüberschreibung
Wichtigster Tipp: Prävention ist der beste Schutz. Konfigurieren Sie noch heute eine automatische Backup-Lösung!
Artikel zuletzt aktualisiert: Januar 2025
Technische Überprüfung durch: IT-Sicherheitsexperten
Rechtlicher Hinweis: Alle Methoden werden ohne Gewähr bereitgestellt. Bei kritischen Daten empfehlen wir professionelle Datenrettungsdienste. Der Autor übernimmt keine Haftung für Datenverluste.