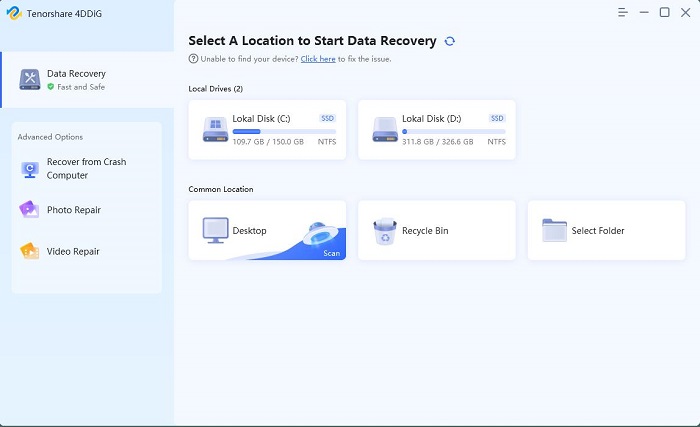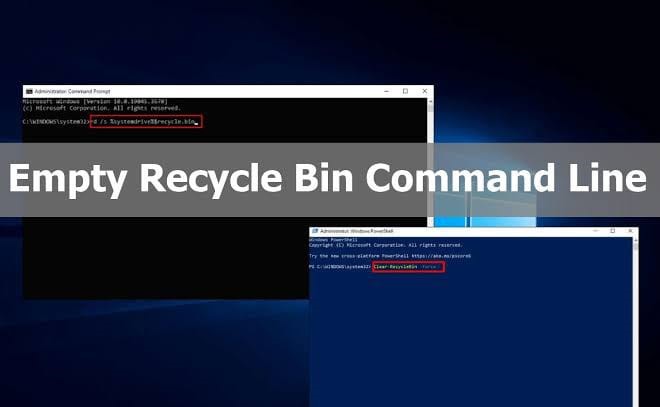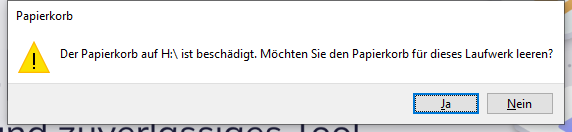Geleerten papierkorb wiederherstellen: So geht's
Möchten Sie geleerten Papierkorb wiederherstellen und gelöschte Dateien zurückholen, nachdem dieser geleert wurde? Folgen Sie unserem Guide, um 5 Wege zu lernen, wie Sie gelöschte Dateien unter Windows 11/10/8/7 aus einem geleerten Papierkorb wiederherstellen können.
Haben Sie versehentlich Ihren Windows-Papierkorb geleert und wichtige Dateien verloren? Keine Panik, es gibt Hoffnung! In diesem Guide erfahren Sie, wie Sie geleerten Papierkorb wiederherstellen können, nachdem Sie ihn geleert haben, und welche Tools Ihnen dabei am besten helfen. Lesen Sie weiter, um schnelle und einfache Schritte zu erhalten, mit denen Sie Ihre Daten zurückerhalten und zukünftige Probleme vermeiden können.
Teil 1: Kann ich geleerten Papierkorb wiederherstellen?
Ja, das können Sie. Aber nur, wenn die Dateien nicht durch neue Daten überschrieben wurden. Bevor wir die Möglichkeit der Datenwiederherstellung besprechen, müssen wir zunächst verstehen, wie der Papierkorb funktioniert:
So funktioniert der Papierkorb
Der Papierkorb ist ein Systemordner im Windows-Betriebssystem, der zum vorübergehenden Speichern gelöschter Dateien verwendet wird. Im Allgemeinen werden Dateien, die durch Drücken der Entf-Taste oder durch Rechtsklicken auf eine Datei gelöscht werden, in den Papierkorb verschoben. Wenn sie versehentlich gelöscht werden, können wir sie aus dem Papierkorb wiederherstellen.
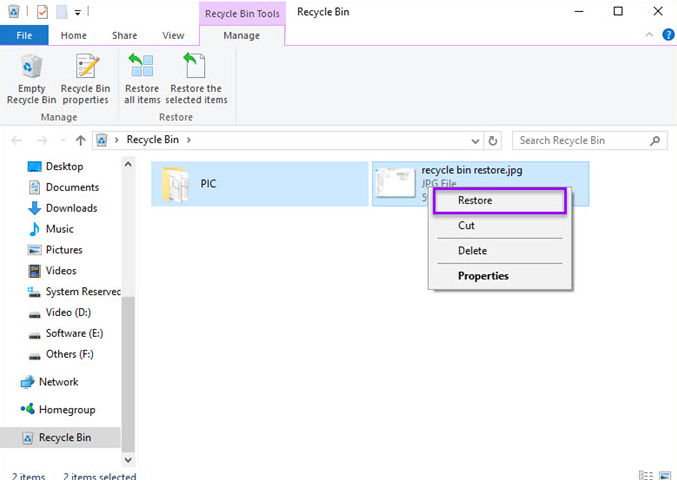
Dateien im Papierkorb belegen weiterhin Speicherplatz, und viele Benutzer entscheiden sich dafür, den Papierkorb zu leeren, um Speicherplatz freizugeben. Durch das Leeren des Papierkorbs wird der Index der Dateien im Papierkorb gelöscht, sodass diese Dateien im Papierkorb nicht mehr sichtbar sind. Die Daten der Dateien selbst auf der Festplatte werden jedoch nicht sofort gelöscht, sondern das System markiert sie auf der Festplatte als „beschreibbar“ und betrachtet sie als „gelöschten, aber nicht freigegebenen“ Speicherplatz. Dies bedeutet, dass der Inhalt dieser Dateien weiterhin auf der Disk vorhanden ist, bis neue Daten geschrieben und überschrieben werden.
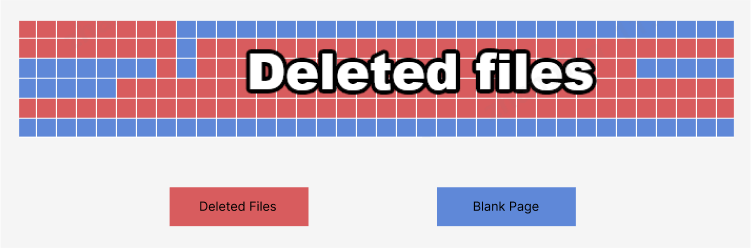
Anforderungen für die Wiederherstellung eines geleerten Papierkorbs
Bitte beachten Sie, dass nach dem Leeren der Datei nur eine begrenzte Zeit für die Wiederherstellung zur Verfügung steht und die Erfolgsquote der Wiederherstellung von der Nutzung des Speichergeräts und der Schnelligkeit Ihrer Aktion abhängt:
- Computernutzung: Wenn Sie Ihren Computer oder Ihr Speichergerät häufig verwenden, insbesondere bei Aufgaben, die eine große Datenmanipulation beinhalten (z. B. Herunterladen von Dateien, Installieren von Software, Erstellen neuer Dateien etc.), ist die Wahrscheinlichkeit höher, dass gelöschte Dateien durch neue Daten überschrieben werden.
- Leerer Speicherplatz auf dem Speichergerät: Die Menge an freiem Speicherplatz auf dem Speichergerät bestimmt, wie schnell neue Daten gelöschte Dateien überschreiben können. Wenn auf dem Gerät viel freier Speicherplatz vorhanden ist (z. B. mehrere hundert GB), werden neue Daten wahrscheinlich in andere freie Bereiche geschrieben und überschreiben gelöschte Dateien nicht sofort.
Es wird empfohlen, nach der Feststellung eines Datenverlusts die Computernutzung einzuschränken und Aufgaben zu vermeiden, die eine umfangreiche Datenmanipulation erfordern. Verwenden Sie so schnell wie möglich professionelle Datenwiederherstellungssoftware oder -tools, um die Festplatte so schnell wie möglich zu scannen und diese „gelöschten“, aber noch vorhandenen Dateien zu finden und wiederherzustellen. Im Allgemeinen erzielen professionelle Wiederherstellungstools bessere Ergebnisse als kostenlose Methoden. Je früher Sie die Wiederherstellung durchführen, desto größer ist die Wahrscheinlichkeit, dass die Dateien erfolgreich abgerufen werden können.
Teil 2: Der einfachste Weg, gelöschte Dateien aus dem Papierkorb nach dem Leeren wiederherzustellen
4DDiG Data Recovery ist eine spezialisierte Datenwiederherstellungssoftware, die für die effektive Wiederherstellung von Daten aus dem Papierkorb entwickelt wurde. Ihre fortschrittlichen Algorithmen und robusten Funktionen machen sie zu einem leistungsstarken Tool für Privatpersonen und Unternehmen gleichermaßen.
- Gelöschte Dateien aus dem geleerten Papierkorb in 99 % der Fälle problemlos wiederherstellen
- Unterstützung der Wiederherstellung von über 2000 Dateitypen, wie Fotos, Videos, Audiodateien, Dokumente usw.
- Flexible Auswahl bestimmter Dateien für die Wiederherstellung des Papierkorbs, wodurch Sie Zeit und Speicherplatz sparen.
- Ein einfaches und intuitives Interface ermöglicht es Ihnen, Dateien aus dem Papierkorb in 3 Schritten wiederherzustellen
Wie kann ich gelöschte Fotos mit Tenorshare 4DDiG aus dem Papierkorb wiederherstellen, nachdem ich ihn geleert habe?
Sicher herunterladen
Sicher herunterladen
- Wählen Sie einen Papierkorb für das Recycling
Zunächst müssen Sie Tenorshare 4DDiG Data Recovery herunterladen und auf Ihrem Computer installieren. Starten Sie die Software, gehen Sie zum Papierkorb und klicken Sie anschließend auf die Start-Taste, um zur nächsten Phase überzugehen.

- Suchen und Scannen des Papierkorbs
Sobald Sie eine Festplatte ausgewählt haben, beginnt 4DDiG, diese Festplatte gründlich nach Daten zu durchsuchen, die dort nicht vorhanden sind. Sie sehen Unterordner mit Überschriften wie Gelöschte Dateien, Verlorener Speicherort, Vorhandene Dateien, etc.

-
Vorschau und Wiederherstellen gelöschter Dateien aus dem Papierkorb
Nachdem Sie die gesuchten Dateien gefunden haben, können Sie sie in der Vorschau anzeigen und dann an einem sicheren Ort wiederherstellen.

Wenn Sie sich noch unsicher sind, können Sie die Kurzanleitung zur Bedienung lesen.
- 00:25 Wiederherstellen aus dem Papierkorb nach dem Leeren
- 01:00 Wiederherstellen aus früheren Versionen
- 02:22 Eingabeaufforderung ausführen
- 03:15 Tenorshare 4DDiG verwenden
Sicher herunterladen
Sicher herunterladen
Wenn Sie mehr über die Effektivität und Zuverlässigkeit von 4DDiG Data Recovery erfahren möchten, sollten Sie sich ansehen, was echte Benutzer auf Trustpilot sagen.
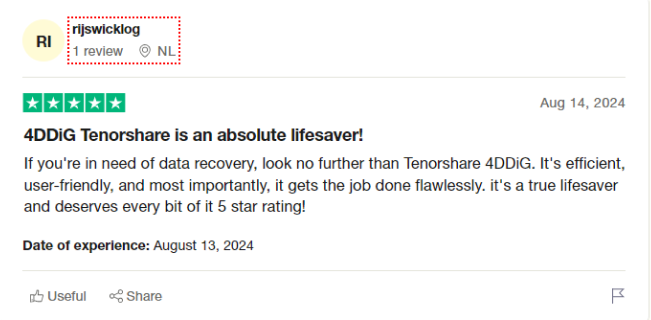
Teil 3: Wie kann man gelöschte Dateien aus dem geleerten Papierkorb wiederherstellen? Andere Alternativen!
Im vorherigen Teil des Artikels haben wir Ihnen die zuverlässigste Methode zur Wiederherstellung gelöschter Dateien nach dem Leeren des Papierkorbs vorgestellt, zusammen mit einer Schritt-für-Schritt-Anleitung. Wenn Sie noch Alternativen benötigen, können Sie sich diesen Teil ansehen.
Methode 1: Windows-Sicherungsfunktion
Wie Sie gelöschte Dateien aus dem Papierkorb wiederherstellen können, nachdem Sie ihn über die Windows-Anwendung zur Durchführung von Backups geleert haben: Sie können die Funktion Sichern und Wiederherstellen verwenden, um Dateien aus dem Papierkorb wiederherzustellen, nachdem Sie ihn geleert haben, wenn Sie zuvor mit dieser Anwendung ein Backup erstellt haben.
Schritt 1: Um auf System und Sicherheit zuzugreifen, gehen Sie zu „Systemsteuerung“ und treffen Sie die entsprechende Auswahl.
Schritt 2: Klicken Sie auf die Wiederherstellungsoption und suchen Sie im Dropdown-Menü „Sichern und Wiederherstellen“.
Schritt 3: Um die gelöschten Dateien zu finden, folgen Sie den Anweisungen des Assistenten.
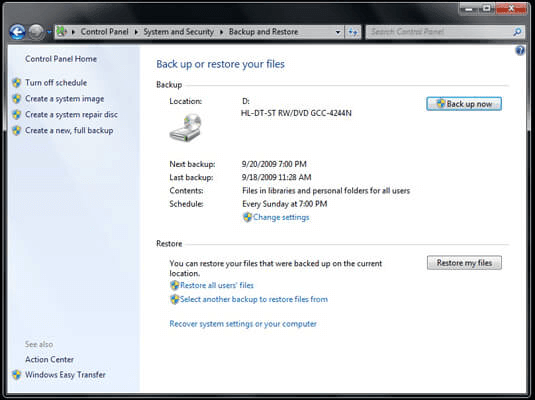
Windows Backup kann gelöschte Dateien wiederherstellen, aber es hängt davon ab, dass Sie regelmäßige, verfügbare Backups haben. Stellen Sie sicher, dass die Sicherungen aktuell sind und das Ziel der Sicherung intakt ist. Auch die spezifischen Einstellungen, die bei der Sicherung verwendet werden, haben Einfluss darauf, was wiederhergestellt werden kann.
Methode 2: Leeren Papierkorb aus dem Datei-Verlauf wiederherstellen
In Windows 10/8/7 ist die Systemschutzfunktion standardmäßig aktiviert, und das Betriebssystem erstellt automatisch Wiederherstellungspunkte. Dank solcher Wiederherstellungspunkte können Sie Ihre dauerhaft gelöschten Dateien in einer Version wiederherstellen, in der sie sich zuvor befanden. Sehen wir uns nun an, wie Sie Dateien nach dem Leeren des Papierkorbs wiederherstellen können, um zu ihren früheren Versionen zu gelangen.
Schritt 1: Gehen Sie zunächst auf den Desktop und erstellen Sie dort eine neue Datei oder einen neuen Ordner. Geben Sie ihm denselben Namen wie der Datei oder dem Ordner, den Sie gerade gelöscht haben. (Wenn sich der Ordner auf der Stammebene eines Laufwerks befand, z.B. C:, können Sie mit der rechten Maustaste auf die Festplatte klicken und die Option Frühere Versionen wiederherstellen aus dem Kontextmenü wählen).
Schritt 2: Wählen Sie „Frühere Versionen wiederherstellen“ aus dem Menü, das erscheint, wenn Sie mit der rechten Maustaste auf die Datei klicken. In diesem Bereich sucht Windows nach den früheren Versionen der Dateien oder Ordner, die dauerhaft entfernt wurden, und zeigt diese an, wobei jede Version eine eigene Zeit und ein eigenes Datum hat.
Schritt 3: Wählen Sie einfach die aktuellste Version aus und klicken Sie dann auf "Wiederherstellen", um unwiderruflich zerstörte Dateien oder Ordner problemlos wiederherzustellen.
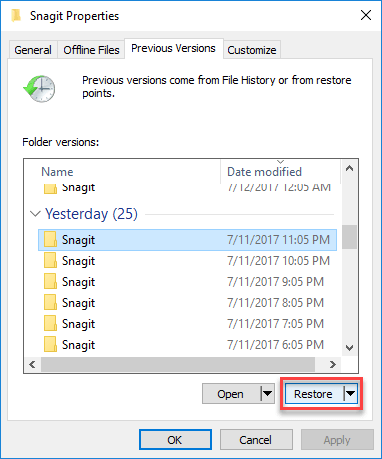
Der Dateiverlauf kann gelöschte Dateien wiederherstellen, aber das hängt von regelmäßigen Backups, den richtigen Einstellungen und ausreichend Speicherplatz ab. Wenn diese Bedingungen nicht erfüllt sind, kann die Wiederherstellung eingeschränkt sein.
Methode 3: Wiederherstellen von Papierkorbdaten mit Hilfe der Eingabeaufforderung
Mit der Eingabeaufforderung können Sie alle versehentlich gelöschten Dateien wiederherstellen und den Vorgang des Leerens des Papierkorbs rückgängig machen. Wie können Sie also Dateien, die Sie aus dem Papierkorb gelöscht haben, mit Hilfe der Befehlszeile wiederherstellen?
Schritt 1: Drücken Sie beim Hochfahren Ihres Computers die Taste F8 und wählen Sie dann die Option „Abgesicherter Modus mit Eingabeaufforderung“.
Schritt 2: Geben Sie einfach „cd../..“ ein und klicken Sie auf die Eingabetaste, dann geben Sie „cd $Recycle.Bin“ ein.
Schritt 3: Nachdem Sie cd eingegeben und die Tab-Taste gedrückt haben, können Sie den Namen eines Verzeichnisses lesen. Sobald Sie diesen gesehen haben, drücken Sie die Eingabetaste.
Schritt 4: Geben Sie „dir/a“ ein, um alle Dateien zu sehen; geben Sie dann „copy [Dateiname] [Dateispeicherort]“ ein; geben Sie dann „cd../…“ > Geben Sie „dir“ und „enter“ ein > Geben Sie „ren [Dateiname]“ ein.
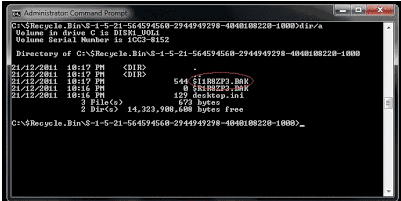
Wenn Sie die Eingabeaufforderung verwenden, um alle Löschungen rückgängig zu machen, werden die Dateinamen nicht mehr wie zuvor angezeigt. Da dieser Vorgang schief gehen kann, ist es nicht ratsam, dass jemand, der kein Experte ist, ihn ausprobiert.
Die Verwendung der Eingabeaufforderung zur Wiederherstellung gelöschter Dateien kann ein riskanter Prozess sein. Falsche Befehle können Daten dauerhaft löschen oder Ihr System beschädigen. Es ist wichtig, dass Sie die Befehle und ihre Auswirkungen genau kennen. Außerdem hängt der Erfolg dieser Methode von Faktoren wie dem Dateisystem, dem Grad der Beschädigung des Dateisystems und den verwendeten spezifischen Befehlen ab. Gehen Sie immer mit Vorsicht vor und erwägen Sie, ein System-Backup zu erstellen, bevor Sie eine Wiederherstellung versuchen.
Methode 4: Wiederherstellung des Papierkorbs mit Systemwiederherstellung
Die Systemwiederherstellung versucht, Ihren Computer auf einen früheren Zeitpunkt, den so genannten Systemwiederherstellungspunkt, zurückzusetzen. Sie haben die Möglichkeit, alle vor dem Wiederherstellungspunkt erstellten Dateien oder installierten Anwendungen wiederherzustellen.
Schritt 1: Geben Sie in das Suchfeld in der Taskleiste den Begriff "Systemsteuerung" ein und wählen Sie dann die Option "Systemsteuerung".
Schritt 2: Geben Sie in das Suchfeld innerhalb der Systemsteuerung den Begriff „Wiederherstellung“ ein.
Schritt 3: Wählen Sie „Wiederherstellung“ und dann „Systemwiederherstellung öffnen“ aus dem Menü.
Schritt 4: Klicken Sie auf der Registerkarte „System- und Dateieinstellungen wiederherstellen“ auf „Weiter“.
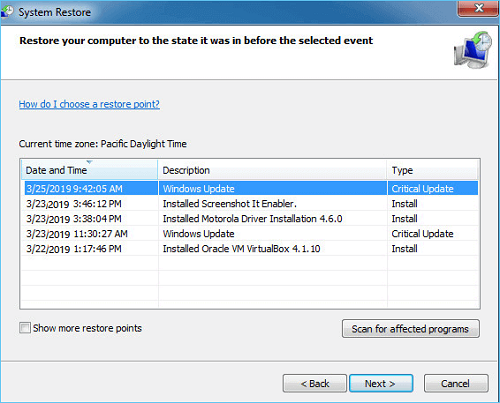
Schritt 5: Wählen Sie schließlich den gewünschten Wiederherstellungspunkt oder klicken Sie auf „Weitere Ergebnisse“, um weitere Optionen anzuzeigen, und scannen Sie dann alle betroffenen Anwendungen.
Die Systemwiederherstellung kann kürzlich gelöschte Dateien möglicherweise nicht wiederherstellen, da sie in bestimmten Abständen Wiederherstellungspunkte erstellt. Außerdem ist eine Wiederherstellung unmöglich, wenn der Wiederherstellungspunkt vor der Löschung der Datei liegt. Außerdem kann die Wiederherstellung fehlschlagen, wenn der Wiederherstellungspunkt selbst fehlerhaft ist oder nicht genügend Speicherplatz auf der Festplatte vorhanden ist.
- Wiederherstellungsrate
- Wiederherstellung gelöschter Dateien
- Wiederherstellung dauerhaft gelöschter Dateien
- Wiederherstellung von geleerten Papierkörben
- Braucht ein Backup
-

Tenorshare 4DDiG
- 99%
-
Windows Backup-Funktion
- 50%
-
Wiederherstellen aus dem Dateiverlauf
- 40%
-
Eingabeaufforderung verwenden
- 30%
-
Wiederherstellung mit Systemwiederherstellung
- 30%
Teil 4. Der Grund für geleerte Papierkorb-Dateien
Neben dem bekannten manuellen Leeren des Papierkorbs kann es noch viele andere Gründe dafür geben. Wenn Sie diese Gründe kennen, können Sie das Problem besser diagnostizieren und geeignete Maßnahmen ergreifen, um die verlorenen Dateien wiederherzustellen.
- Grund
- Details
- Dateien werden dauerhaft gelöscht
-
1. Manuelles Leeren des Papierkorbs: Möglicherweise haben Sie oder andere Benutzer den Papierkorb manuell geleert, was dazu führt, dass alle Dateien im Papierkorb dauerhaft gelöscht werden.
2. die Tastenkombination „Umschalttaste + Löschen“ verwenden: Diese Methode löscht die Datei direkt und dauerhaft, ohne den Papierkorb zu durchlaufen.
3. Sie können die automatische Reinigung des Papierkorbs einstellen: Einige Systeme oder Reinigungssoftware können so eingestellt sein, dass der Papierkorb regelmäßig automatisch gereinigt wird.
- Der Speicherplatz des Papierkorbs ist voll
-
Überschreitung der Kapazitätsgrenze: Der Papierkorb jeder Partition hat eine Kapazitätsgrenze. Wenn die Kapazität des Papierkorbs voll ist, ersetzen die neu gelöschten Dateien die ältesten Dateien, so dass diese endgültig gelöscht werden.
- Dateien werden von anderer Software entfernt
-
1. Systemreinigungssoftware: Einige Systemoptimierungs- oder Reinigungssoftware kann den Papierkorb automatisch leeren und die darin enthaltenen Dateien löschen.
2. Viren oder Malware: Manche Malware kann Dateien im Papierkorb löschen oder verstecken.
- Dateien werden verschoben oder versteckt
-
1. Änderung des Dateispeicherorts: Die Datei wird möglicherweise an einen anderen Ort verschoben, aber nicht vollständig gelöscht.
2. Dateien sind versteckt: Dateien im Papierkorb können durch Malware oder bestimmte Einstellungen versteckt sein.
- Es gibt ein Problem mit dem Papierkorb selbst
-
1. Fehler im Dateisystem: Fehler oder fehlerhaftes Dateisystem auf der Disk können zum Verlust von Dateien im Papierkorb führen.
2. Probleme mit der Konfiguration des Papierkorbs: Probleme mit der Konfiguration oder den Einstellungen des Papierkorbs können ebenfalls zu einem Dateiverlust führen.
- Problem mit dem Betriebssystem oder dem Benutzerkonto
-
1. Wechseln Sie das Benutzerkonto: Sie arbeiten möglicherweise unter einem anderen Benutzerkonto. Der Papierkorb dieses Kontos ist unabhängig und Sie können die zuvor gelöschten Dateien möglicherweise nicht sehen.
2. eine Systemaktualisierung oder Neuinstallation: Eine Aktualisierung, Neuinstallation oder Wiederherstellung der Werkseinstellungen des Betriebssystems kann sich auf den Inhalt des Papierkorbs auswirken.
Teil 5: Wie kann ich den erneuten Datenverlust aus dem Papierkorb vermeiden?
Gelöschte Dateien können oft aus dem Papierkorb wiederhergestellt werden, aber es gibt Schritte, die Sie unternehmen können, um einen Datenverlust von vornherein zu verhindern. Anstatt nach Antworten auf die Frage zu suchen, wie Sie Fotos nach dem Löschen aus dem Papierkorb und auch Dateien wiederherstellen können, sollten Sie die folgenden vorbeugenden Maßnahmen ergreifen.
- Sichern Sie Ihre Daten in der Cloud: Sie können Dropbox, Google Drive, Microsoft OneDrive oder einen anderen Cloud-Speicherdienst mit einem kostenlosen Plan verwenden, um Ihre Daten in der Cloud zu sichern, wenn Sie kein Geld für ein spezielles Backup-Speichergerät ausgeben möchten.
- Regelmäßige Wartung durchführen: Behalten Sie die Bedingungen im Auge und führen Sie regelmäßige Wartungsarbeiten durch, da Festplatten und andere Speichergeräte viel eher ausfallen, wenn sie starken Vibrationen, hoher Luftfeuchtigkeit oder Staub ausgesetzt sind.
- Aktivieren Sie Ihr Antivirenprogramm: Die Realität ist, dass es eine Menge schädlicher Malware gibt, die, wenn Sie nur einen einzigen Fehler machen und sie auf Ihr System lassen, Sie am Zugriff auf wichtige Daten hindern kann. Lassen Sie Ihr Antivirenprogramm eingeschaltet, wenn Sie das Risiko nicht eingehen wollen.
- Notstromversorgung: Eine Notstromquelle, auch unterbrechungsfreie Stromversorgung oder kurz USV genannt, bietet Notstrom während eines kurzen Stromausfalls.
FAQ zum Wiederherstellen des geleerten Papierkorbs
1. Wie kann ich dauerhaft gelöschte Dateien aus dem Papierkorb wiederherstellen, nachdem dieser geleert wurde?
Sie können die Windows-Systemwiederherstellungsfunktion verwenden, versuchen, frühere Versionen neu zu laden, und auch die Befehlszeile verwenden, wenn Sie Ihren technischen Fähigkeiten vertrauen.
2. Können Daten wiederhergestellt werden, nachdem sie aus dem Papierkorb gelöscht wurden?
Ja, Sie können die in Windows integrierten Tools verwenden, um das System wiederherzustellen oder auf Ihre Backups zuzugreifen, oder Sie können versuchen, eine Datenrettungssoftware wie Tenorshare 4DDiG zu verwenden.
3. Wenn Sie den Papierkorb leeren, ist er dann für immer verschwunden?
Nein, seien Sie beruhigt. Es gibt mehrere Methoden zur Wiederherstellung des Papierkorbs über Windows-Backup und -Wiederherstellung und auch tiefgreifende Wiederherstellungslösungen, die von Drittanbieter-Tools angeboten werden.
4. Wie stellt man gelöschte Dateien aus dem geleerten Papierkorb kostenlos wieder her?
Das Wiederherstellen gelöschter Dateien aus dem Papierkorb nach dem Leeren ist schwierig, aber möglich. Verwenden Sie die kostenlose 4DDiG Data Recovery Software oder versuchen Sie es mit integrierten Tools wie File History oder Windows File Recovery. Handeln Sie schnell, da neue Daten gelöschte Dateien überschreiben können.
Fazit
Wir hoffen, dass Sie verstanden haben, wie Sie gelöschte Dateien aus dem Papierkorb wiederherstellen können, nachdem dieser mit den integrierten Windows-Tools und, wenn Sie Glück haben, mit Backups geleert wurde. Auch wenn Sie kein Glück haben, brauchen Sie nicht in Panik zu geraten. Denn 4DDiG Data Recovery ist die sicherste und schnellste Datenrettungssoftware, die Sie ausprobieren können!
Lesen Sie auch
- Startseite >>
- Windows-Wiederherstellung Lösungen >>
- Geleerten papierkorb wiederherstellen: So geht's