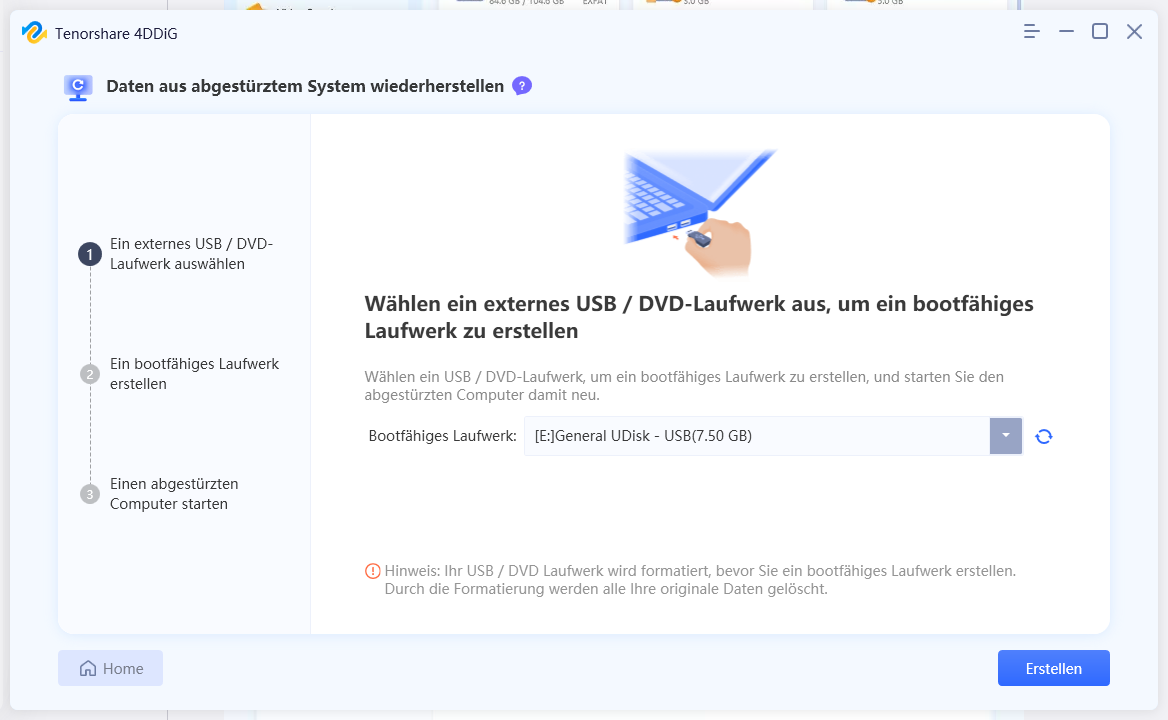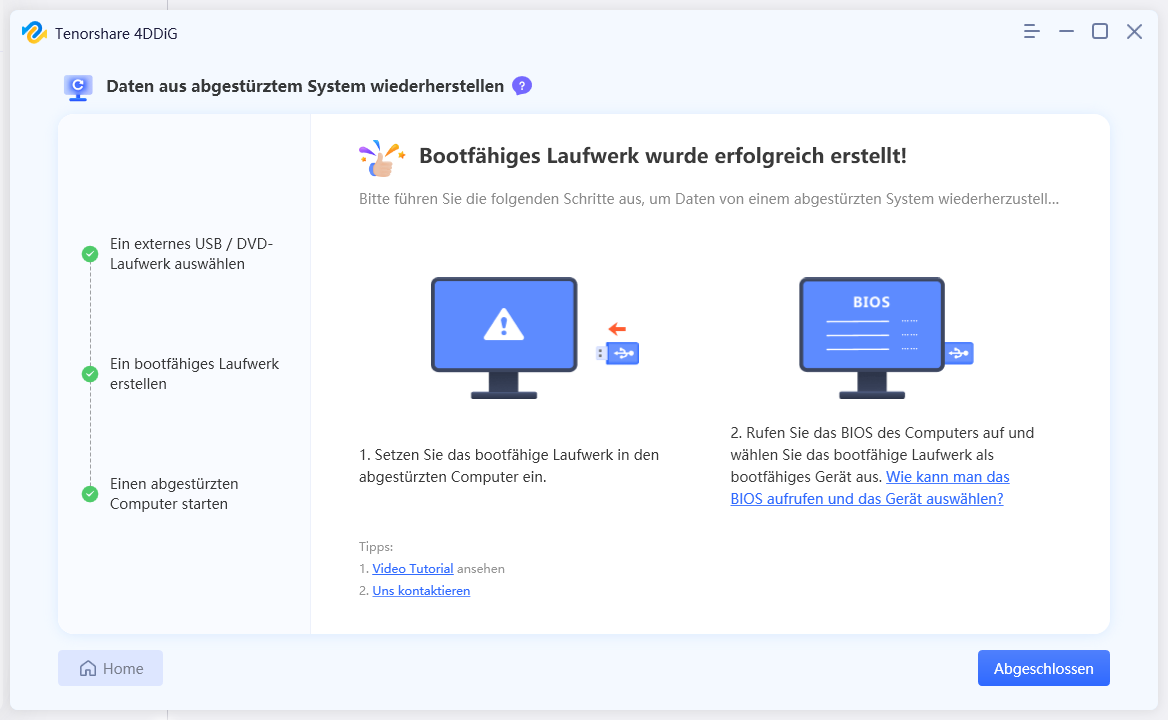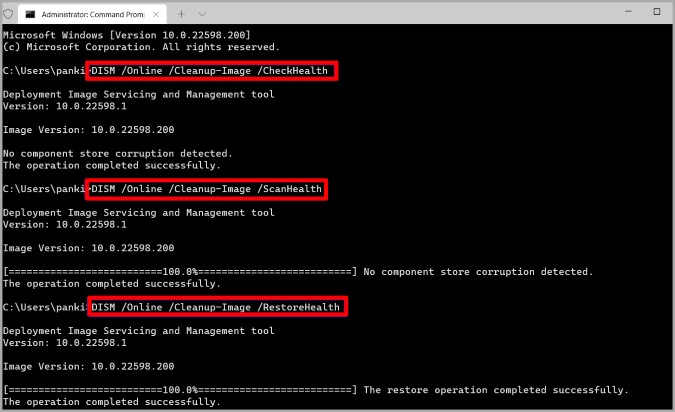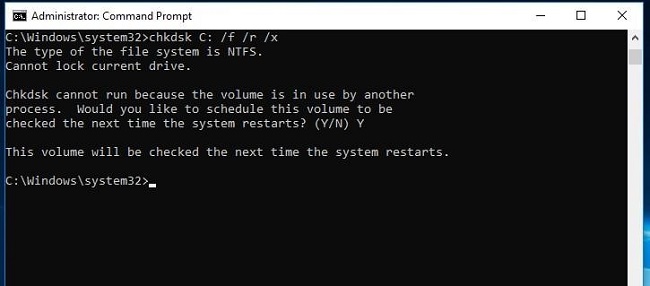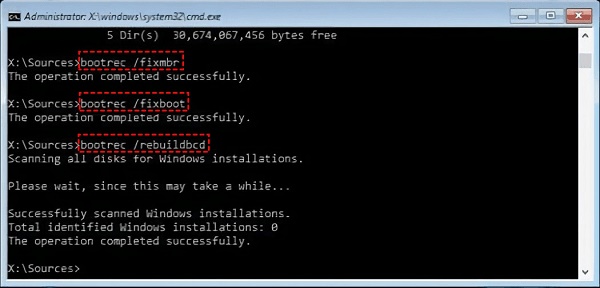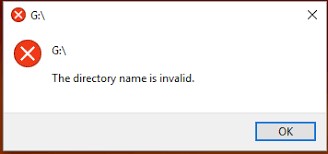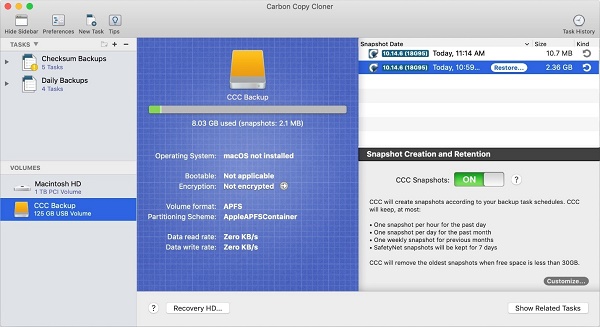[Gelöst] Windows wurde anscheinend nicht richtig geladen (Windows 11/10)
Stehen Sie vor der Meldung „Windows wurde anscheinend nicht richtig geladen“ und suchen nach einem Weg, diesen Fehler zu beheben? Hier finden Sie eine vollständige Schritt-für-Schritt-Anleitung, die Ihnen helfen wird. Wir empfehlen Ihnen außerdem, 4DDiG Windows Data Recovery herunterzuladen, um Ihre Daten wiederherzustellen, bevor Sie dieses Problem beheben.
Wenn Sie auf Ihrem Windows 11/10-Computer die Meldung "Windows wurde anscheinend nicht richtig geladen" sehen, kann das eine Quelle erheblichen Stresses und Frustration sein. Dieses häufige Problem tritt oft aufgrund von Systemfehlern, Softwarekonflikten oder Hardwarefehlfunktionen auf, so dass Sie nicht wie gewohnt auf Ihren PC zugreifen können.
Aber es gibt keinen Grund zur Sorge. In diesem Artikel führen wir Sie durch eine Reihe von einfachen und effektiven Lösungen für dieses Problem "Windows konnte nicht gestartet werden".
Mit leicht verständlichen Anleitungen und praktischen Tipps werden Sie in der Lage sein, das Problem selbst zu lösen und Ihren Computer wiederherzustellen.
Legen wir also los.

Teil 1: Überblick über das Problem „Windows wurde anscheinend nicht richtig geladen“.
Bevor wir uns der Lösung des Problems "Windows konnte nicht gestartet werden" zuwenden, sollten Sie sich zunächst einen Überblick über dieses Problem verschaffen. Das wird Ihnen helfen, das Problem schnell zu beheben.
1. Realer Benutzerfall
Letzte Woche schaltete ich meinen Windows 10 Laptop ein und erlebte eine große Überraschung. Anstatt normal zu starten, zeigte er eine Meldung an: "Es sieht so aus, als wäre Windows nicht richtig geladen worden. Ich war wirklich besorgt. Auf meinem Laptop befanden sich alle meine Arbeits- und Familienfotos, und ich hatte sie nirgendwo anders gespeichert.
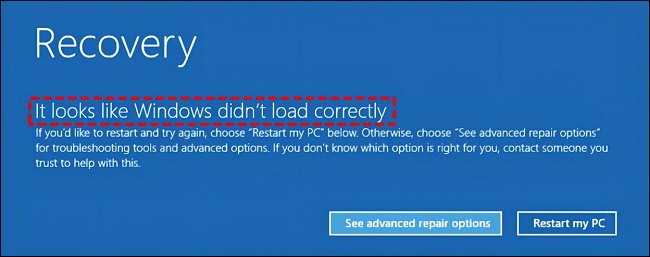
Ich habe versucht, den Computer aus- und wieder einzuschalten, aber es kam die gleiche Meldung. Ich fing an, Angst zu haben, meine Dateien zu verlieren. Ich habe dieses Problem noch nie gesehen und weiß nicht, wie es dazu kam und wie ich es beheben kann. Bitte helfen Sie mir, es zu beheben.
Wie Sie sehen, sieht es so aus, als ob der Windows 10-Fehler "Windows konnte nicht gestartet werden" weit verbreitet ist und viele Menschen damit zu kämpfen haben. Sie sind also nicht der Einzige hier. Aber Sie fragen sich bestimmt, was die möglichen Ursachen für diesen Fehler sind?
Lassen Sie uns dies im Detail besprechen.
2. Mögliche Ursachen für das Problem „Windows wurde anscheinend nicht richtig geladen“
Wenn Sie die Meldung "Es sieht so aus, als ob Windows 11 nicht richtig geladen wurde" erhalten, hat das in der Regel ein paar häufige Ursachen.
- Systemdateiprobleme: Gelegentlich können wichtige Dateien, die Windows zum Starten benötigt, beschädigt werden oder verloren gehen. Dies kann durch einen Virenangriff, einen Stromausfall oder sogar durch ein falsches Herunterfahren Ihres Computers geschehen.
- Software-Konflikte: Wenn Sie kürzlich neue Software installiert oder bestehende aktualisiert haben, ist diese möglicherweise nicht mit Ihrem System kompatibel. Dies kann zu Konflikten führen, die verhindern, dass Windows ordnungsgemäß geladen wird.
- Hardware-Probleme: Probleme mit der Hardware Ihres Computers, wie eine defekte Festplatte oder fehlerhafter Arbeitsspeicher (RAM), können ebenfalls zu diesem Fehler führen.
- Fehlerhafte Windows-Updates: Gelegentlich kann es vorkommen, dass ein Windows-Update nicht auf dem richtigen Weg installiert wird, wodurch die Systemdateien durcheinander geraten können.
- Boot-Konfigurationsdaten (BCD) fehlerhaft: Die BCD ist wie ein Leitfaden für den Start von Windows. Wenn sie fehlerhaft ist, wird Windows möglicherweise nicht so geladen, wie es sollte.
Wenn Sie diese Ursachen verstehen, können Sie den besten Weg finden, das Problem zu beheben.
Teil 2: Stellen Sie Daten von Ihrem nicht mehr startfähigen Computer wieder her, bevor Sie das Problem "Windows konnte nicht gestartet werden" beheben
Bevor Sie mit der Lösung des Problems unter Windows 10 „Windows wurde anscheinend nicht richtig geladen“ beginnen, sollten Sie zunächst Ihre Daten vom Computer wiederherstellen, um Schäden an Ihren wertvollen Daten zu vermeiden.
Zu diesem Zweck empfehlen wir Ihnen 4DDiG Windows Data Recovery. Dies ist ein All-in-One-Tool zur Wiederherstellung fast aller Arten von verlorenen oder gelöschten Daten auf Ihrem Computer. Es kann sogar Daten von einem abgestürzten Computer oder einer beschädigten Festplatte wiederherstellen.
Zu den Hauptmerkmalen dieses Tools gehören:
- Die Software kann Daten von allen Arten von Windows- und Mac-basierten Speichergeräten wiederherstellen, einschließlich HDDs, SSDs, USBs, SD-Karten etc.
- Sie kann über 2000 Dateiformate wiederherstellen, darunter Bilder, Audio, Videos und Dokumente.
- Es stellt sicher, dass die wiederhergestellten Dateien ihr ursprüngliches Format und ihre ursprüngliche Größe beibehalten.
- Besonders kann 4DDiG ein bootfähiges Laufwerk erstellen und Ihre Daten im Falle eines Systemabsturzes oder eines Festplattenschadens wiederherstellen.
- Das Tool unterstützt verschiedene Dateisysteme wie FAT16, FAT32, exFAT und NTFS für Windows.
Lassen Sie uns nun besprechen, wie Sie 4DDiG Windows Data Recovery verwenden können, um Ihre Daten von einem abgestürzten Computer wiederherzustellen.
-
Zuallererst benötigen Sie einige Dinge: einen funktionierenden PC und einen leeren USB-Stick (mehr als 1,5 GB). Installieren Sie nun 4DDiG Windows Data Recovery auf dem funktionierenden Computer und starten Sie es.
KOSTENLOSER DOWNLOADSicherer Download
KOSTENLOSER DOWNLOADSicherer Download
-
Stecken Sie den USB-Stick in den Computer. Gehen Sie nun auf der Benutzeroberfläche der Software auf die Option "Vom abgestürzten Computer wiederherstellen" und klicken Sie auf die Schaltfläche "Start".

-
Nun müssen Sie das neu angeschlossene USB-Laufwerk auswählen und das Tool beginnt, es bootfähig zu machen. Versuchen Sie währenddessen nicht, irgendetwas mit dem USB-Stick zu tun. Sobald der Vorgang abgeschlossen ist, ziehen Sie den USB-Stick ab.

-
Schalten Sie nun Ihren Computer aus. Es sieht so aus, als ob Windows nach dem Fehler im Ruhezustand nicht korrekt geladen wurde. Stecken Sie den USB-Stick ein und schalten Sie den Computer ein. Drücken Sie nun schnell die Tasten F1, F2, F10, F12, Entf oder Esc, um in den Boot-Modus zu gelangen.

-
Wenn Sie sich im Bootmodus befinden, wählen Sie den USB-Stick aus, von dem Sie booten möchten. Innerhalb weniger Sekunden wird Ihr System beginnen, die Dateien zu laden. Sobald das 4DDiG Data Recovery Tool gestartet ist, können Sie einen Speicherort für die Wiederherstellung Ihrer Daten auswählen. Aus Gründen der Datensicherheit empfehlen wir Ihnen dringend, Ihre wiederhergestellten Daten auf einem externen Laufwerk statt auf lokalen Festplatten zu speichern.
So können Sie Ihre Daten von einem abgestürzten Computer wiederherstellen, der die Fehlermeldung anzeigt, dass Windows nicht korrekt geladen wurde.
Lernen Sie jetzt, wie Sie den Fehler "Es sieht aus, als ob Windows nicht richtig geladen wurde" beheben können.
Teil 3: Wie behebt man das Problem, dass Windows nicht richtig geladen wurde?
Es gibt verschiedene Lösungen, um den Fehler "Es sieht aus, als ob Windows nicht richtig geladen wurde“ unter Windows 11 oder 10 loszuwerden.
Lassen Sie uns diese im Detail besprechen.
Methode 1. Wechseln Sie in den abgesicherten Modus
Zuallererst müssen Sie versuchen, Ihren Computer im abgesicherten Modus einzuschalten. Im abgesicherten Modus wird Windows mit minimalen Treibern und Diensten gebootet. So können Sie feststellen, ob das Problem durch Softwarekonflikte oder Treiberprobleme verursacht wird.
Um in den abgesicherten Modus zu gelangen:
-
Klicken Sie auf der Seite Wiederherstellung auf "Erweiterte Reparaturoptionen anzeigen".

- Gehen Sie zu "Problembehandlung" > "Erweiterte Optionen" > "Starteinstellungen" > "Neustart".
-
Drücken Sie F4 oder F5, um in den abgesicherten Modus zu aktivieren.

Wenn Ihr Computer normal im abgesicherten Modus hochfährt, bedeutet dies, dass das Problem bei einigen Treibern oder fehlerhaften Systemdateien liegt, die den Eindruck erwecken, dass Windows nicht korrekt geladen wurde.
Um dieses Problem zu beheben, können Sie zur nächsten Methode übergehen.
Methode 2. Führen Sie SFC- und DISM-Scans durch
Nun müssen Sie die SFC- und DISM-Scans auf Ihrem Computer ausführen, um den Fehler "Es sieht so aus, als ob Windows 11 oder 10 nicht korrekt geladen wurde" loszuwerden. Diese Scans können fehlerhafte Systemdateien beheben, die den Fehler verursachen könnten.
Hier sind die Schritte für Sie:
- Öffnen Sie die Eingabeaufforderung als Administrator.
- Führen Sie sfc /scannow aus.
-
Dann führen Sie diese DISM Commands nacheinander aus:
Dism /Online /Cleanup-Image /ScanHealth
Dism /Online /Cleanup-Image /CheckHealth
Dism /Online /Cleanup-Image /RestoreHealth

Methode 3. CHKDSK ausführen
Wenn Sie nach dem Ausführen der SFC- und DISM-Szenen immer noch Probleme haben, liegt das Problem möglicherweise an der Festplatte. Dazu müssen Sie CHKDSK auf Dateisystemfehler und Festplattenprobleme prüfen.
Hier sind die Schritte, die Ihnen helfen können:
- Schalten Sie Ihren Computer im abgesicherten Modus ein.
- Führen Sie die Eingabeaufforderung als Administrator aus.
-
Geben Sie chkdsk C: /f /r /x ein und drücken Sie die Eingabetaste.

- Sie müssen Y eingeben, um den Scan zu bestätigen.
- Nun warten Sie, bis der Scan abgeschlossen ist.
Wenn der Scan abgeschlossen ist, versuchen Sie, den Computer im normalen Modus einzuschalten. Wenn das Problem weiterhin besteht, können Sie mit der nächsten Methode fortfahren.
Methode 4. Schalten Sie den hybriden Ruhezustand aus
Gelegentlich kann der Hybride Ruhezustand unter Windows 10 auch dazu führen, dass es so aussieht, als ob Windows 10 nicht richtig geladen wurde. Um dieses Problem zu beheben, versuchen Sie, den Hybriden Ruhezustand zu deaktivieren.
Hier sind die Schritte, die Ihnen helfen können:
- Im abgesicherten Modus öffnen Sie die Systemsteuerung und gehen zu den Energieoptionen.
- Nun gehen Sie zu "Planeinstellungen ändern" > "Erweiterte Energieeinstellungen ändern".
-
Danach müssen Sie "Energie sparen" > "Hybriden Standbzmodus zulassen" erweitern und auf "Aus" setzen.

- Schließen Sie alles und versuchen Sie, Ihren Computer normal einzuschalten.
Es besteht eine höhere Wahrscheinlichkeit, dass das Problem behoben ist. Wenn der Fehler jedoch immer noch auftritt, bedeutet dies, dass es ein Problem mit der BCD gibt und Sie diese neu erstellen müssen.
Methode 5. BCD neu erstellen
Das BCD ist für den korrekten Start von Windows unerlässlich. Wenn sie beschädigt oder fehlerhaft ist, kann es zu Startproblemen kommen, einschließlich der Fehlermeldung "Windows 10, windows wurde anscheinend nicht richtig geladen."
Hier erfahren Sie, wie Sie die BCD wiederherstellen können.
- Booten Sie von einem Windows-Installationsmedium (DVD oder USB).
- Wählen Sie auf dem anfänglichen Einrichtungsbildschirm Ihre Sprache und andere Präferenzen aus, klicken Sie dann auf "Weiter" und anschließend auf "Computer reparieren".
- Auf dem Bildschirm "Wählen Sie eine Option" wählen Sie "Fehlerbehebung". Gehen Sie dann zu "Erweiterte Optionen" > "Eingabeaufforderung."
-
Geben Sie die folgenden Befehle nacheinander ein und drücken Sie jeweils die Eingabetaste.
bootrec.exe /fixmbr
bootrec.exe /fixboot
bootrec.exe /rebuildbcd

- Nachdem Sie alle Befehle ausprobiert haben, geben Sie in der Eingabeaufforderung "exit" ein und drücken die Eingabetaste, um sie zu schließen.
Methode 6. Diesen PC zurücksetzen (letzte Option)
Wenn andere Methoden fehlschlagen, können Sie Ihren PC zurücksetzen. Dadurch wird Windows neu installiert, aber Sie können Ihre Dateien beibehalten.
- Booten Sie von einem Windows-Installationsmedium (DVD oder USB).
- Wählen Sie auf dem anfänglichen Setup-Bildschirm Ihre Sprache und andere Präferenzen aus, klicken Sie dann auf "Weiter" und anschließend auf "Computer reparieren"
-
Wählen Sie auf dem Bildschirm "Wählen Sie eine Option" die Option "Problembehandlung"

- Nun klicken Sie auf "Diesen PC zurücksetzen".
-
Wählen Sie, ob Sie Ihre Dateien behalten oder alles entfernen möchten und folgen Sie den Anweisungen.

Nun warten Sie, bis der Prozess abgeschlossen ist. Danach wird Ihr Computer frei von allen Fehlern sein, wie z.B. dass Windows nach dem Ruhezustand nicht korrekt geladen wurde.
10 Lösungen zum Beheben von Computerabstürzen unter Windows 10/11
Fazit
Zum Fazit: Das Problem "Windows konnte nicht gestartet werden" kann eine stressige Erfahrung sein, vor allem, wenn Sie sich über die Ursache oder die Lösung nicht sicher sind. In diesem Artikel haben wir Ihnen jedoch einige effektive Methoden zur Lösung dieses Problems vorgestellt.
Es ist wichtig, daran zu denken, dass die Datenwiederherstellung Ihr erster Schritt sein sollte, bevor Sie eine Reparatur versuchen. In dieser Hinsicht ist 4DDiG Windows Data Recovery ein unschätzbares Werkzeug. Es wurde entwickelt, um verlorene oder unzugängliche Daten aus einer Reihe von Szenarien wiederherzustellen, einschließlich abgestürzter oder nicht mehr startfähiger Systeme. Zögern Sie nicht, es auszuprobieren!
Lesen Sie auch
- Startseite >>
- Windows-Probleme >>
- [Gelöst] Windows wurde anscheinend nicht richtig geladen (Windows 11/10)