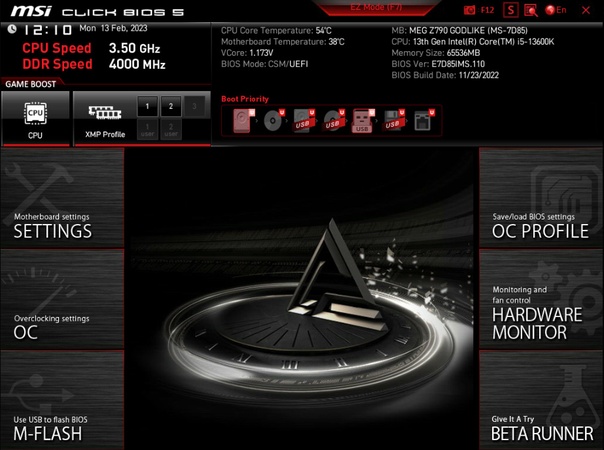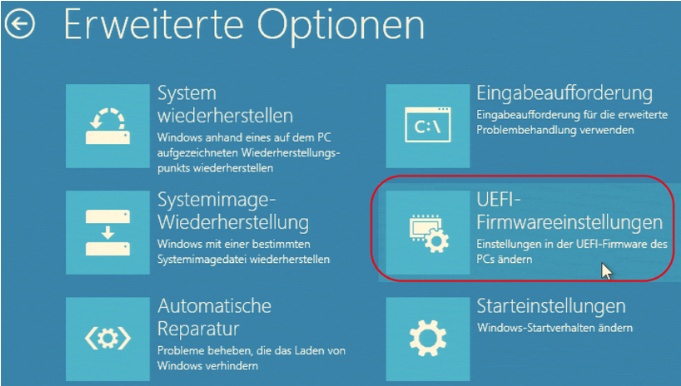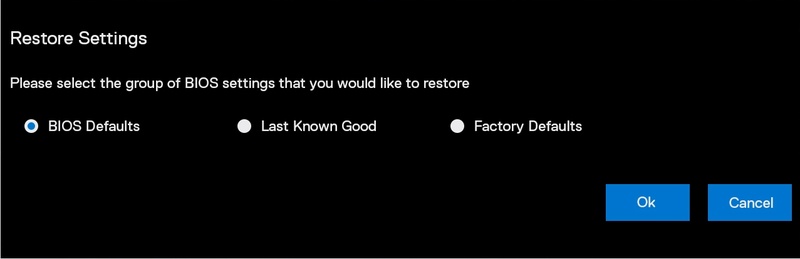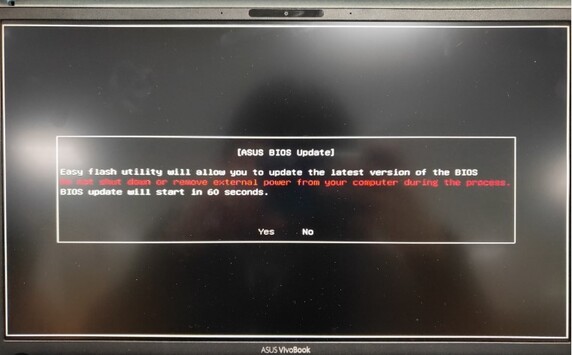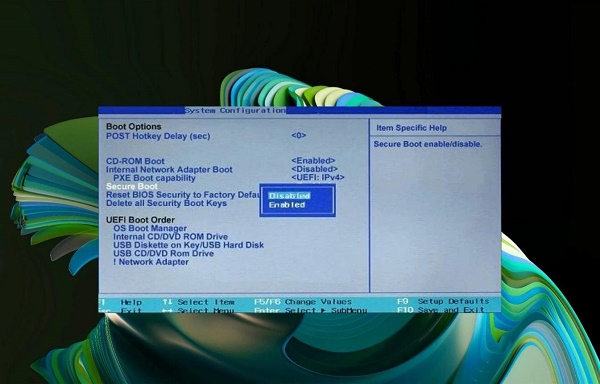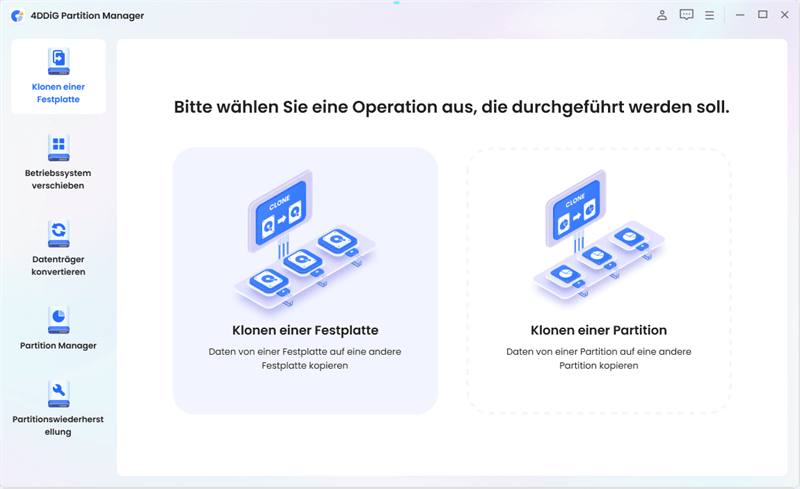MSI BIOS Öffnen: Eine Schritt-für-Schritt-Anleitung für Anfänger und Fortgeschrittene
Das MSI BIOS öffnen ist ein wichtiger Schritt, um tiefere Einstellungen an Ihrem Computer vorzunehmen, die nicht über das Betriebssystem zugänglich sind. Das BIOS (Basic Input/Output System) steuert den Startvorgang Ihres PCs und die grundlegende Kommunikation zwischen Hardwarekomponenten. Mit Zugriff auf das BIOS können Sie wichtige Änderungen wie die Boot-Reihenfolge vornehmen, Hardwarekomponenten aktivieren oder den PC über das BIOS zurücksetzen.
In dieser Anleitung erfahren Sie, wie Sie das MSI BIOS öffnen, sowohl über den Bootvorgang als auch über Windows 11, sowie was Sie tun können, wenn Sie Fehler oder Probleme beim BIOS-Zugriff haben.
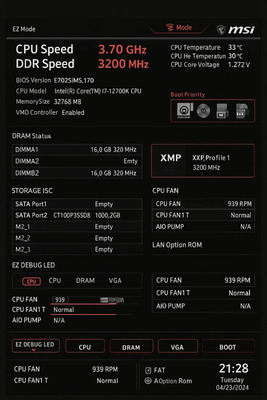
Teil 1: Wie Komme Ich Ins BIOS?
Egal, ob Sie das MSI BIOS öffnen möchten, um eine neue Festplatte hinzuzufügen oder Ihre Boot-Reihenfolge zu ändern – es gibt mehrere Methoden, dies zu tun. In den meisten Fällen müssen Sie beim Einschalten des PCs die richtige Taste drücken. Es gibt jedoch auch eine Möglichkeit, das BIOS über Windows 11 zu öffnen, falls Sie es im laufenden Betrieb benötigen.
Methode 1. BIOS Über Den Boot-Prozess Öffnen
Die gängigste Methode, um das MSI BIOS öffnen zu können, ist der direkte Zugriff beim Starten des PCs. Normalerweise müssen Sie dazu während des Bootvorgangs eine spezielle Taste drücken.
Schritte:
-
PC ausschalten: Schalten Sie Ihren Computer aus.
-
PC einschalten: Drücken Sie den Ein-/Ausschalter, um den PC zu starten.
-
BIOS-Taste drücken: Direkt nach dem Einschalten müssen Sie schnell die Entf-Taste oder F2 (je nach Modell) drücken, um ins BIOS zu gelangen.

-
Zugang zum BIOS: Wenn Sie die richtige Taste zum richtigen Zeitpunkt drücken, öffnet sich das BIOS-Menü.
Diese Methode funktioniert in den meisten Fällen und ist der schnellste Weg, um das BIOS zu erreichen.
Methode 2. BIOS Über Windows 11 Öffnen
Falls Sie das MSI BIOS öffnen möchten, aber gerade nicht die Möglichkeit haben, während des Bootens die Taste zu drücken, können Sie dies auch über Windows 11 tun. Dies ist besonders hilfreich, wenn Ihr Computer schon hochgefahren ist und Sie keine Neustarts durchführen möchten.
Schritte:
-
Öffnen Sie die Windows-Einstellungen: Gehen Sie zu Start > Einstellungen > Update & Sicherheit.
-
Erweiterter Start: Klicken Sie auf Wiederherstellung und dann auf Jetzt neu starten unter der Option „Erweiterter Start“.
-
UEFI-Firmwareeinstellungen auswählen: Nachdem Ihr PC neu gestartet ist, wählen Sie UEFI-Firmwareeinstellungen aus und klicken auf Neu starten.

-
Ins BIOS gelangen: Ihr PC startet nun direkt ins BIOS, ohne dass Sie die BIOS-Taste manuell drücken müssen.
Diese Methode funktioniert gut, wenn Sie sich bereits im Windows-Umfeld befinden und dennoch auf das BIOS zugreifen möchten.
Teil 3:PC Über BIOS Zurücksetzen
Ein weiterer häufig verwendeter Grund, warum viele Benutzer das MSI BIOS öffnen, ist das Zurücksetzen des PCs. Wenn Ihr PC schwerwiegende Fehler aufweist, die nicht durch andere Methoden behoben werden können, kann ein Zurücksetzen über das BIOS hilfreich sein. Dies setzt alle BIOS-Einstellungen auf die Werkseinstellungen zurück.
Schritte zum Zurücksetzen des PCs über BIOS:
-
Starten Sie das BIOS: Öffnen Sie das BIOS mit einer der oben genannten Methoden.
-
Werkseinstellungen wiederherstellen: Suchen Sie nach der Option „Werkseinstellungen wiederherstellen“ oder „Reset to Default“.

-
Bestätigen Sie den Reset: Klicken Sie auf „Ja“, um den Reset zu bestätigen und Ihre Änderungen zu speichern.
Das Zurücksetzen des BIOS kann dazu beitragen, dass Ihr System stabiler läuft, besonders wenn zuvor falsche Einstellungen vorgenommen wurden.
Teil 4:Was Tun Bei Datenverlust Nach BIOS-Problemen?
Ein häufiges Problem bei der Arbeit im BIOS sind Datenverluste, insbesondere wenn falsche Änderungen vorgenommen oder BIOS-Updates fehlerhaft durchgeführt werden. In solchen Fällen hilft 4DDiG Windows Data Recovery dabei, verlorene Daten schnell und effektiv wiederherzustellen.
Warum 4DDiG Windows Data Recovery?
- Wiederherstellung von über 1000 Dateitypen: 4DDiG stellt eine Vielzahl von Dateiformaten wieder her, darunter Fotos, Videos, Dokumente und Audiodateien – selbst nach BIOS-Problemen oder anderen Fehlern.
- Vielseitige Datenverlustszenarien: 4DDiG unterstützt alle gängigen Datenverlustszenarien wie versehentliches Löschen, Formatierungen, Virenangriffe und Systemabstürze.
- NAS-Speicher-Unterstützung: Neben Festplatten und USB-Sticks ermöglicht 4DDiG auch die Wiederherstellung von Daten von NAS-Speichern.
- Verfügbar für Windows und Mac: 4DDiG ist sowohl für Windows- als auch für Mac-Betriebssysteme verfügbar und auf verschiedenen Geräten einsetzbar.
Sicher herunterladen
Sicher herunterladen
Mit 4DDiG können Sie verlorene Daten schnell und einfach wiederherstellen – folgen Sie einfach diesen drei einfachen Schritten
-
Scannen: Wählen Sie das Laufwerk oder Gerät aus und starten Sie den Scan. 4DDiG findet verlorene Dateien schnell und präzise.

-
Vorschau und Auswahl: Sehen Sie sich die gefundenen Dateien an und wählen Sie aus, welche Sie wiederherstellen möchten.

-
Wiederherstellen: Klicken Sie auf „Wiederherstellen“, um Ihre Daten in kürzester Zeit zurückzubekommen.

Teil 5: Häufige Probleme Beim Öffnen Des MSI BIOS
Obwohl das MSI BIOS öffnen relativ einfach ist, können manchmal Probleme auftreten. Hier sind einige der häufigsten Schwierigkeiten und Lösungen:
Problem 1: Keine Reaktion Beim Drücken Der BIOS-Taste
Ursache: Manchmal wird die BIOS-Taste nicht schnell genug gedrückt, oder die falsche Taste wurde verwendet.
Lösung: Drücken Sie die BIOS-Taste sofort nach dem Einschalten des PCs mehrfach. Bei MSI-Motherboards ist die häufigste Taste Entf, aber auch F2 oder F12 kann je nach Modell verwendet werden. Wenn Sie sich nicht sicher sind, konsultieren Sie das Handbuch Ihres Motherboards.
Problem 2: BIOS-Menü Wird Nicht Angezeigt
Ursache: Der PC könnte das BIOS überspringen und direkt ins Betriebssystem booten.
Lösung: Versuchen Sie, den PC neu zu starten und sofort die BIOS-Taste mehrfach zu drücken, sobald der Computer eingeschaltet wird. Wenn das BIOS weiterhin nicht angezeigt wird, überprüfen Sie, ob das Motherboard richtig angeschlossen ist und keine Hardwareprobleme vorliegen.
Problem 3: Fehlende Optionen Im BIOS
Ursache: In einigen Fällen sind bestimmte BIOS-Optionen möglicherweise nicht sichtbar oder nicht aktiv.
Lösung: Stellen Sie sicher, dass Ihr BIOS auf die neueste Version aktualisiert ist. Ein veraltetes BIOS könnte dazu führen, dass bestimmte Optionen nicht verfügbar sind. Ein BIOS-Update kann über das MSI-eigene M-Flash-Tool durchgeführt werden.
Fazit:
Das MSI BIOS öffnen ist ein grundlegender Schritt für alle PC-Besitzer, die ihre Hardware anpassen oder Fehler beheben möchten. Ob über den Boot-Prozess oder direkt über Windows 11 – beide Methoden sind einfach und effektiv. Falls Sie nach einem BIOS-Fehler Daten verloren haben, hilft Ihnen 4DDiG Windows Data Recovery, Ihre wichtigen Dateien wiederherzustellen.
Denken Sie daran, vorsichtig zu sein, wenn Sie im BIOS arbeiten, um unerwünschte Änderungen und mögliche Systemfehler zu vermeiden.
Sicher herunterladen
Sicher herunterladen
Lesen Sie auch
- Startseite >>
- Windows-Wiederherstellung Lösungen >>
- MSI BIOS Öffnen: Eine Schritt-für-Schritt-Anleitung für Anfänger und Fortgeschrittene