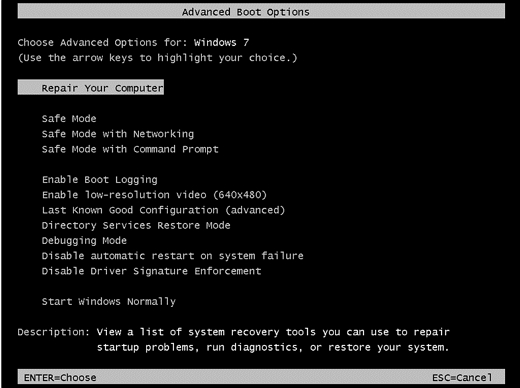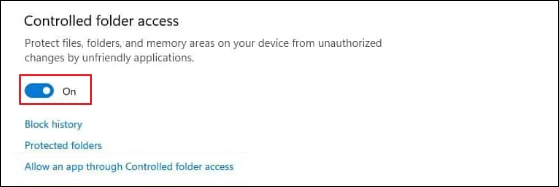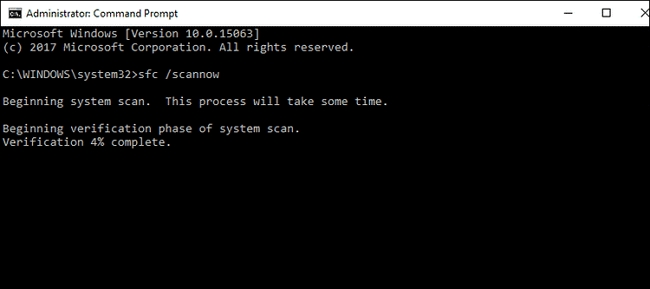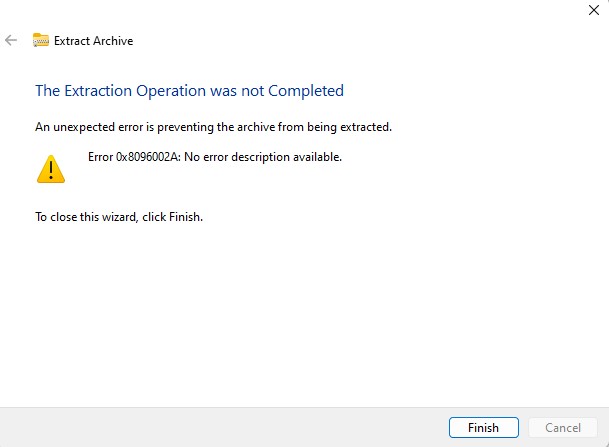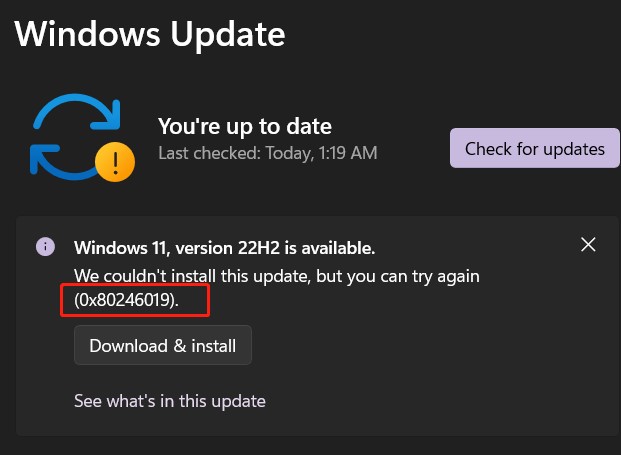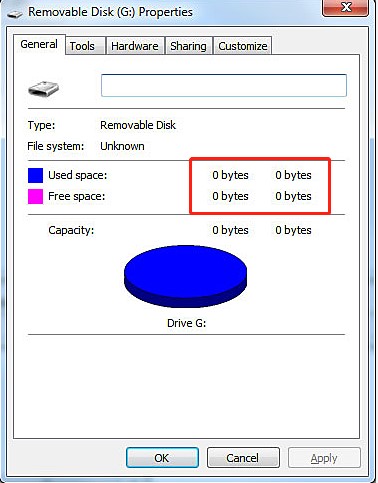【4 Lösungswege】Das System kann die angegebene Datei nicht finden
Der Fehler „Das System kann die angegebene Datei nicht finden“ kann Ihren normalen Arbeitsablauf leicht unterbrechen und die Effizienz Ihrer Arbeit stören. Manchmal sind die Dateien wirklich wichtig und Sie können die Aufgabe ohne sie einfach nicht erledigen.
Der Fehler „Das System kann die angegebene Datei nicht finden“ kann Ihren Arbeitsablauf erheblich stören und Ihre Effizienz beeinträchtigen. Ohne diese Dateien können Sie Ihre Aufgaben nicht ausführen. Dieses Problem kann durch falsche Dateipfade, fehlende oder verlorene Dateien oder Zugriffsberechtigungen verursacht werden. In diesem Artikel besprechen wir vier Lösungen für dieses lästige Problem. Am Ende werden Sie in der Lage sein, das Problem eigenständig zu beheben und auf die benötigten Dateien zuzugreifen.

Teil 1: Was sind die Gründe für den Fehler „Das System kann die angegebene Datei nicht finden“?
Jede fehlerhafte Aktivität oder ungültige Operation, die Gefahren für Ihr System verursacht, wie zum Beispiel eine beschädigte Festplatte, kann den Fehler „Datei nicht gefunden“ verursachen. Außerdem treten Menschen häufig auf dieses Problem, wenn sie ihr Windows auf Version 11 aktualisieren. Obwohl es viele Möglichkeiten gibt, dieses Problem zu lösen, lassen Sie uns zuerst einige häufige Probleme diskutieren.
- Wenn ein fehlerhafter Sektor in Ihrem Windows vorhanden ist, kann dies die Dateien beschädigen.
- Bei der Aktualisierung auf Windows 11 kann die Installation fehlschlagen.
- Wenn die Master-Boot-Datei beschädigt wird, kann eine Datei nicht gefunden werden.
- Sie können auf dieses Problem stoßen, wenn Sie die Datei versehentlich ändern oder löschen.
Teil 2: Wie behebt man den Fehler „Das System kann die angegebene Datei nicht finden“?
Wählen Sie die richtige Lösung, um das zugrunde liegende Problem zu beheben. Durch das Verständnis der Ursache können Sie schnell eine passende Lösung finden und wieder auf Ihre wichtigen Dateien zugreifen.
Methode 1: Verwenden Sie ein Datenwiederherstellungstool, um den Fehler „Datei nicht gefunden“ zu beheben
In solchen Situationen, in denen Sie den Fehler „Datei nicht gefunden“ erhalten und das Problem trotz aller möglichen Lösungen bestehen bleibt, könnte der Fehler durch versehentliches Löschen oder Dateibeschädigung verursacht werden. Hier kommen Datenwiederherstellungstools ins Spiel.
4DDiG Windows Data Recovery ist die ultimative Lösung für das Problem „Datei nicht gefunden“. Dieses Tool kann Dateien wiederherstellen, wenn sie gelöscht, verloren oder beschädigt sind. Sie können das Problem mithilfe verschiedener Speichergeräte beheben, egal ob intern oder extern. Lassen Sie uns die Schritte zur Wiederherstellung der nicht gefundenen Dateien besprechen.
Sicher herunterladen
Sicher herunterladen
Schritte zur Wiederherstellung der nicht gefundenen Dateien:
Installieren Sie das 4DDiG Windows Data Recovery Tool auf Ihrem System. Starten Sie die App und fahren Sie fort.
Wählen Sie das entsprechende Laufwerk der nicht gefundenen Dateien aus:
Wählen Sie das Laufwerk aus, in dem sich die Datei ursprünglich befand. Angenommen, die fehlende Datei befindet sich auf Laufwerk C; wählen Sie dieses Laufwerk aus und klicken Sie auf Start.

Scannen Sie das Laufwerk, um Ihre gewünschten Dateien zu finden:
Sobald Sie die Start-Taste drücken, beginnt die Suche und 4DDiG wird nach den nicht gefundenen Dateien suchen. Die gefundenen Dateien werden auf dem Bildschirm angezeigt. Sie können den Scan jederzeit stoppen, wenn Sie die gewünschte Datei finden.

Vorschau und Wiederherstellung der gefundenen Dateien:
4DDiG ermöglicht Ihnen eine Vorschau der gefundenen Dateien, um die Qualität und Integrität der Dateien sicherzustellen. Wenn alles in Ordnung ist, wählen Sie die Dateien aus und klicken Sie auf Wiederherstellen. Sie werden aufgefordert, einen Speicherort auszuwählen.

Methode 2: Betreiben Sie das System im abgesicherten Modus, um den Fehler „Datei nicht gefunden“ zu beheben
Die nächste Methode zur Behebung des Fehlers „Datei nicht gefunden“ besteht darin, das System im abgesicherten Modus zu betreiben. Der abgesicherte Modus führt das System in einer diagnostischen Umgebung aus, die nur wichtige Treiber und Programme lädt. Letztendlich schützt es Sie vor dem Fehler „Datei nicht gefunden“. Wenn der Grund für das Problem mit einer anderen Drittanbieter-Software zusammenhängt, werden Sie dieses Problem nie wieder erleben.
- Schalten Sie das System ein und drücken Sie für Windows 7 kontinuierlich F8. Wenn Sie Windows 10 verwenden, drücken Sie Shift + F8. Sie sehen einen Bildschirm mit erweiterten Startoptionen.
- Wählen Sie im Menü den abgesicherten Modus und drücken Sie Enter.
Drücken Sie die Windows-Taste und geben Sie CMD ein.

- Klicken Sie mit der rechten Maustaste auf die Eingabeaufforderung und führen Sie sie als Administrator aus.
- Geben Sie den Befehl shutdown.exe /r /o ein und drücken Sie Enter.
- Starten Sie das Windows im Wiederherstellungsmodus neu.
- Versuchen Sie, die Dateien in den gleichen Ordnern zu überprüfen, in denen sie gespeichert waren.
Methode 3: Kontrollierten Ordnerzugriff deaktivieren
Der kontrollierte Ordnerzugriff ist eine weitere Methode zur Behebung des Fehlers „404 Datei nicht gefunden“. Er funktioniert als Verteidigungsmechanismus und ist in die Windows-Sicherheit integriert.
Er schränkt die normalen Aktivitäten zwischen zwei Parteien ein; selbst wenn Sie den Absender kennen, können Sie auf Verbindungsprobleme stoßen. Schalten Sie ihn aus, um zu sehen, ob sich die Ergebnisse ändern. Es ist wichtig zu beachten, dass dies riskant für das System sein kann, da es vor Angriffen geschützt werden muss.
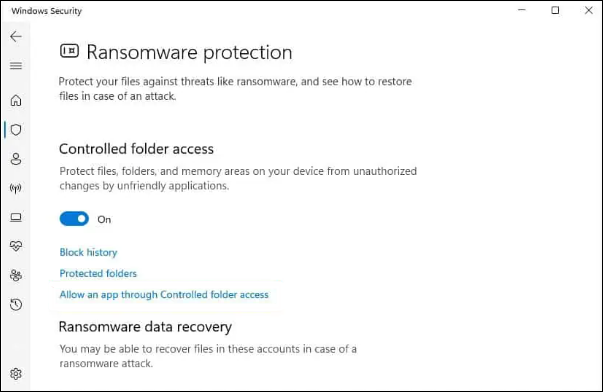
- Gehen Sie zu den Einstellungen und navigieren Sie zur Windows-Sicherheit.
- Gehen Sie zu Viren- und Bedrohungsschutz und navigieren Sie zum Ransomware-Schutz. Klicken Sie auf die Option „Ransomware-Schutz verwalten“.
- Klicken Sie auf „Ransomware-Verteidigung steuern“.
- Schalten Sie den kontrollierten Ordnerzugriff aus.

- Überprüfen Sie die Datei, die im entsprechenden Ordner nicht gefunden wurde.
Methode 4: Führen Sie SFC aus, um nach fehlenden Dateien zu suchen
Windows verfügt über ein integriertes Tool, den System File Checker (SFC). Dieser Befehl hilft Ihnen, die nicht gefundene Datei zu scannen und zu reparieren. Sie müssen diesen Befehl in die Eingabeaufforderung eingeben. Er hilft nicht nur bei der Reparatur fehlender Dateien, sondern auch beschädigter Dateien.
- Öffnen Sie „Ausführen“ mit den Tasten Windows + R.
- Geben Sie cmd ein, um die Eingabeaufforderung zu öffnen.
Geben Sie den Befehl sfc /scannow ein.

- Lassen Sie die Überprüfung abschließen. Nach dem Scan erhalten Sie eine zwischengespeicherte Kopie der verlorenen Dateien in einem komprimierten Ordner. Es werden auch beschädigte Dateien ersetzt, falls diese gefunden werden.
Teil 3: FAQs zum Fehler „Das System kann die angegebene Datei nicht finden“
1. Wie können Sie eine nicht gefundene Datei wiederherstellen?
Wenn eine Datei im System fehlt, prüfen Sie zuerst den Dateipfad auf Fehler und aktivieren Sie die Anzeige versteckter Dateien. Suchen Sie nach der Datei und überprüfen Sie den Papierkorb. Nutzen Sie Ihr Backup, um die Datei wiederherzustellen. Wenn das nicht funktioniert, verwenden Sie ein Wiederherstellungstool wie 4DDiG.
2. Warum wird beim Speichern die Datei nicht gefunden?
Bei der Fehlermeldung „Datei nicht gefunden“ prüfen Sie den Verzeichnispfad, Netzwerkverbindung, Berechtigungen und Speicherplatz. Stellen Sie sicher, dass das Verzeichnis nicht verschoben wurde und dass die Software auf dem neuesten Stand ist.
3. Wie behebt man den Fehler „Das System kann die angegebene Datei nicht finden“?
Um einen „Datei nicht gefunden“-Fehler zu beheben, überprüfen Sie den Dateipfad, stellen Sie sicher, dass das Verzeichnis existiert und dass Sie die erforderlichen Berechtigungen haben. Vergewissern Sie sich, dass Ihre Netzwerkverbindung stabil ist und ausreichend Speicherplatz vorhanden ist. Führen Sie alle verfügbaren Updates durch, um das Problem zu lösen und wieder normal arbeiten zu können.
Fazit
Der Fehler „Das System kann die angegebene Datei nicht finden“ kann durch falsche Dateipfade, Berechtigungseinschränkungen oder Festplattenschäden verursacht werden. Überprüfen Sie diese Punkte, um das Problem zu beheben. Wenn es weiterhin besteht, nutzen Sie das 4DDiG Windows data recovery tool , das verlorene und beschädigte Dateien reibungslos wiederherstellt. Laden Sie es herunter, um Ihre Dateien schnell zurückzubekommen.
Sicher herunterladen
Sicher herunterladen
Lesen Sie auch
- Startseite >>
- Windows-Wiederherstellung Lösungen >>
- 【4 Lösungswege】Das System kann die angegebene Datei nicht finden