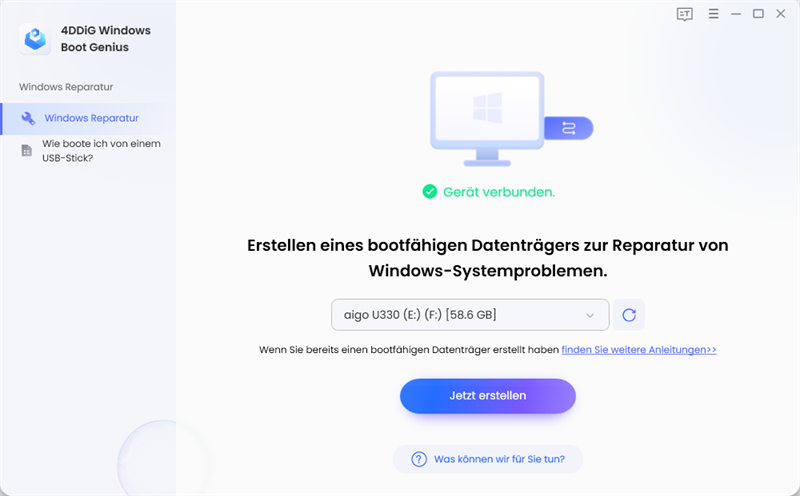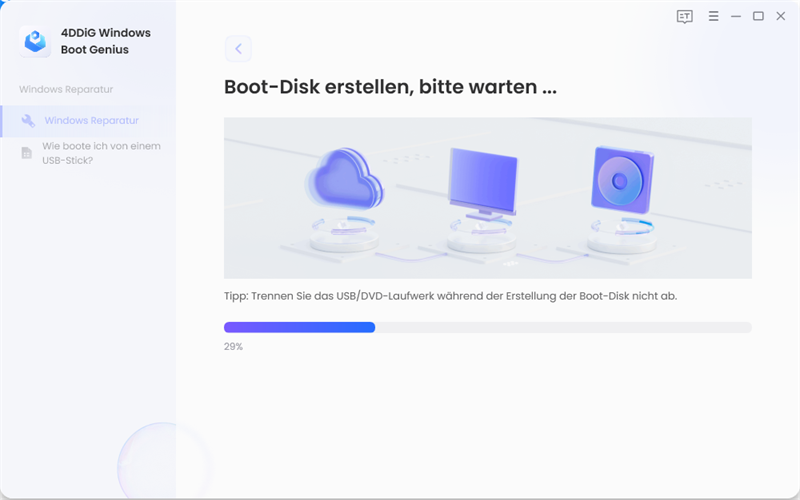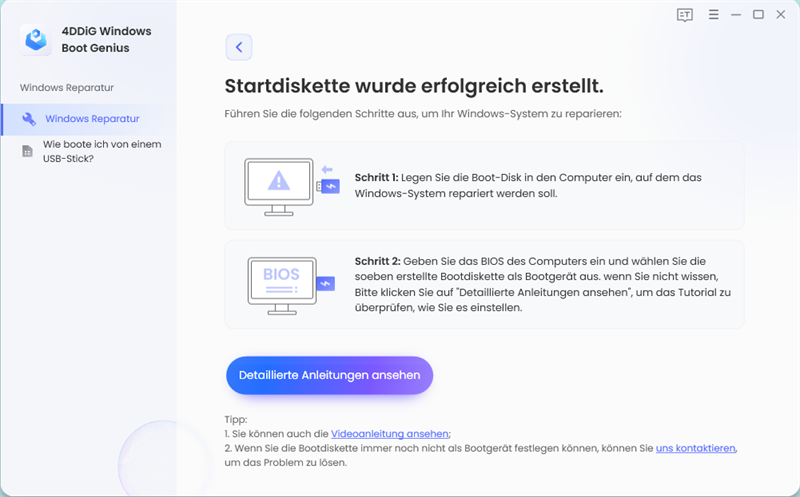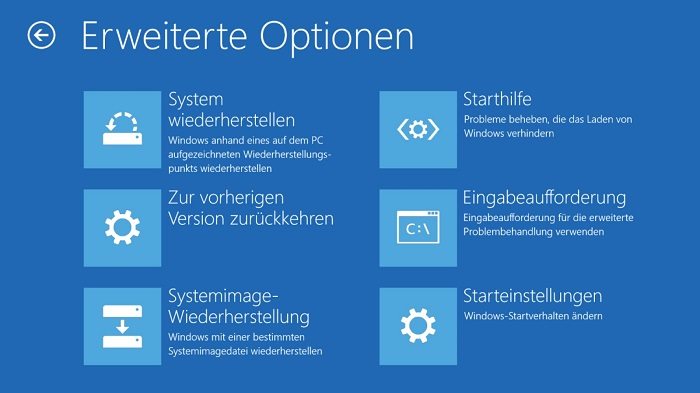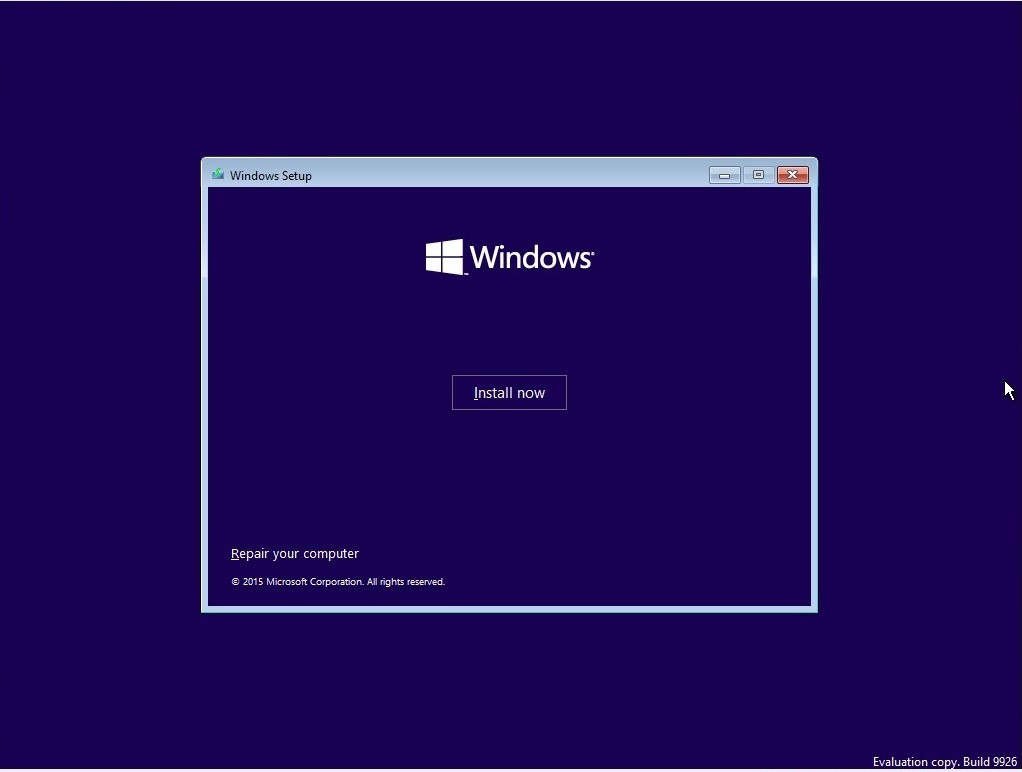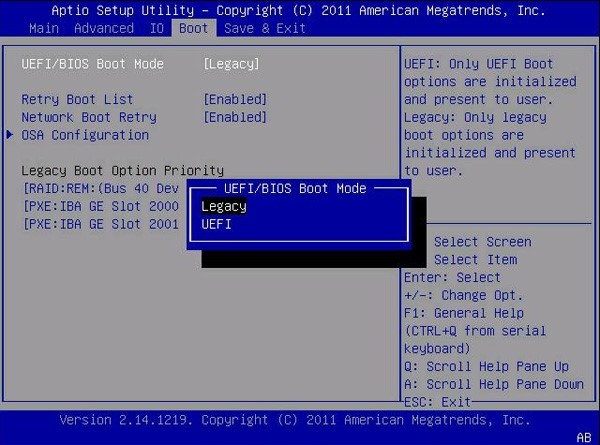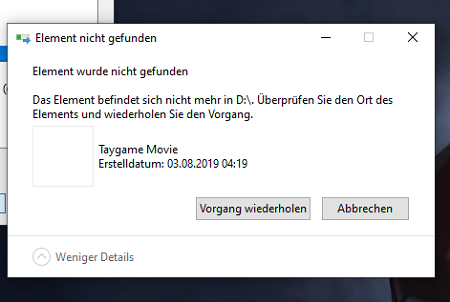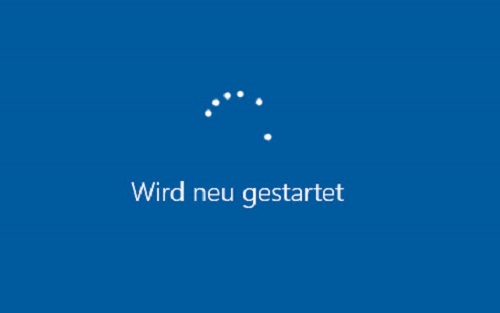Wie man das Problem „PC hängt beim Hochfahren“ unter Windows 11/10 behebt
Die Frustration über das Problem „PC hängt beim Hochfahren“, ist eine häufige Erfahrung für viele Windows 11- und 10-Nutzer. Dieser scheinbar endlose Ladebildschirm kann dazu führen, dass Sie sich hilflos fühlen und sich fragen, ob Sie jemals auf Ihre wertvollen Daten zugreifen oder Ihre täglichen Aufgaben fortsetzen können. Es gibt jedoch keinen Grund zur Panik. In diesem umfassenden Leitfaden gehen wir der Frage nach, warum Ihr PC im Startbildschirm hängen bleibt, und - was noch wichtiger ist - wir bieten Ihnen sechs effektive Lösungen, damit Sie wieder reibungslos arbeiten können.

Teil 1: Die Ursache des Problems „PC hängt beim Hochfahren“?
Ein PC, der auf dem Startbildschirm hängen bleibt, kann für Windows 11/10-Benutzer ein lästiges Problem sein. Es ist nicht nur lästig, sondern ein deutliches Zeichen dafür, dass mit dem System etwas nicht in Ordnung ist. Für eine effektive Fehlerbehebung ist es wichtig, die Gründe für dieses Problem zu verstehen. Es gibt mehrere Faktoren, die dazu beitragen können, dass ein PC im Startbildschirm stecken bleibt, und jeder hat seine eigenen Merkmale und Lösungen.
1.1 Hardware-Probleme
Hardware-Probleme sind ein häufiger Übeltäter. Defekte Festplatten, fehlerhafter Arbeitsspeicher, überhitzte Komponenten oder nicht angeschlossene Kabel können zu einem Einfrieren des Startbildschirms führen. Möglicherweise müssen Sie fehlerhafte Hardwarekomponenten ersetzen oder reparieren, um das Problem zu beheben. Bevor Sie das tun, sollten Sie jedoch unbedingt das genaue Problem mit Hilfe von Hardware-Diagnose-Tools oder durch einen professionellen Techniker diagnostizieren lassen.
1.2 Software-Konflikte
Inkompatible oder veraltete Software kann zu Konflikten führen, die das korrekte Booten Ihres PCs verhindern. Dies kann nach der Installation von neuen Anwendungen oder Treibern auftreten. Starten Sie Ihren PC sicher und deinstallieren oder aktualisieren Sie problematische Software, um softwarebedingte Startprobleme zu beheben. Alternativ kann die Systemwiederherstellung eine hilfreiche Lösung sein, mit der Sie Ihr System auf einen früheren Arbeitszustand zurücksetzen können.
1.3 Fehlerhafte Boot-Konfiguration
Die Boot-Konfigurationsdaten (BCD) sind ein wichtiger Teil des Windows-Boot-Prozesses. Eine fehlerhafte BCD kann durch verschiedene Faktoren verursacht werden, z.B. durch Stromausfälle, plötzliche Systemabstürze oder Malware. Um dieses Problem zu beheben, müssen Sie die Eingabeaufforderung verwenden, um die BCD neu zu erstellen. Dieser Vorgang umfasst in der Regel das Booten von einem Windows-Installationsmedium und das Ausführen bestimmter Befehle.
1.4 Malware und Viren
Bösartige Software wie Viren und Rootkits können auf Ihrem System Schaden anrichten und unter anderem Startprobleme verursachen. Um das Einfrieren des Startbildschirms durch Malware zu bekämpfen, müssen Sie unbedingt seriöse Antivirenprogramme und Anti-Malware-Tools verwenden. Oft ist es notwendig, in den abgesicherten Modus zu wechseln, um das System gründlich zu scannen und alle gefundenen Bedrohungen zu entfernen.
1.5 Betriebssystem-Fehler
Betriebssystemfehler können bei Updates, Upgrades oder bei der Installation von Software-Patches auftreten. Diese Fehler können Systemdateien fehlerhaft machen oder zu Konflikten führen, die zu Problemen „PC hängt beim Hochfahren“ führen. Wenn Sie mit solchen Problemen konfrontiert werden, müssen Sie möglicherweise Systemwiederherstellungsoptionen wie die Systemwiederherstellung oder die Windows-Reparatur verwenden, um Ihr Betriebssystem zu reparieren und wieder zum Laufen zu bringen.
Teil 2: Wie man das Problem „PC hängt beim Hochfahren“ unter Windows 11/10 behebt
Lösung 1: Verwenden Sie direkt das ultimative Windows-Reparatur-Tool - 4DDiG Windows Boot Genius
Wenn Sie sich in der frustrierenden Situation befinden, dass Ihr Computer im Startbildschirm stecken bleibt, brauchen Sie eine effektive und zuverlässige Lösung, um Ihr System wieder zum Laufen zu bringen. Eine solche Lösung ist 4DDiG Windows Boot Genius, ein fortschrittliches Boot-Reparatur-Tool, das sich durch sein benutzerfreundliches Interface und seine robusten Funktionen auszeichnet.
wurde mit Blick auf den durchschnittlichen Benutzer entwickelt. Sie müssen kein Computerexperte sein, um die Software zu bedienen und ihre Funktionen effektiv zu nutzen. Das Interface ist intuitiv und führt Sie Schritt für Schritt durch den Reparaturprozess. Dieses Tool kann eine umfassende Reihe von Boot-Problemen beheben, sei es durch fehlerhafte Boot-Konfigurationsdaten (BCD), fehlende Boot-Dateien oder sogar Startfehler aufgrund von Hardwareproblemen. Dieser umfassende Ansatz stellt sicher, dass das Programm verschiedene Szenarien bewältigen kann.
- Beheben Sie schnell auftretende Boot-Fehler.
- Reparieren Sie Windows-Probleme, wie z.B. blaue/schwarze Bildschirme und Systemabstürze in nur wenigen Minuten.
- Datenwiederherstellung von Festplatten, die nicht gebootet werden können.
- Setzen Sie lokale und Domänenpasswörter in Windows zurück.
- Einfache Durchführung von Partitionsaufgaben wie Backup, Wiederherstellung und Verwaltung.
Sicherer
Download
Sicherer
Download
-
Starten Sie die Software und legen Sie die fertige CD/DVD in das CD-ROM-Laufwerk ein oder schließen Sie ein USB-Flash-Laufwerk an einen USB-Anschluss des Computers an. Klicken Sie anschließend auf "Boot-Disk jetzt erstellen", um das Brennen der Reparatur-Disk zu starten.

-
Wählen Sie das Betriebssystem, das Sie beheben möchten, gefolgt von der Auswahl des Laufwerks, das für die Erstellung des bootfähigen Mediums vorgesehen ist. Klicken Sie dann auf "Weiter", um den Download der ISO-Datei der Reparaturumgebung zu starten. Jetzt warten Sie darauf, dass Boot Genius die ISO-Datei der Reparaturumgebung herunterlädt und stellen während des gesamten Vorgangs eine stabile Netzwerkverbindung sicher.

-
Sobald die Boot-Disk erfolgreich erstellt wurde, können Sie sich Ihrem nicht reagierenden Computer zuwenden, um den Bootvorgang zu starten.

Lösung 2: System mit der Reparatur-Disk reparieren
Die Systemreparatur-Disk ist eine in Windows integrierte Funktion zur Behebung von Problemen mit dem PC, der in der Boot-Schleife feststeckt und nicht mehr angezeigt wird. So verwenden Sie sie:
- Legen Sie eine leere CD/DVD oder ein USB-Laufwerk in einen funktionierenden Computer ein.
- Suchen Sie in der Windows-Suchleiste nach "Systemreparatur-Diskette erstellen" und folgen Sie den Anweisungen auf dem Bildschirm, um die Reparatur-Disk zu erstellen.
- Legen Sie die Reparatur-Disk in den betroffenen PC ein.
- Booten Sie von der Reparatur-Disk.
- Wählen Sie Ihre Spracheinstellungen und klicken Sie auf "Weiter".
- Klicken Sie auf "Autostart-Reparatur" und folgen Sie den Anweisungen auf dem Bildschirm. Das Programm wird versuchen, alle Startprobleme zu beheben.
- Nachdem die Reparatur abgeschlossen ist, entfernen Sie die Reparatur-Disk und starten Sie Ihren PC neu.
Lösung 3: Trennen Sie die USB-Geräte und starten Sie neu
Manchmal können externe Geräte den Startvorgang stören. Gehen Sie folgendermaßen vor, um das Problem des im Bios feststeckenden PCs zu lösen:
- Fahren Sie Ihren PC sicher herunter.
- Trennen Sie alle externen USB-Geräte ab, einschließlich Festplatten, Drucker und Zusatzgeräte.
- Starten Sie Ihren PC neu.
- Wenn Ihr PC erfolgreich bootet, ohne dass externe Geräte angeschlossen sind, schließen Sie sie einzeln wieder an, um das problematische Gerät zu identifizieren. Sobald Sie das Gerät identifiziert haben, sollten Sie dessen Treiber aktualisieren oder es gegebenenfalls austauschen.
Lösung 4: Zu vorherigen Version zurückkehren
Wenn Ihr PC vor dem Boot-Problem einwandfrei funktioniert hat, können Sie die Windows-Systemwiederherstellung verwenden, um einen früheren Zustand wiederherzustellen. Gehen Sie wie folgt vor:
- Booten Sie Ihren PC im abgesicherten Modus. Drücken Sie dazu beim Booten die Taste F8 oder eine andere geeignete Taste.
- Wählen Sie "Abgesicherter Modus" aus dem Menü "Erweiterte Startoptionen".
- Sobald Sie sich im Abgesicherten Modus befinden, öffnen Sie das Startmenü, geben Sie "Systemwiederherstellung" ein und wählen Sie es aus den Suchergebnissen aus.
- Befolgen Sie die Anweisungen auf dem Bildschirm, um einen Wiederherstellungspunkt auszuwählen, an dem Ihr PC korrekt funktionierte.
-
Starten Sie den Prozess der Systemwiederherstellung. Ihr PC wird neu gestartet, und das Problem sollte behoben sein, wenn es durch eine kürzlich erfolgte Änderung verursacht wurde.

Lösung 5: Windows neu installieren
Die Neuinstallation von Windows ist der letzte Ausweg, um die PC-Bootschleife ohne Anzeige zu beheben, wenn andere Lösungen versagen. Stellen Sie sicher, dass Sie ein Backup Ihrer wichtigen Daten haben, bevor Sie fortfahren:
- Sichern Sie alle wichtigen Dateien auf einem externen Speichergerät oder in einem Cloud-Dienst.
- Laden Sie ein Tool zur Erstellung von Windows-Installationsmedien von der offiziellen Microsoft-Website herunter und erstellen Sie ein bootfähiges USB-Laufwerk.
- Booten Sie Ihren PC von dem bootfähigen USB-Laufwerk.
- Folgen Sie den Anweisungen auf dem Bildschirm, um Windows neu zu installieren. Sie können wählen, ob Sie Ihre Dateien während des Installationsvorgangs behalten möchten.
-
Sobald die Installation abgeschlossen ist, sollte Ihr PC nicht mehr auf dem Startbildschirm hängen bleiben.

Lösung 6: UEFI-Boot verwenden
Wenn Ihr PC UEFI anstelle des herkömmlichen BIOS verwendet, können Sie auf die UEFI-Einstellungen zugreifen und möglicherweise das Problem „PC hängt beim Hochfahren“ beheben:
- Starten Sie Ihren PC neu und drücken Sie kontinuierlich die entsprechende Taste, um die UEFI-Einstellungen aufzurufen (in der Regel F2, F12 oder DEL).
- In den UEFI-Einstellungen können Sie die Bootreihenfolge überprüfen und ändern und sicherstellen, dass das richtige Bootgerät ausgewählt ist.
- Führen Sie die integrierte Hardware-Diagnose aus, falls verfügbar, um eventuelle Hardware-Probleme zu erkennen.
-
Speichern Sie Ihre Einstellungen und beenden Sie das UEFI. Ihr PC sollte nun korrekt booten.

Teil 3: Wann bleibt der PC auf dem Startbildschirm hängen?
PCs können in verschiedenen Situationen auf dem Startbildschirm hängen bleiben, z.B:
- Nach einem Windows-Update: Manchmal können Updates Kompatibilitätsprobleme und Boot-Probleme verursachen.
- Nach Hardware-Änderungen: Wenn Sie kürzlich neue Hardware installiert haben, ist diese möglicherweise nicht mit Ihrem System kompatibel.
- Nach Stromausfällen: Plötzliche Stromausfälle oder Überspannungen können Systemdateien fehlerhaft machen.
- Nach Software-Installationen: Bestimmte Software-Installationen können zu Konflikten mit dem Boot-Prozess Ihres Systems führen.
Teil 4: FAQ
F1: Was ist die Ursache für einen fehlgeschlagenen Startvorgang?
Das Fehlschlagen des Bootvorgangs kann mehrere Ursachen haben, darunter Hardwareprobleme, Softwarekonflikte, fehlerhafte Bootkonfigurationen, Malware oder Betriebssystemfehler.
F2: Wie kann ich meinen Computer mit der Tastatur neu starten?
Um Ihren Computer über die Tastatur neu zu starten, drücken Sie gleichzeitig Strg + Alt + Entf. Mit dieser Tastenkombination wird die Option zum Neustart Ihres PCs angezeigt.
F3: Was muss ich tun, um den CMOS-Speicher zu löschen?
Um den CMOS-Speicher zu löschen, müssen Sie das Gehäuse Ihres PCs öffnen und den CMOS-Jumper auf der Hauptplatine zurücksetzen. Dies sollte sorgfältig durchgeführt werden und ist oft notwendig, wenn es zu hardwarebedingten Startproblemen kommt.
Fazit
Wenn der Computer beim Startbildschirm hängen bleibt, ist das ein unvermeidliches Ärgernis, das Ihren Tagesablauf stören kann. Mit dem richtigen Wissen und den richtigen Tools können Sie dieses Problem jedoch wirksam angehen. Es gibt zwar verschiedene Methoden, um Probleme „PC hängt beim Hochfahren“ unter Windows 11/10 zu beheben, wir empfehlen jedoch 4DDiG Windows Boot Genius, das sich durch seine Benutzerfreundlichkeit und Zuverlässigkeit auszeichnet.
Es vereinfacht den Prozess und hat eine hohe Erfolgsquote bei der Behebung von Boot-Problemen, was es zur idealen Wahl für Benutzer macht, die die Probleme „PC hängt beim Hochfahren“ effizient lösen möchten. Ganz gleich, ob Sie mit Hardware- oder Softwareproblemen konfrontiert sind, die in diesem Artikel beschriebenen Lösungen und die Leistungsfähigkeit von 4DDiG Windows Boot Genius werden Ihnen helfen, die Kontrolle über Ihren PC wiederzuerlangen und Ihre Computeraufgaben mit Zuversicht anzugehen.
Lesen Sie auch
- Startseite >>
- Windows-Probleme >>
- Wie man das Problem „PC hängt beim Hochfahren“ unter Windows 11/10 behebt