Wie kann ich externe Festplatte für Mac formatieren? Das ist eine häufige Frage, die viele: Das ist eine häufige Frage, die viele Mac-Benutzer stellen. Die meisten externen Festplatten werden mit einem Dateisystem geliefert, das Windows PC unterstützt. Daher müssen Sie als Mac-Benutzer die Festplatte erst formatieren, damit sie mit dem Mac-Dateisystem kompatibel ist. Sie können sie aber auch mit einem Standard-Dateisystem formatieren, das sowohl mit Mac als auch mit Windows OS kompatibel ist. So können Sie das Laufwerk für beide Systeme gemeinsam nutzen. Wir empfehlen jedoch, eine Sicherungskopie zu erstellen, da die gemeinsame Nutzung des externen Laufwerks durch beide OS das Risiko einer Datenbeschädigung erhöhen kann. In diesem Artikel zeigen wir Ihnen, wie Sie externe Festplatte formatieren für Mac und Windows. Da bei der Formatierung jedoch Dateien gelöscht werden können, haben wir auch einen Bonustipp zur Wiederherstellung von Daten für den Fall der Fälle hinzugefügt.

Teil 1: Überblick über das Festplatten-Dienstprogramm
Bevor wir auf internen oder externen Laufwerken lesen und schreiben können, werden sie formatiert, um Daten zu löschen oder um sie neu zu konfigurieren. Wenn Sie also ein externes Laufwerk für Ihr Mac- oder PC-System erhalten, ist es möglicherweise bereits formatiert. Aber aufgrund der Inkompatibilität des Dateisystems des Laufwerks mit Windows- oder Mac-Betriebssystemen müssen Sie das Laufwerk möglicherweise erneut formatieren. Wenn das externe Laufwerk zum Beispiel ein NTFS-Dateisystem hat, kann Ihr Windows-PC das Laufwerk lesen und beschreiben. Ihr Mac kann das Laufwerk jedoch nur lesen, da er das NTFS-Dateiformat nicht unterstützt. Wenn Sie eine externe Festplatte formatieren Mac möchten, müssen Sie das Festplatten-Dienstprogramm auf dem Mac verwenden. Es ist ein Tool zum Formatieren und Verwalten der internen und externen Laufwerke des Macs und von Disk-Images. Das Festplattendienstprogramm wird auch zur Reparatur von Laufwerks- und Datenträgerfehlern verwendet.
Teil 2: Wie externe Festplatte formatieren für Mac?
Die meisten externen Laufwerke sind für die Verwendung auf einem Windows-PC formatiert. Wenn Sie also ein externes Laufwerk auf einem Mac verwenden möchten, müssen Sie es formatieren. Wenn Sie Time Machine-Backups auf dem Laufwerk speichern möchten, müssen Sie in einem zusätzlichen Schritt eine Partition auf dem Laufwerk erstellen, die in Zukunft Time Machine-Backups unterstützt. Wenn Sie jedoch keine Partition erstellen möchten, können Sie den 14. Schritt überspringen. So kann man Macbook externe Festplatte formatieren:
Schritt 1: Schließen Sie das externe Laufwerk an Ihren Mac an.
Schritt 2: Wechseln Sie zur Spotlight-Suche. Geben Sie ein "Festplatten-Dienstprogramm" ein.
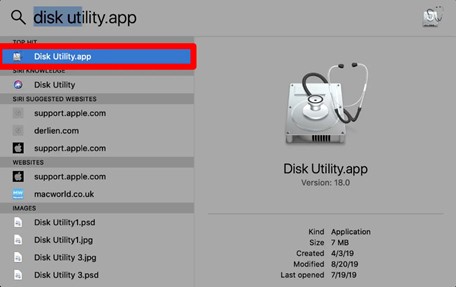
Schritt 3: Wählen Sie die erste Option, um alle mit Ihrem Mac verbundenen Laufwerke zu finden. Tippen Sie dann auf "Ansicht" in der oberen linken Ecke.
Schritt 4: Wählen Sie nun "Alle Geräte anzeigen". Wählen Sie unter der Option "Externe Festplatten" auf der linken Seite das externe Laufwerk aus, das Sie formatieren möchten. Und wählen Sie im oberen Menü "Löschen".
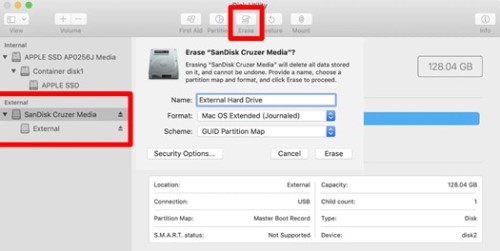
Schritt 5: Ein Pop-up-Fenster warnt Sie, dass beim Löschen des Laufwerks alle Daten gelöscht werden. Wenn Sie ein Backup haben, ignorieren Sie das Pop-up-Fenster. Wählen Sie nun einen Namen, einen Formattyp und ein Schema für Ihr externes Laufwerk.
Schritt 6: Wählen Sie "GUID Partition Map" für das Schema.(Wir empfehlen, "Mac OS Extended (Journaled)" als Formattyp zu wählen, da dieser mit allen Mac OS-Geräten kompatibel ist. Wenn Sie jedoch das Laufwerk zwischen Ihrem Windows-PC und Ihrem Mac teilen möchten, wählen Sie "exFAT" als Formattyp).
Schritt 7: Sobald Sie alle Details eingegeben haben, klicken Sie auf "Löschen". So können Sie eine Mac externe Festplatte formatieren. Wählen Sie im oberen Menü "Partitionieren".
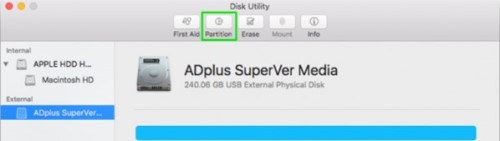
Schritt 8: Weisen Sie den gewünschten Speicherplatz für die Time Machine-Sicherung zu. Und klicken Sie auf "Übernehmen".
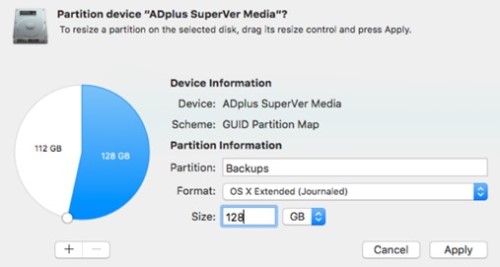
Schritt 9: Wählen Sie die unbenannte Partition und klicken Sie auf "Löschen". Wählen Sie dann den Namen der Partition und wählen Sie ex-FAT als Formattyp. Klicken Sie auf "Löschen".
Teil 3: Wie externe Festplatten formatieren für PC?
Wenn Sie die obige Methode gelesen haben, wie man externe Festplatte Windows formatieren, Mac lassen Sie uns herausfinden, wie man es für Windows PC verwenden zu formatieren:
Schritt 1: Schließen Sie das externe Laufwerk an Ihren Windows-PC an. Öffnen Sie dann das Dienstprogramm "Datenträgerverwaltung". Sie können es öffnen, indem Sie auf "Systemsteuerung" gehen.
Schritt 2: Wählen Sie "Systemsteuerung" und dann "Verwaltung". Wählen Sie dann "Festplattenpartitionen erstellen und formatieren".
Schritt 3: Klicken Sie mit der rechten Maustaste auf den nicht zugewiesenen Speicherplatz der externen Festplatte, die Sie formatieren möchten, und wählen Sie "Neues einfaches Volume".
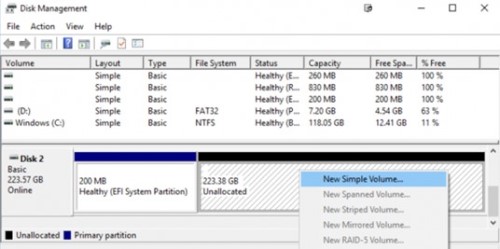
Schritt 4: Wählen Sie "Datenträgergröße". Und weisen Sie einen Laufwerkspfad oder einen Laufwerksbuchstaben zu.
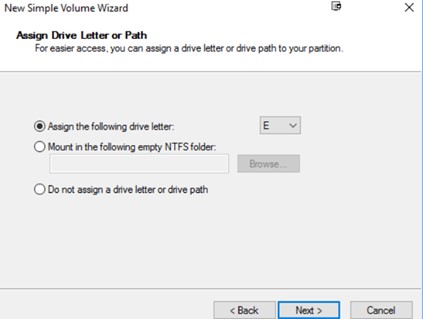
Schritt 5: Wählen Sie "exFAT" als Formattyp für Ihr externes Laufwerk. Und wählen Sie einen Namen für den neuen Datenträger.
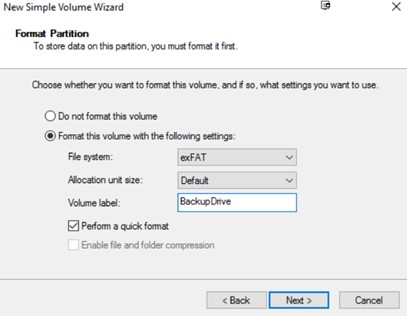
Drücken Sie nun auf "Weiter" und dann auf "Fertig stellen". Ihr externes Laufwerk wird im Format "exFAT" formatiert. So können Sie es sowohl unter Windows als auch unter Mac verwenden.
Bonus-Tipp: Was ist, wenn ich nach dem Formatieren einer externen Festplatte für mac meine Daten verloren habe?
Wenn Sie die oben genannten Methoden zum Formatieren externer Festplatten für Mac Big Sur und Windows PC gelesen haben, sollten Sie auch die Risiken des Formatierens bedenken.Es besteht eine hohe Wahrscheinlichkeit, dass Sie alle Daten verlieren, da beim Formatieren einer externen Festplatte für Mac alle Dateien gelöscht werden. Allerdings werden Ihre Daten zwar versteckt, aber nicht endgültig gelöscht. Sie können sie mit einem professionellen Drittanbieter-Tool wie Tenorshare 4DDiG Mac Datenrettung Software leicht wiederherstellen. Es kann tief scannen, um versteckte, verlorene, gelöschte, formatierte und beschädigte Mac-Dateien zu extrahieren und sie mit nur drei Klicks wiederherzustellen.
Was kann sie also noch bieten? Das wollen wir herausfinden:
- Stellt Daten von Mac-basierten Laufwerken, verschlüsselten Festplatten, SD-Karten, USB-Geräten und Digitalkameras vollständig her.
- Stellt alle Datentypen wieder her, einschließlich Dokumente, Audio, Videos und Bilder.
- Extrahiert Daten aus Partitionsverlusten, Festplattenschäden, geleerten Papierkörben, defekten Systemen und ausgefallenen CPU.
- Schnelles und sicheres Scannen, das Ihre Daten nicht gefährdet.
- Es unterstützt T2 Chip, M1, M1 Pro, M1 Max und macOS Ventura.
- Unterstützt die Dateisysteme FAT32, exFAT, NTFS, APFS und HFS+.
- Schnell- und Tiefenscan-Modi mit einer hohen Datenwiederherstellungs Rate.
Hier sind die drei Schritte zur Wiederherstellung Ihrer Daten von einem formatierten externen Mac-Laufwerk mit 4DDiG-Mac:
Sicherer Download
Sicherer Download
- Installieren Sie das 4DDiG-Mac-Tool auf Ihrem Mac-Gerät. Schließen Sie das externe Laufwerk an Ihren Mac an und öffnen Sie 4DDiG-Mac, um das Laufwerk zum Scannen auszuwählen. Bewegen Sie den Mauszeiger über das externe Laufwerk, und Sie sehen das Wort "Scannen" in der rechten Ecke erscheinen.
- Klicken Sie auf "Scannen", und der 4DDiG-Mac beginnt mit der Suche nach verlorenen Daten auf dem externen Laufwerk. Sie können den Scanvorgang unterbrechen und auf bestimmte Dateien klicken, um deren Details zu überprüfen.
- Sobald der 4DDiG-Mac das Ergebnis mit allen wiederhergestellten Dateien erstellt hat, klicken Sie auf die Schaltfläche "Wiederherstellen", um sie in einer sicheren Partition zu speichern. Speichern Sie Dateien niemals in dem Bereich, in dem Sie sie verloren haben, da dies zu einem dauerhaften Datenverlust führen kann.
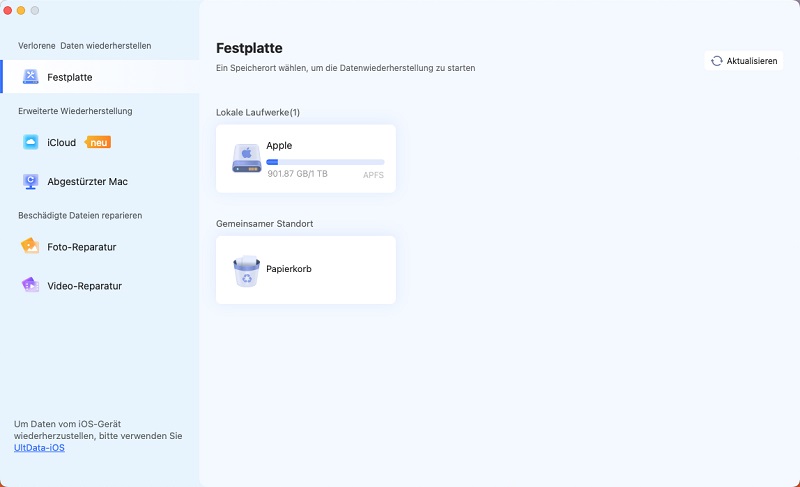
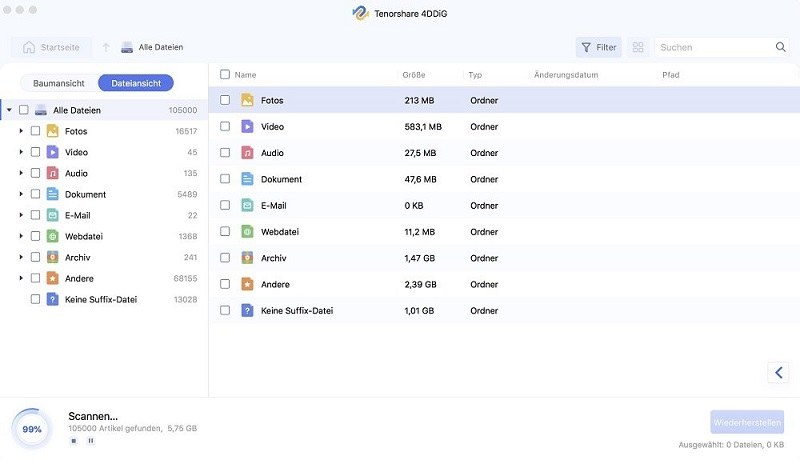
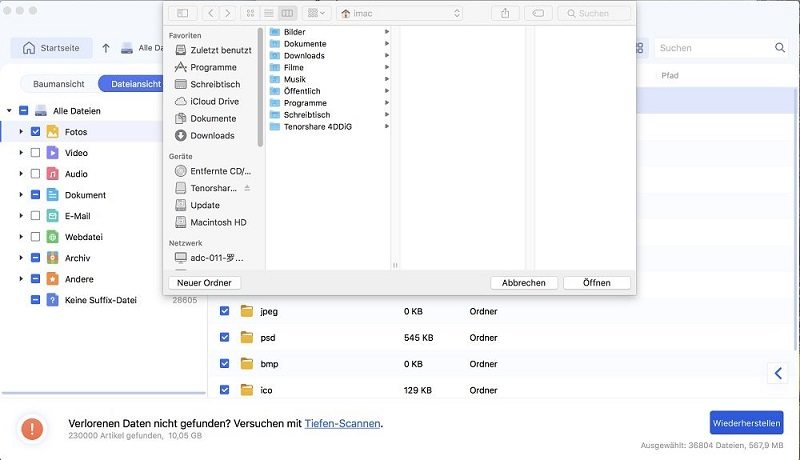
Schlussfolgerung
Die Formatierung eines externen Laufwerks für Mac ermöglicht es Ihnen, auf dem Laufwerk zu lesen und zu schreiben. Da die meisten Laufwerke mit einem Dateisystem ausgestattet sind, das mit Windows OS kompatibel ist, ist eine Formatierung für Mac OS erforderlich. Mac unterstützt zwar das Lesen des Laufwerks mit einem mit Windows OS kompatiblen System, erlaubt aber nicht das Beschreiben des Laufwerks. Wir hoffen, dass unser obiger Beitrag Ihre Frage "Wie kann ich externe Festplatte für Mac und Windows formatieren" beantworten konnte. Wir empfehlen, vor dem Formatieren ein Backup zu erstellen, da dies zu Datenverlusten führen kann. Wenn Sie kein Backup haben und Ihre Dateien irgendwie verloren haben, können Sie immer Tenorshare 4DDiG Mac Datenrettung Software wählen. Sie kann versteckte, formatierte, gelöschte und beschädigte Dateien von Mac-basierten internen und externen Speichergeräten mit einer hohen Wiederherstellungsrate wiederherstellen.


