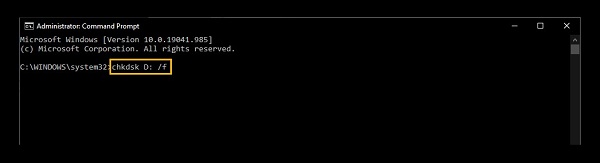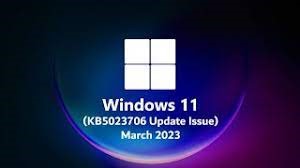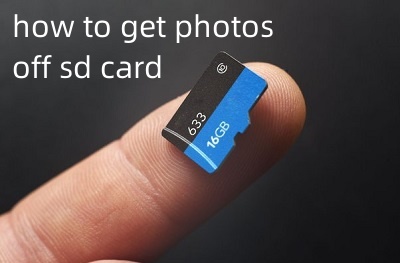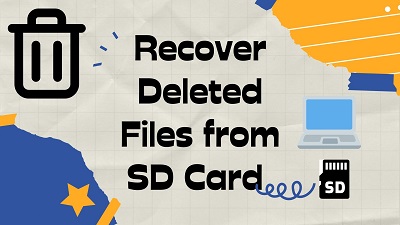Wie Sie CHKDSK ausführen, um Festplattenprobleme zu beheben
Wann immer Ihr Computer mit Speicherproblemen, Problemen mit der Festplatte oder fehlerhaften Dateien zu kämpfen hat, versuchen Sie es zuerst mit dem CHKDSK Befehl. Dabei handelt es sich um ein nützliches Dienstprogramm von Windows, das bereits vorinstalliert ist und mit dem Sie Probleme mit der Festplatte Ihres Computers beheben können.
Egal, ob Sie über CHKDSK lesen oder nach Lösungen für Probleme mit der Festplatte auf Ihrem Computer suchen, in diesem Leitfaden finden Sie 6 Wege, wie Sie CHKDSK ausführen und Festplatte reparieren können. Lassen Sie uns beginnen.
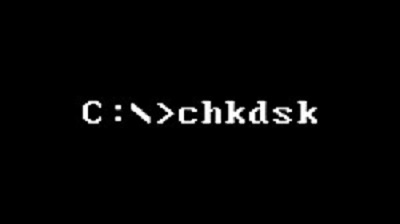
Teil 1: Was ist CHKDSK?
CHKDSK ist eine Ableitung von Check Disk, einem Windows-Dienstprogramm, das Ihnen hilft, Probleme mit der Festplatte zu beheben. Sie finden es in jeder Windows-Version, um Probleme auf der Festplatte zu beheben, z.B. fehlerhafte Sektoren aufgrund physischer Schäden auf der Festplatte und fehlerhafte Dateien, und um Fehler und logische Teile durch Scannen zu lösen.
Die regelmäßige Ausführung des CHKDSK-Dienstprogramms hat viele Vorteile für die Gesundheit Ihrer Festplatte. Langsamere Festplatten sind ein wesentlicher Faktor für ein langsames System, das selbst für grundlegende Aufgaben ewig braucht. CHKDSK hat das Potenzial, diese Probleme zu finden und zu beheben.
Er sorgt für Ordnung im System und in den Daten - und damit für eine bessere und schnellere Leistung. CHKDSK hat zwar keinen direkten Zusammenhang mit der Leistung und Geschwindigkeit Ihres PCs, aber da es das System bereinigt, wirkt es sich positiv auf die Leistung und Geschwindigkeit aus.
Teil 2: Wie lange dauert CHKDSK?
Die Dauer von CHKDSK hängt von vielen Faktoren ab. Im Allgemeinen kann es 20 Minuten bis Stunden dauern, je nach Zustand der Festplatte, Größe und den fehlerhaften Dateien, die repariert werden müssen. Sie müssen bedenken, dass Ihr Computer nach dem Ausführen der CHKDSK langsam werden kann, und es ist ratsam, die CHKDSK zuerst abschließen zu lassen, da sie sonst viel länger dauert.
Wenn die CHKDSK auf Ihrem Computer aus unbekannten Gründen nicht funktioniert, führen Sie die CHKDSK erneut aus. Wenn es dann immer noch nicht funktioniert, deutet dies darauf hin, dass es möglicherweise kritische Probleme mit der Festplatte gibt.
Teil 3: Wie Sie CHKDSK zum Beheben von Festplattenproblemen verwenden
Es gibt verschiedene Wege, den CHKDSK Befehl zu verwenden, um verschiedene Probleme mit der Disk auf dem Computer zu beheben. Wir haben jedoch die 6 besten Wege herausgesucht, die tatsächlich nützlich und effektiv sind.
Bonus-Tipp: Wie Sie Daten von einer fehlerhaften Festplatte wiederherstellen
CHKDSK ist ein hervorragendes Windows-Tool, mit dem Sie mit wenigen Befehlen Reparaturen auf der Festplatte durchführen können. Wenn Sie jedoch irgendwelche Daten von einer Festplatte löschen oder verlieren, kann es Ihnen nicht helfen, diese wiederherzustellen. Für diesen Fall empfehlen wir 4DDiG Windows Data Recovery.
Diese Software wurde entwickelt, um verlorene, formatierte und gelöschte Daten von Festplatten, externen Laufwerken, USB-Flash-Laufwerken oder Speicherkarten mit nur einem Mausklick wiederherzustellen. So können Sie Daten von einer fehlerhaften Festplatte mit nur einem Klick wiederherstellen.
Sicherer
Download
Sicherer
Download
-
Starten Sie das 4DDiG Windows Data Recovery Programm auf Ihrem Computer. Wählen Sie die Festplatte aus, von der Sie die Daten wiederherstellen möchten, und klicken Sie auf "Start".

-
44DDiG Windows Data Recovery führt einen Scanvorgang durch, um nach gelöschten und verlorenen Dateien zu suchen. Mit den Schaltflächen "Pause" und "Start" können Sie den Scanvorgang jederzeit anhalten und wieder aufnehmen, wenn Sie die gesuchte Datei gefunden haben. Außerdem können Sie auch gezielt nach bestimmten Dateien wie Fotos, Videos, Dokumenten oder Audiodateien suchen.

-
Sobald der Scanvorgang abgeschlossen ist, können Sie eine Vorschau der wiederhergestellten Dateien anzeigen und diese nach Auswahl am endgültigen Speicherort wiederherstellen.

Weg 2: CHKDSK vom Datei-Explorer aus starten
Die Ausführung von CHKDSK über den Windows Datei-Explorer ist einer der einfachsten Wege. Dank des grafischen Inhalts des Windows Datei-Explorers können auch unerfahrene Benutzer Probleme auf der Festplatte beheben. Und so geht's:
-
Navigieren Sie zum Datei-Explorer, klicken Sie mit der rechten Maustaste auf die Festplatte, auf der Sie CHKDSK ausführen möchten, und wählen Sie "Eigenschaften".

-
Wählen Sie die Registerkarte "Extras" und klicken Sie auf "Prüfen".

-
Fahren Sie dann mit dem Scannen des Laufwerks fort, wenn die Fehler gefunden werden.

-
Wenn der Scanvorgang abgeschlossen ist, klicken Sie auf "Details anzeigen", um das CHKDSK-Protokoll zu überprüfen.

Weg 3: Führen Sie CHKDSK über die Eingabeaufforderung aus
Ein anderer Weg, Festplattenprobleme zu beheben, ist die Eingabeaufforderung. Diese Methode ist wegen des Command Line Interface etwas schwierig. Wenn Sie also nicht vorsichtig sind, führt sie zu weiteren Problemen. Befolgen Sie die Schritte sorgfältig und geben Sie die Befehle genau ein.
-
Gehen Sie zum Startmenü, suchen Sie "CMD", und führen Sie es als Administrator aus.

-
Geben Sie "CHKDSK" ein und drücken Sie die Eingabetaste, um den Befehl auszuführen. Dies führt einen Scan-Vorgang durch, um die Probleme auf der Festplatte zu suchen. Wenn Sie die Festplatte angeben möchten, um beispielsweise die Probleme auf der Festplatte D zu beheben, können Sie dies tun, indem Sie das Kommando "chkdsk D: /f" eingeben.

-
Wenn auf dem Laufwerk Fehler oder Probleme gefunden werden, geben Sie "chkdsk /r" ein und drücken die Eingabetaste, um das Problem zu beheben. Wenn keine Fehler oder Probleme gefunden werden, ist die Ausführung dieses Kommandos unnötig.

Weg 4: Führen Sie CHKDSK von einem externen Laufwerk aus
Wenn Ihr Computer nicht hochfährt oder nur den "blauen Bildschirm des Todes" anzeigt, können Sie CHKDSK von einem externen Laufwerk oder einem anderen Installationsmedium, wie z.B. einem USB-Stick, ausführen, um den Fehler zu beheben und das Problem zu lösen.
Dazu müssen Sie sicherstellen, dass auf dem externen Laufwerk Ihre Windows-Version installiert ist. Sobald Ihr externes Laufwerk bereit ist, führen Sie die folgenden Schritte aus.
Hier sind die Schritte, um CHKDSK von einem externen Laufwerk auszuführen:
- Schließen Sie die externe Festplatte oder ein anderes Installationsmedium an den Computer an und starten Sie ihn neu.
- Um Ihren Computer über die externe Festplatte zu starten, drücken Sie vor dem Windows-Logo-Bildschirm mehrmals die Taste F8.
- Drücken Sie die F8-Taste mehrmals vor dem Windows-Logo, um den Computer mit dem externen Laufwerk zu starten.
-
Wählen Sie auf dem nächsten Bildschirm "Computer reparieren" >> "Problembehandlung" >> "Erweiterte Option" und schließlich "Eingabeaufforderung".

- Geben Sie "chkdsk D: /f" in die CMD(Eingabeaufforderung) ein und drücken Sie die Eingabetaste. Ersetzen Sie den Buchstaben D durch den Laufwerksbuchstaben, auf dem Sie den CHKDSK-Befehl ausführen möchten.
- Wenn auf der Festplatte Fehler gefunden werden, geben Sie chkdsk /r ein und drücken die Eingabetaste, um sie zu reparieren.
Weg 5: Führen Sie CHKDSK von älteren Windows-Versionen aus
Sie können CHKDSK auf allen Versionen von Windows ausführen. Fast alle Windows-Versionen verfügen über eine eingebaute CMD, auch Windows XP/7/8/10/11. Alles, was Sie tun müssen, ist, die CMD aufzurufen und die CHKDSK Befehle einzugeben, um die Festplattenprobleme zu beheben.
Weg 6: Führen Sie CHKDSK vom PC aus
Wenn Sie CHKDSK nicht auf Ihrem Computer ausführen können, ist die Festplatte, die Sie überprüfen möchten, gerade in Gebrauch. Sie müssen Ihren Computer im abgesicherten Modus starten und dann CHKDSK ausführen. Im abgesicherten Modus wird Ihr Computer mit den erforderlichen Programmen und Diensten gebootet. Und so geht's:
-
Gehen Sie zum Startmenü und wählen Sie "Einstellungen".

-
Wählen Sie die Option "Update & Sicherheit" und klicken Sie dann auf der linken Seite auf die Option "Wiederherstellung".

-
Klicken Sie unter den erweiterten Startoptionen auf "Jetzt neu starten".

- Sie sehen einen blauen Bildschirm mit vielen Optionen, wenn Ihr PC neu startet. Navigieren Sie zu "Fehlerbehebung >> Erweiterte Optionen >> Starteinstellungen >> Neustart".
- Der PC wird neu gestartet. Drücken Sie die Tasten 4 oder F4, um Ihren Computer im abgesicherten Modus zu starten.
- Jetzt ist der Datenträger frei und Sie können das Dienstprogramm CHKDSK problemlos ausführen, um die Probleme auf der Festplatte zu beheben.
Teil 3: FAQ
F 1: Wann sollte ich CHKDSK ausführen?
Führen Sie die CHKDSK Befehle regelmäßig aus, um die Festplatte auf fehlerhafte Dateien und Fehler zu überprüfen und diese zu reparieren. CHKDSK scannt effektiv die Fehler auf der Festplatte und repariert sie, um den Zustand der Festplatte zu erhalten. Es kann sogar die fehlerhaften Sektoren auf der Festplatte suchen.
F 2: Wie lange braucht CHKDSK?
Die Dauer von CHKDSK hängt von der Größe des Laufwerks, das Sie scannen, und der Anzahl der fehlerhaften Dateien ab. Im Durchschnitt kann es 5 Stunden dauern, eine 1TB Festplatte zu scannen. Es kann sogar noch länger dauern, wenn sich fehlerhafte Sektoren auf dem Laufwerk befinden.
F 3: Warum muss ich CHKDSK ausführen?
Sie können CHKDSK für mehrere Zwecke verwenden. Sie sollten es alle drei Monate verwenden, um die fehlerhaften Dateien zu überprüfen und zu reparieren. Sie können es verwenden, wenn es ein Problem mit den Boot-Dateien gibt.
Fazit
Das Dienstprogramm CHKDSK hat viele Funktionen und Vorteile für die Leistung und Geschwindigkeit Ihrer Computerfestplatte. Es kann Ihren langsamen und fehlerhaften Computer reibungsloser machen. In dieser Anleitung haben wir besprochen, wie Sie CHKDSK ausführen und wie Sie Fehler beheben können, die CHKDSK gefunden hat. Wenn Sie außerdem Daten von Ihrer Festplatte wiederherstellen möchten, ist 4DDiG Windows Data Recovery die Lösung, für die Sie sich entscheiden sollten. CHKDSK kann nur beschädigte und fehlerhafte Systemdateien reparieren.
Lesen Sie auch
- Startseite >>
- Windows-Probleme >>
- Wie Sie CHKDSK ausführen, um Festplattenprobleme zu beheben