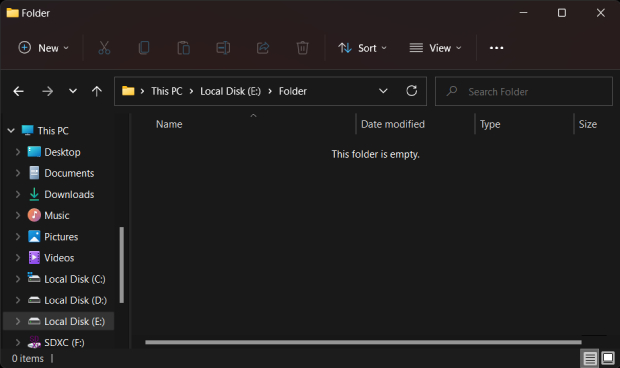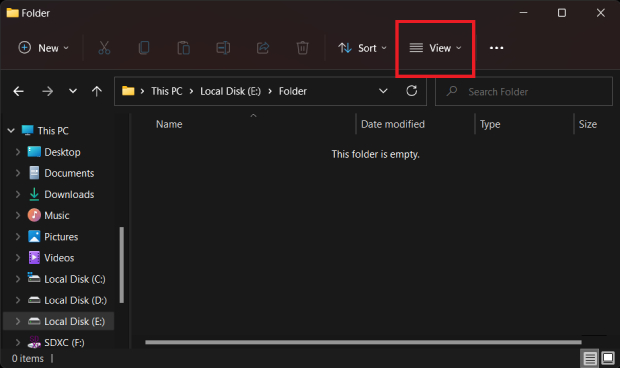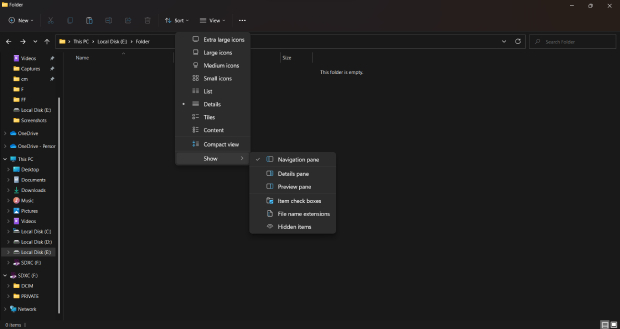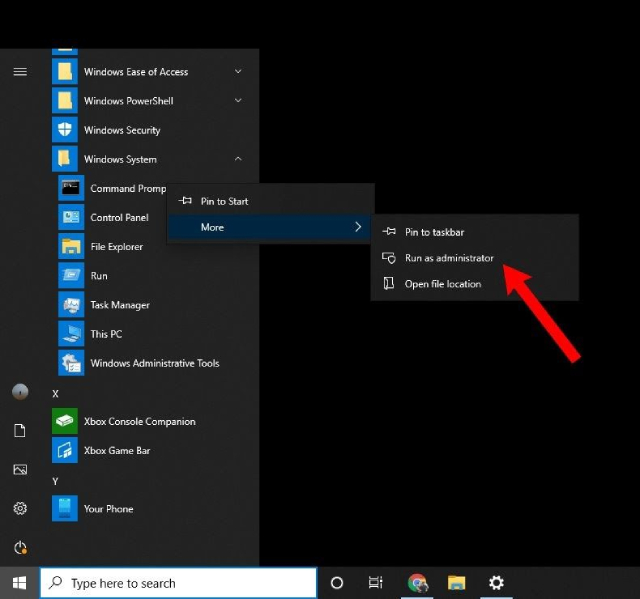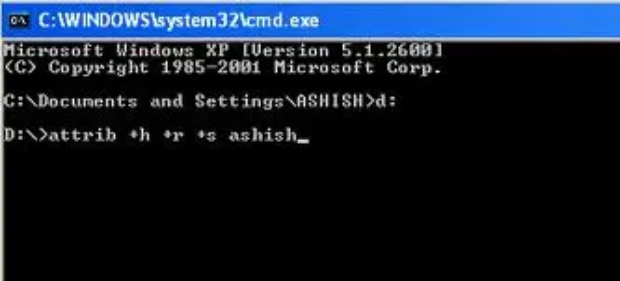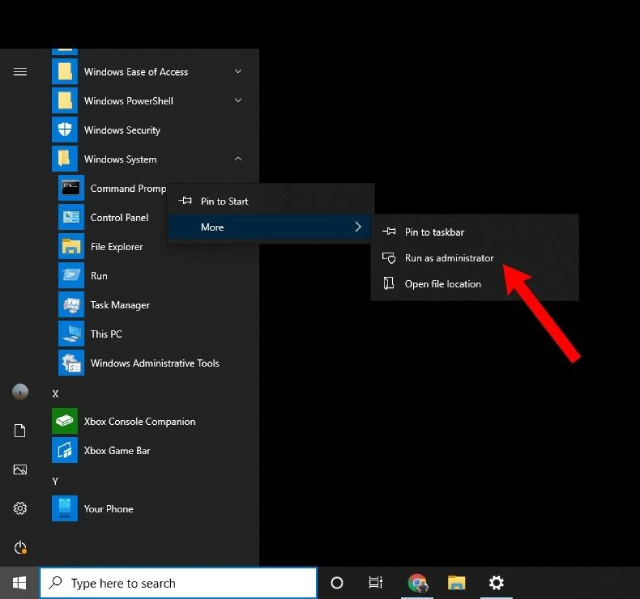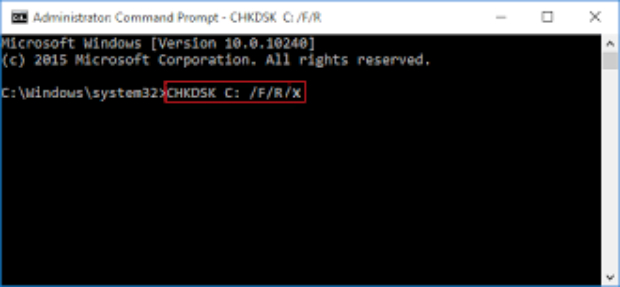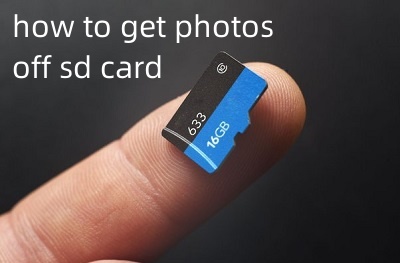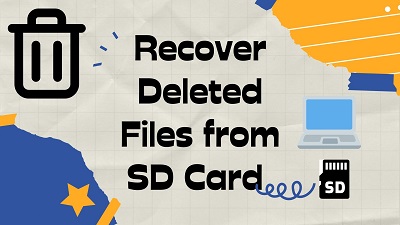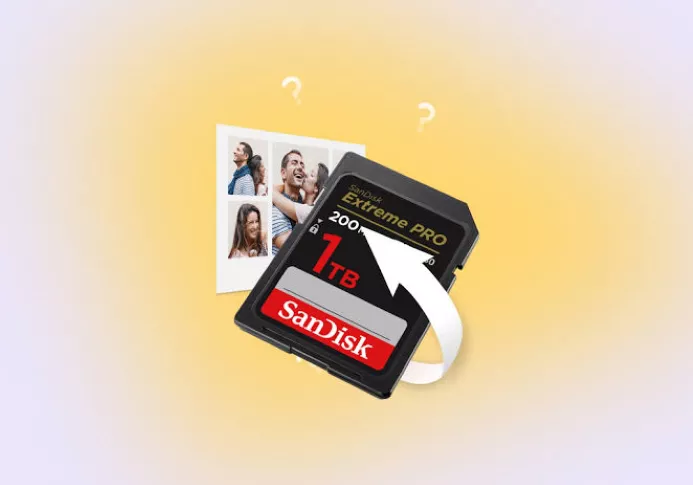Die 5 besten Wege, den Fehlermeldung „Dieser Ordner ist leer“ zu beheben
Dateien nicht sichtbar aber vorhanden? Wie behebt man den Fehler „Dieser Ordner ist leer“ unter Windows 11/10/USB-Laufwerken? Laden Sie einfach 4DDiG Windows Data Recovery herunter und beheben Sie diesen Fehler einfach und schnell.
Dateien nicht sichtbar aber vorhanden? Die frustrierende Meldung "Dieser Ordner ist leer!" ist ein echtes Ärgernis. Sie unterbricht Ihren Arbeitsablauf und lässt die Situation aussichtslos erscheinen, obwohl Sie doch nur wollen, dass alles nach Ihrem Wunsch läuft.
Wenn Sie darüber nachdenken, warum dieser Ordner in Windows 11 leer ist, suchen Sie vielleicht nach effektiven und langfristigen Lösungen, um das Problem zu lösen.
Aus diesem Grund haben wir diesen Leitfaden erstellt - damit Sie die Gründe für den USB-Fehler Dieser Ordner ist leer sowie die Schritte zur Behebung des Problems (und die verschiedenen Methoden, die Sie anwenden können) kennenlernen. Lesen Sie weiter!
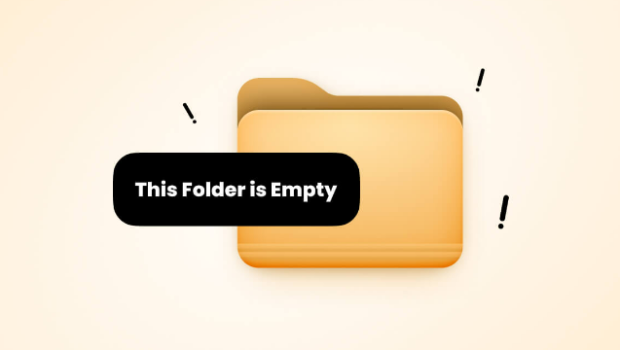
Teil 1: Warum werden Dateien nicht sichtbar aber vorhanden?
Die Fehlermeldung "Dieser Ordner ist leer in Windows 10!" wirft die eigentliche Frage auf: Warum heißt es, dass dieser Ordner leer ist, obwohl Sie wissen, dass er einen Inhalt haben sollte? Wo sind die gespeicherten Dateien geblieben? Was hat sich zwischen dem letzten Öffnen des Ordners und dem erneuten Öffnen geändert?
Nun, die Antwort lässt sich zwar nicht einfach auf einen einzigen Grund eingrenzen, aber es gibt mehrere Ursachen, die Sie in Betracht ziehen und ausschließen können, um herauszufinden, warum dieser Ordner auf Ihrem Computer leer ist.
Ein häufiger Übeltäter sind zum Beispiel USB-Laufwerke. Wenn diese externen Laufwerke an Ihr System angeschlossen sind, können sie die genaue Anzeige des Ordnerinhalts stören, was wiederum dazu führen kann, dass Ihr Computer ausrastet und meldet, dass USB dieser Ordner leer ist.
Ein weiterer Übeltäter, der zu diesem Problem beiträgt, können auch versteckte Dateien und Ordner sein. In manchen Fällen versteckt Windows standardmäßig bestimmte Dateien, so dass es so aussieht, als sei dieser Ordner leer, obwohl die betreffenden Objekte in Wirklichkeit dort zu finden sind.
Drittens kann dieser Fehler auch auftreten, wenn der Ordner an einen anderen Ort verschoben wird - oder zuvor verschoben wurde.
Ein weiterer Grund ist ein Problem, das durch Partitionsfehler auf der Festplatte verursacht wird, die sich auf die betroffenen Ordner auswirken und dazu führen können, dass die Daten verloren gehen oder die Dateien verlegt werden.
Apropos Datenverlust: Ein letzter (aber sicher nicht der geringste) Grund für die Meldung, dass dieser Ordner leer ist, sind Malware und Viren, die sicherlich die "Antagonisten" sind und die Daten innerhalb des Ordners auf dem gleichen Weg wie oben ruinieren oder fehlerhaft machen.
Wenn Sie diese Ursachen verstanden haben, können Sie lernen, wie Sie den Fehler "Dieser Ordner ist leer" beheben können. Um Ihnen dabei zu helfen, werden wir im nächsten Abschnitt praktische Lösungen vorstellen, auf die Sie sich beziehen können.
Teil 2: Wie behebe ich Fehler "Dieser Ordner ist leer"? [Windows 11/10/USB-Sticks]
Lösung 1: Trennen Sie USB-Laufwerke oder andere externe Festplatten
Wenn Sie externe Laufwerke an Ihren Laptop oder Computer angeschlossen haben, kann der USB-Fehler "Dieser Ordner ist leer" ausgelöst werden - und der Grund dafür wurde bereits erwähnt.
Die Lösung für dieses Problem ist jedoch ganz einfach. Trennen Sie einfach alle externen Speichergeräte und Verbindungen zu Ihrem System! Sobald das geschehen ist, können Sie den Computer neu starten und Ihren Ordner erneut überprüfen.
Das mag einfach klingen, löst aber oft das Problem "Dieser Ordner ist leer in Windows 10", so dass Ihr System den Inhalt Ihrer Ordner genauer wiedergeben kann.
Lösung 2: Versteckte Dateien anzeigen
Wenn Sie überlegen, wie Sie das Problem "Dieser Ordner ist leer" beheben können, ist eine der ersten Lösungen immer die der versteckten Ordner. Die dafür erforderlichen Schritte sind relativ einfach, also lassen Sie uns diese einzeln durchgehen.
-
Navigieren Sie zu dem Ordner, den Sie öffnen möchten. Sie können mit dem nächsten Schritt fortfahren, wenn Ihre Dateien nicht angezeigt werden.

-
Gehen Sie oben rechts im Menü auf "Ansicht".

-
Gehen Sie zu "Anzeigen" und aktivieren Sie "Ausgeblendete Objekte".

Danach brauchen Sie den Ordner nur noch einmal zu überprüfen, um festzustellen, ob dies das Problem war oder nicht. Wenn ja, können Sie das Problem "dieser Ordner ist leer" beheben.
Lösung 3: Verwenden Sie das Attrib Command, um gelöschte Dateien wiederherzustellen
Wenn das Problem mit diesem Ordner auf ein leeres Windows 11 oder ein versehentliches Löschen zurückzuführen ist (zumindest vermuten Sie das), sollten Sie den Befehl "Attrib" ausprobieren, um zu sehen, ob er hilft, die Dateien wiederherzustellen.
Dazu müssen Sie die genannten Schritte befolgen:
-
Öffnen Sie die Eingabeaufforderung. Geben Sie dazu in der Windows-Suchleiste "cmd" ein. Wenn die Eingabeaufforderungs-App erscheint, wählen Sie "Als Administrator ausführen".

-
Führen Sie nun den folgenden Command aus:
attrib -h -r -s /s /d C:\Hier ist das "C" der Laufwerksbuchstabe.

Dieser Befehl entfernt rekursiv die versteckten, schreibgeschützten und Systemattribute, was wiederum dazu beiträgt, dass Ihre Dateien möglicherweise wieder sichtbar werden. Sobald der Befehl ausgeführt wurde, bestätigen Sie ihn und überprüfen Sie den Ordner, um zu sehen, ob er funktioniert hat.
Lösung 4: Verwenden Sie das Tool zur Überprüfung der Festplatte, um Laufwerke auf Fehler zu überprüfen
Ein weiterer möglicher Grund für den Fehler sind Probleme mit dem Laufwerk, die seltener sind als die oben genannten Ursachen. Aber auch hierfür gibt es eine Lösung, und Windows bietet sogar ein eingebautes Tool, mit dem Sie Probleme mit Ihrer Festplatte beheben können, indem Sie die Festplattenprüfung zum Scannen, Reparieren und Bereinigen verwenden.
Wir helfen Ihnen dabei, die Schritte zur Nutzung dieses Tools zu befolgen:
-
Gehen Sie erneut zu "cmd" und führen Sie es als Administrator aus.

-
Führen Sie den folgenden Command aus:
chkdsk /f /r /xIn diesem Fall scannt "chkdsk" im Grunde das Laufwerk, "/f" versucht, Bugs und Fehler beim Scannen zu beheben, "/r" versucht, Sektoren auf dem Laufwerk zu beheben, um sie lesbar zu machen, und "/x" trennt sie gegebenenfalls.

Lösung 5: Wiederherstellen des leeren Ordners mit einem professionellen Datenrettungsprogramm
Wenn die oben genannten traditionellen Methoden nicht funktionieren - keine Sorge, das kommt manchmal vor. Dann sollten Sie zu fortgeschrittenen Lösungen greifen. Hier kommt das 4DDiG Windows Data Recovery Tool ins Spiel.
Es handelt sich um ein leistungsfähiges Tool, das, einfach ausgedrückt, dafür konzipiert ist, Ihnen bei der Wiederherstellung verlorener Daten in verschiedenen Szenarien zu helfen, d.h. es bietet eine umfassende Antwort auf den Fehler "Dieser Ordner ist leer", mit dem Sie konfrontiert sind!
Hauptmerkmale von 4DDiG Windows Data Recovery
- Datenrettung: 4DDiG eignet sich hervorragend für die Wiederherstellung von Daten von zahlreichen Geräten, darunter Laptops, PCs, interne und externe Festplatten, USB-Flash-Disks, SD-Karten und NAS-Speicher. Seine Vielseitigkeit stellt sicher, dass Sie verlorene Dateien problemlos wiederherstellen können.
- Unterstützung von Dateitypen: Da es über 2000 Dateitypen wiederherstellen kann, stellt 4DDiG sicher, dass Sie unabhängig von der Art der Inhalte - Fotos, Videos, Dokumente oder Audiodateien - einen zuverlässigen Verbündeten bei der Wiederherstellung Ihrer Daten haben.
- Szenarien für Datenverluste: Ob Ihre Dateien durch versehentliches Löschen, Formatieren, verlorene Partitionen, Korruption, Systemabstürze oder Virenangriffe verloren gegangen sind, 4DDiG ist dafür gerüstet.
Um das volle Potenzial von 4DDiG Windows Data Recovery auszuschöpfen, sollten Sie die folgenden Schritte befolgen, um zu erfahren, wie Sie den Fehler "Dieser Ordner ist leer" beheben können.
-
Zunächst müssen Sie 4DDiG installieren und ausführen, dann schließen Sie Ihr externes Laufwerk/USB an das System an und wählen es in der Anwendung aus, um den Scanvorgang zu starten.
KOSTENLOSER DOWNLOADSicherer Download
KOSTENLOSER DOWNLOADSicherer Download

-
4DDiG durchsucht Ihr Laufwerk, um die fehlenden Dateien in dem leeren Ordner wiederherzustellen. Sie können den Vorgang jederzeit unterbrechen oder stoppen, wenn Sie gefunden haben, was Sie brauchen - behalten Sie also den Fortschritt des Scans im Auge.

-
Sobald Sie die benötigte(n) Datei(en) gefunden haben, überprüfen Sie sie, um sicherzugehen, und bestätigen Sie sie, dann wählen Sie "Wiederherstellen".

Einfach, nicht wahr? Mit diesem schnellen Verfahren können Sie sicherstellen, dass Sie Ihr Problem "Dieser Ordner ist leer Windows 10!" sofort beheben können.
FAQ zu dem Fehler "Dieser Ordner ist leer"
1. Warum ist der Ordner auf USB leer?
Der Fehler "USB dieser Ordner ist leer" kann aus verschiedenen Gründen auftreten. Versteckte Dateien, fehlerhafte Daten oder ein Verbindungsproblem können die Ursache sein. Um das Problem zu beheben, versuchen Sie, die USB-Verbindung zu trennen und wieder herzustellen. Wenn das nicht funktioniert, sehen Sie sich unsere Liste der möglichen Lösungen an.
2. Wie kann ich einen leeren Ordner beheben?
Sie können mehrere Wege ausprobieren, wie z.B. das Trennen externer Laufwerke, die Anzeige versteckter Dateien, die Verwendung des "Attrib"-Befehls, die Durchführung von Festplattenprüfungen und die Verwendung von Tools wie 4DDiG Windows Data Recovery.
Finale Worte
Die Fehlermeldung "Dieser Ordner ist leer" kann ein verwirrendes Problem sein. Wenn Sie jedoch die Ursachen für dieses Problem verstehen, können Sie die in diesem Artikel beschriebenen Lösungen nutzen, wie z.B. das Trennen externer Laufwerke, das Aufdecken versteckter Dateien und den Einsatz fortschrittlicher Tools wie 4DDiG Windows Data Recovery zur umfassenden Datenwiederherstellung, um das Problem zu beheben.
Denken Sie daran, dass Sie mit einem proaktiven Ansatz und zuverlässigen Lösungen einen leeren Ordner in ein Repository mit wiederhergestellten und gesicherten Daten verwandeln können, während Sie sich durch die Feinheiten dieses Problems kämpfen.
Lesen Sie auch
- Startseite >>
- Windows-Wiederherstellung Lösungen >>
- Die 5 besten Wege, den Fehlermeldung „Dieser Ordner ist leer“ zu beheben