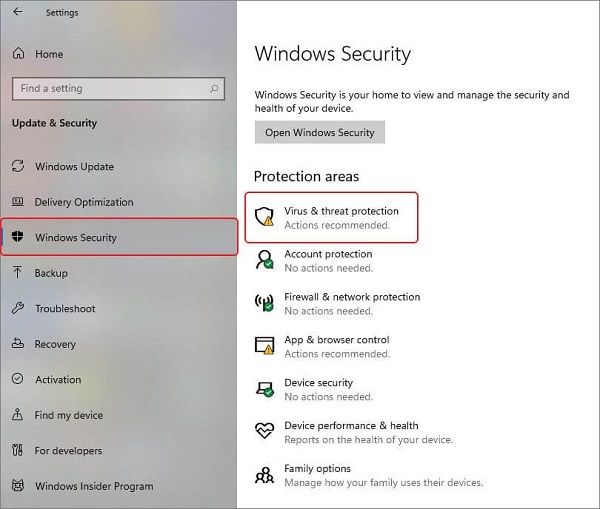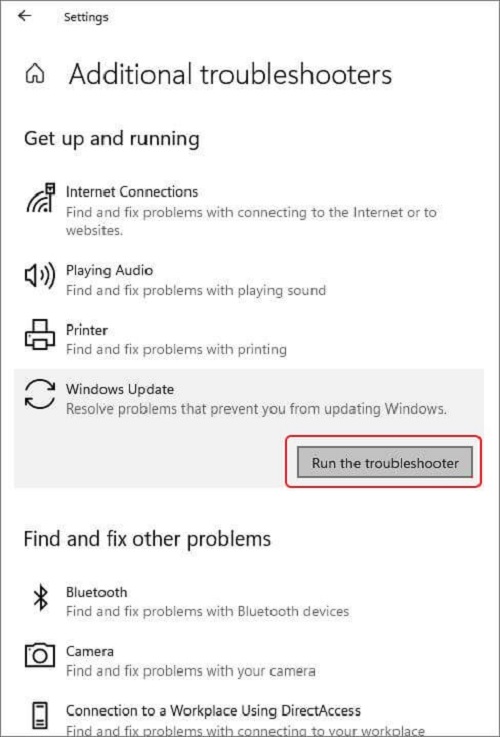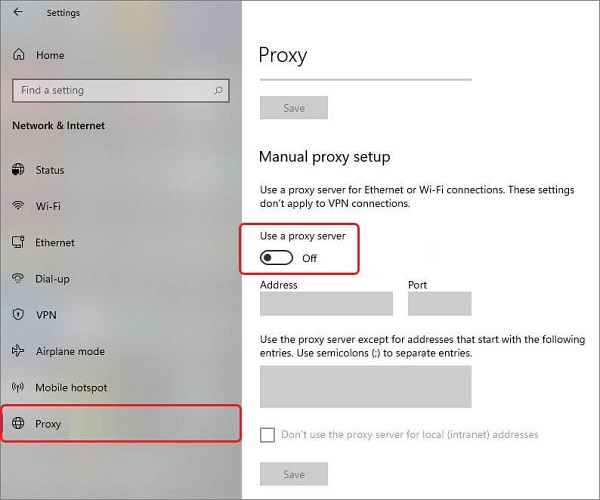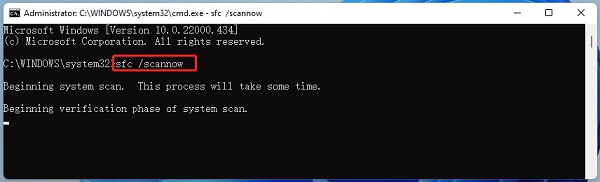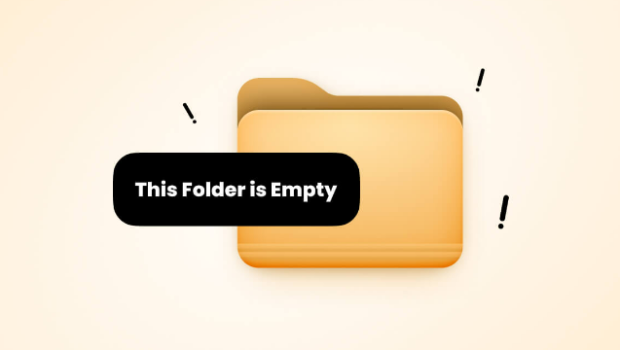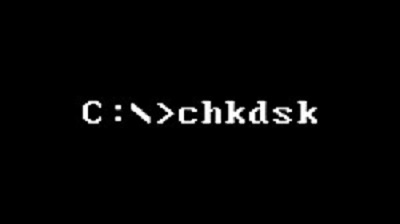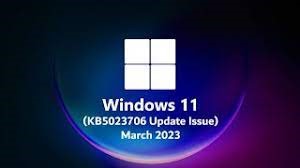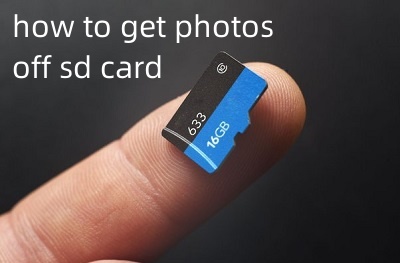Wie man den Update-Fehlercode 0X8000FFFF behebt
Die digitale Landschaft entwickelt sich ständig weiter, und häufige Updates sind unerlässlich, um Systeme sicher und effizient zu halten. Allerdings stoßen Benutzer oft auf Hindernisse, und eines dieser Hindernisse ist der berüchtigte Update-Fehlercode 0X8000FFFF auf Windows-Betriebssystemen. Dieser Fehler kann eine entmutigende Herausforderung sein und den reibungslosen Update-Prozess unterbrechen.
Dieser umfassende Leitfaden geht den Ursachen des Windows Update-Fehlers 0X8000FFFF auf den Grund und bietet eine detaillierte Aufschlüsselung von sieben effektiven Wegen zur Behebung des Fehlers. Von Lösungen zur Datenwiederherstellung bis hin zur Reparatur von Systemdateien - dieser Artikel soll Anwendern das Wissen vermitteln, wie sie dieses Update-Hindernis überwinden und die optimale Funktionalität ihres Windows-Systems erhalten können.
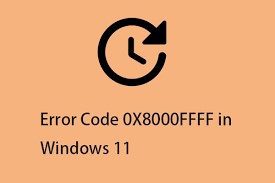
Teil 1: Wodurch wird der Fehler 0X8000FFFF verursacht?
Es gibt mehrere Gründe, warum diese Fehlernummer auf dem Bildschirm erscheint. Nachfolgend finden Sie eine Liste möglicher Gründe, warum dieser Fehlercode angezeigt werden kann:
- Fehlerhafte Systemdateien: Wenn Ihr System fehlerhafte Dateien enthält, könnten Sie auf verschiedene Probleme stoßen, einschließlich bestimmter Schwierigkeiten bei der Aktualisierung von Windows.
- Infektion mit Malware oder Viren: Diese Probleme können den Aktualisierungsprozess behindern und das Öffnen des Microsoft Store auf Ihrem PC erschweren.
- Wichtige Dienste werden nicht ausgeführt: Viele Benutzer berichten, dass sie wichtige Dienste, einschließlich Windows Update, ausführen müssen.
-
App-Konflikte oder Antivirenprogramme von Drittanbietern: Einigen Benutzern zufolge wird dieses Problem durch Antivirenprogramme von Drittanbietern ausgelöst.

Teil 2: Wie Sie den Update-Fehlercode 0X8000FFFF beheben
Nachdem wir nun wissen, warum der 0x8000ffff-Fehler auftritt, wollen wir sieben effektive Wege zur Behebung dieses Problems erkunden. Von der Datenwiederherstellung bis zur Reparatur von Systemdateien bieten diese Methoden ein umfassendes Toolkit für Benutzer, die mit diesem Update-Fehler konfrontiert sind.
Weg 1: Daten wiederherstellen, wenn der Fehler 0X8000FFFF beim Windows Update auftritt
Einer der ersten und entscheidenden Schritte bei der Lösung des 0X8000FFFF Windows 10 Fehlers ist die Wiederherstellung möglicher Datenverluste während des Update-Prozesses. 4DDiG Windows Data Recovery erweist sich bei diesem Unterfangen als zuverlässiger Verbündeter. Dieses Datenrettungstool wurde entwickelt, um verlorene oder gelöschte Dateien nahtlos wiederherzustellen und sicherzustellen, dass der Aktualisierungsprozess nicht zu einem dauerhaften Datenverlust führt. Das intuitive Interface und die leistungsstarken Wiederherstellungsalgorithmen machen es zu einer zuverlässigen Lösung für Benutzer, die mit dem 0x8000FFFF-Fehler zu kämpfen haben.
4DDiG Windows Data Recovery zeichnet sich durch sein benutzerfreundliches Interface, seine hohe Erfolgsquote und seine Vielseitigkeit bei der Wiederherstellung verschiedener Dateitypen aus. Es unterstützt eine umfassende Palette von Speichergeräten und bietet eine Vorschaufunktion, mit der Sie bestimmte Dateien gezielt wiederherstellen können.
Sicherer
Download
Sicherer
Download
-
Lokale Festplatte auswählen:
Nach der Installation und dem Start von 4DDiG navigieren Sie zum Abschnitt "Datenrettung". Wählen Sie Ihre lokale Festplatte und starten Sie den Scan, indem Sie auf "Start" klicken. Optional können Sie den Prozess anpassen, indem Sie bestimmte Dateitypen aus den Optionen in der oberen rechten Ecke auswählen.
-
Scannen der lokalen Festplatte
4DDiG führt einen umfassenden Scan auf dem ausgewählten Laufwerk durch und findet so schnell die fehlenden Daten. Sie können den Scanvorgang jederzeit unterbrechen oder stoppen. Das intuitive Interface kategorisiert die Dateien unter "Gelöschte Dateien" und anderen Rubriken, damit Sie sie leicht identifizieren können. Wechseln Sie zur Dateiansicht, um einen detaillierten Blick auf bestimmte Dateitypen zu werfen.
-
Vorschau und Wiederherstellung
Sobald die Zieldateien identifiziert sind, können Sie sie in der Vorschau auf ihre Richtigkeit überprüfen, bevor Sie den Wiederherstellungsprozess einleiten. Zur Datensicherheit sollten Sie die Dateien an einem sicheren Ort wiederherstellen, und zwar nicht auf derselben Partition, auf der die Daten ursprünglich verloren gegangen sind. Dieser unkomplizierte Ansatz gewährleistet eine reibungslose und schnelle Datenwiederherstellung mit 4DDiG.
Benutzer können ihre Daten schützen, indem sie diese Schritte bei der Behandlung des 0x8000FFFF-Fehlers befolgen.
Weg 2: Scannen Sie Ihr System mit Microsoft Defender
Der Fehler 0x8000FFFF kann oft auf Malware oder bösartige Software zurückgeführt werden, die den Update-Prozess stören. Microsoft Defender, das in Windows integrierte Antivirenprogramm, ist sehr hilfreich bei der Überprüfung und Beseitigung potenzieller Bedrohungen. Eine gründliche Systemprüfung mit Microsoft Defender kann bösartige Entitäten identifizieren und entfernen und so den Weg für ein erfolgreiches Update ebnen.
- So verwenden Sie Microsoft Defender:
- Drücken Sie WIN + I, um die Einstellungen zu öffnen.
- Klicken Sie im linken Fensterbereich auf "Update und Sicherheit", gefolgt von "Windows-Sicherheit".
- Wählen Sie unter Schutzregionen die Option "Schutz vor Viren und Bedrohungen".
- Wählen Sie unter Bedrohungsverlauf die Option "Jetzt scannen".
-
Wenn der Scanvorgang abgeschlossen ist, starten Sie Ihren Computer neu, um zu überprüfen, ob das Problem verschwunden ist.

Weg 3: Verwenden Sie die Windows Update-Problembehandlung
Windows ist mit einer Fehlerbehebung ausgestattet, die dazu dient, Probleme im Zusammenhang mit Updates zu diagnostizieren und zu beheben. Dieses integrierte Tool kann Probleme, die den 0x8000FFFF-Fehler verursachen, automatisch erkennen und beheben. Das Ausführen der Windows Update-Problembehandlung vereinfacht den Prozess der Fehlerbehebung und macht ihn auch für Benutzer mit begrenzten technischen Kenntnissen verfügbar.
- Mit WIN + I öffnen Sie die Einstellungen.
- Wählen Sie "Sicherheit und Update".
- Wählen Sie im linken Bereich die Option "Problembehandlung", gefolgt von "Zusätzliche Problembehandlungen".
- Suchen Sie die Windows Update-Problembehandlung und wählen Sie sie aus.
- Warten Sie, nachdem Sie "Die Problembehandlung ausführen" gewählt haben.
- Befolgen Sie die Anweisungen der Problembehandlung, um die Lösungen anzuwenden.
-
Starten Sie den Computer neu, um zu sehen, ob das Problem behoben wurde.

Weg 4: Deaktivieren Sie .NET Framework, um 0X8000FFFF zu beheben
Das .NET Framework ist ein wesentlicher Bestandteil vieler Windows-Anwendungen, aber Konflikte mit seinen Komponenten können zu dem 0X8000FFFF Windows 10 Fehler führen. Wenn Sie das .NET Framework vorübergehend deaktivieren und anschließend wieder aktivieren, können Sie Kompatibilitätsprobleme beheben und den Weg für ein erfolgreiches Update ebnen. Bei dieser Methode navigieren Sie zu den Systemeinstellungen und schalten das .NET Framework ein und aus.
- Geben Sie in das Suchfeld "Windows-Funktionen ein- oder ausschalten" ein und wählen Sie dann das entsprechende Ergebnis.
- Klicken Sie auf "OK", nachdem Sie alle Einträge von .NET Framework deaktiviert haben.
- Versuchen Sie, Ihren Computer neu zu starten, um zu sehen, ob das Problem dadurch behoben wird.
Sobald die Updates installiert sind, ohne dass die Problemmeldung 0X8000FFFF angezeigt wird, wiederholen Sie die vorherigen Schritte, um das.NET Framework wieder zu aktivieren, indem Sie sicherstellen, dass alle.NET Framework-Einträge markiert sind.
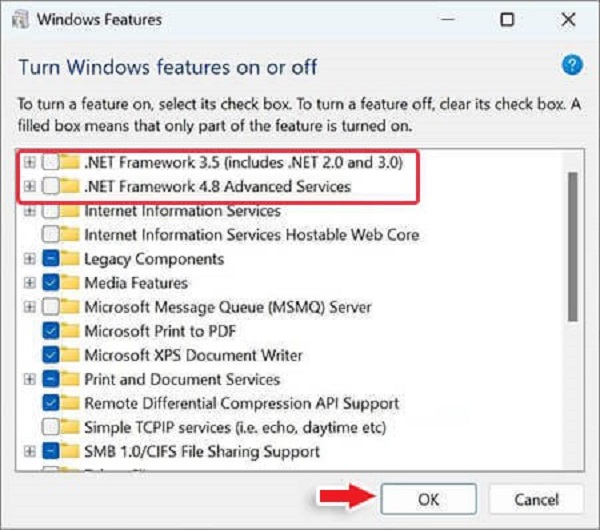
Weg 5: Versuchen Sie, den Proxy zu deaktivieren, um den 0X8000FFFF Fehler zu beheben
Proxy-Einstellungen unterbrechen manchmal den Aktualisierungsprozess, was zu dem 0x8000FFFF-Fehler führt. Wenn Sie die Proxy-Einstellungen deaktivieren und dem System erlauben, sich direkt mit dem Internet zu verbinden, kann dieses Problem behoben werden. Bei dieser Methode müssen Sie die Netzwerkeinstellungen aufrufen und die Proxy-Konfiguration vorübergehend deaktivieren.
- Um auf die Einstellungen zuzugreifen und den Proxyserver zu deaktivieren, drücken Sie WIN + I.
- Klicken Sie auf Netzwerk & Internet.
- Wählen Sie "Proxy" aus dem Menü auf der linken Seite.
- Gehen Sie auf die Seite "Manuelle Proxy-Einrichtung".
- Stellen Sie den Schalter "Proxyserver verwenden" auf aus.
-
Versuchen Sie, Ihren Computer neu zu starten, um zu sehen, ob die Fehlermeldung verschwindet.

Weg 6: Windows Store Cache zurücksetzen, um den Fehlercode 0X8000FFFF zu beheben
Im Windows Store-Cache können sich fehlerhafte Daten ansammeln, die den Update-Prozess behindern. Wenn Sie den Windows Store-Cache zurücksetzen, werden die gespeicherten Daten gelöscht, wodurch der Fehler 0x8000FFFF behoben werden kann. Bei dieser Methode müssen Benutzer bestimmte Befehle in der Eingabeaufforderung verwenden, um das Zurücksetzen des Caches zu initiieren. So führen Sie es aus:
- Wenn Sie die Windows- und die R-Taste gleichzeitig drücken, öffnet sich das Ausführen-Fenster.
- Klicken Sie auf "OK", nachdem Sie "WSReset.exe" in das Ausführen-Fenster eingegeben haben.
- Daraufhin wird ein Fenster mit einer Eingabeaufforderung eingeblendet. Nach kurzer Zeit wird der Windows Store gestartet.
Weg 7: Verwenden Sie SFC, um Systemdateien zu reparieren
Die Systemdateiprüfung (SFC) ist ein integriertes Windows-Dienstprogramm, das fehlerhafte Systemdateien überprüft und repariert. Wenn Sie das SFC-Tool ausführen, können Sie Probleme mit der Integrität der Systemdateien beheben und so möglicherweise den 0x8000FFFF-Fehler beheben. Bei dieser Methode starten Sie die Eingabeaufforderung mit Administratorrechten und führen den Befehl SFC-Scan aus. Hier erfahren Sie, wie Sie das machen:
- Wählen Sie "Als Administrator ausführen", indem Sie mit der rechten Maustaste auf die Eingabeaufforderung klicken, nachdem Sie "cmd" in das Suchfeld eingegeben haben.
-
Geben Sie den Befehl "sfc /scannow" ein. Bitte haben Sie etwas Geduld; dieser Vorgang kann einige Zeit in Anspruch nehmen.

-
Versuchen Sie, den folgenden Befehl im erweiterten Eingabeaufforderungsfenster auszuführen, wenn der SFC-Scan nicht funktioniert.
- Dism /Online /Cleanup-Image /CheckHealth
- Dism /Online /Cleanup-Image /ScanHealth
- Dism /Online /Cleanup-Image /RestoreHealth
- Starten Sie danach Ihren Computer neu, um zu sehen, ob der Fehlercode 0X8000FFFF behoben ist.
Teil 3: FAQ
F 1: Wann ist der Fehler 0x8000fffff bei Ihnen aufgetreten?
Der 0X8000FFFF Windows 10 Fehler tritt in der Regel während des Windows Update-Prozesses auf. Er kann durch verschiedene Faktoren ausgelöst werden, z.B. durch Systemstörungen, Malware, inkompatible Software oder fehlerhafte Update-Dateien. Das Verständnis der spezifischen Umstände, die zu dem Fehler führen, ist entscheidend für die Auswahl der am besten geeigneten Lösung.
F 2: Wie wird man 0X8000FFFF unter Windows 10 los?
Um den 0X8000FFFF Windows Update-Fehler unter Windows 10 zu beheben, können Sie die umfassenden Methoden zur Fehlerbehebung befolgen, die in Teil 2 dieser Anleitung beschrieben werden. Dazu gehören die Wiederherstellung von Daten mit 4DDiG Windows Data Recovery, das Scannen des Systems mit Microsoft Defender, die Verwendung des Windows Update Troubleshooter, das Deaktivieren von .NET Framework, das Ausschalten der Proxy-Einstellungen, das Zurücksetzen des Windows Store Cache und die Verwendung von SFC zur Reparatur von Systemdateien.
F 3: Was ist der Fehlercode 0x8000ffff, wenn ich versuche, Ubuntu auf meiner WSL Distribution zu installieren?
Der Fehlercode 0x8000FFFF, der bei der Installation von Ubuntu auf Windows Subsystem for Linux (WSL) auftritt, kann mit Kompatibilitätsproblemen oder Konflikten mit vorhandener Software zusammenhängen. Wenn Sie sicherstellen, dass das System die WSL-Anforderungen erfüllt, und konfliktbehaftete Anwendungen vorübergehend deaktivieren, können Sie diesen speziellen Fehler beheben.
Fazit
Bei Betriebssystemen ist es fast unvermeidlich, dass bei Aktualisierungen Fehler auftreten. Der 0X8000FFFF windows update Fehler ist zwar frustrierend, aber nicht unmöglich. Wenn Sie die Ursachen verstehen und die sieben effektiven Lösungen aus diesem Leitfaden anwenden, können Sie sich sicher durch die Feinheiten der Systemaktualisierung bewegen. Jede Methode befasst sich mit einer bestimmten Facette des Fehlers und bietet ein umfassendes Toolkit für Benutzer, die den Update-Fehlercode 0X8000FFFF beheben möchten, von 4DDiG Windows Data Recovery bis hin zur Reparatur von Systemdateien. Mit diesen Erkenntnissen können Benutzer ein reibungsloseres und zuverlässigeres Update-Erlebnis auf ihren Windows-Systemen gewährleisten.