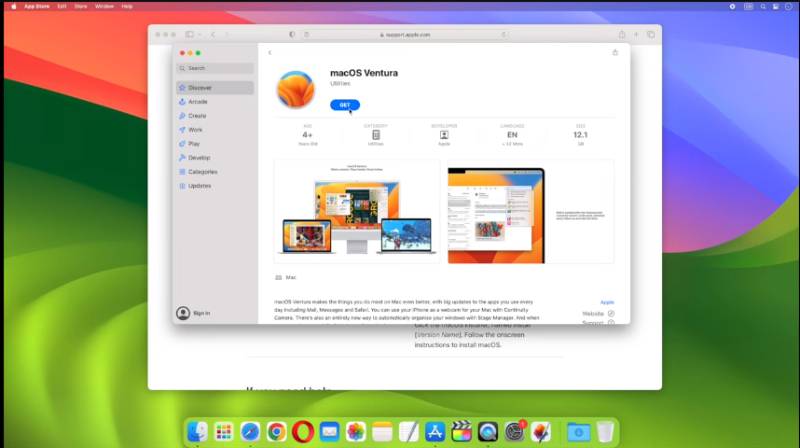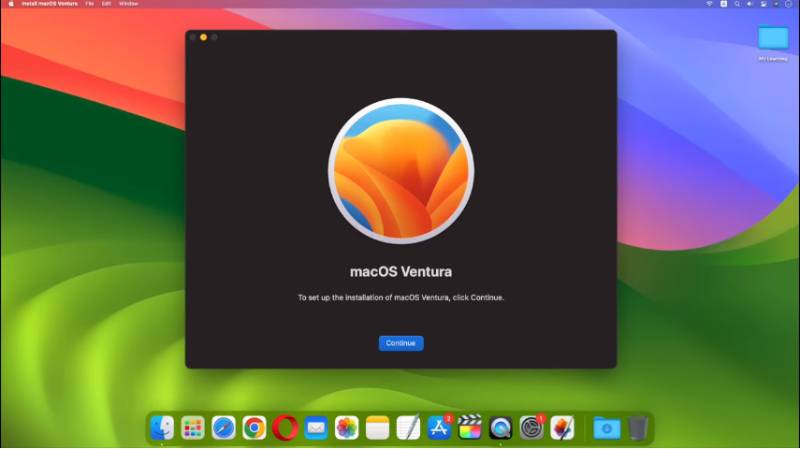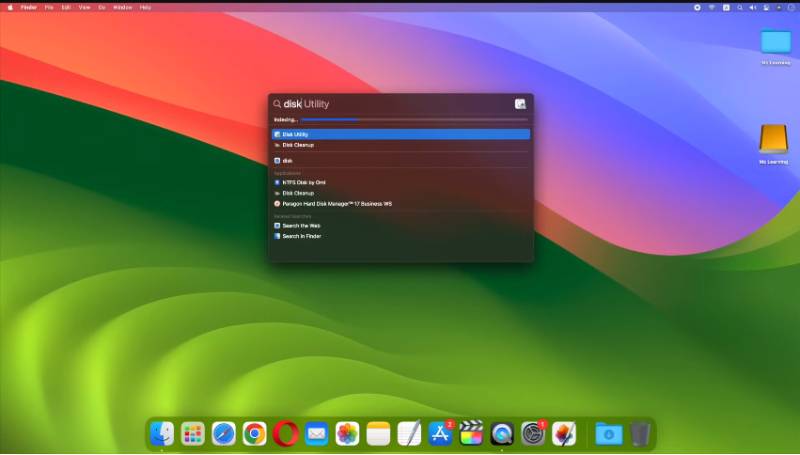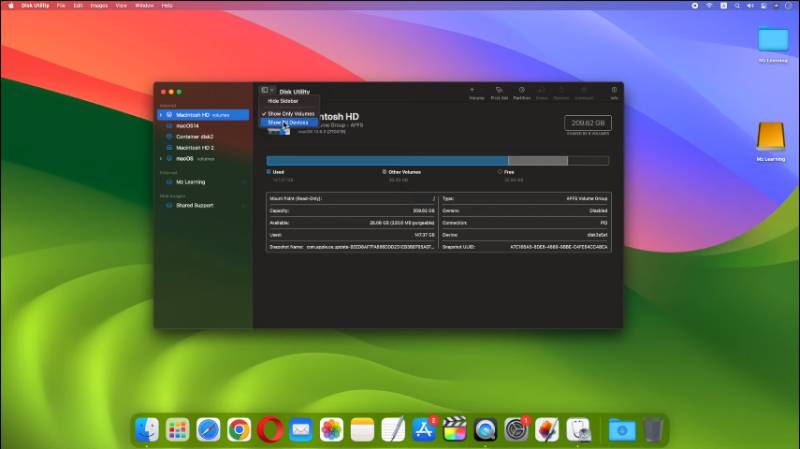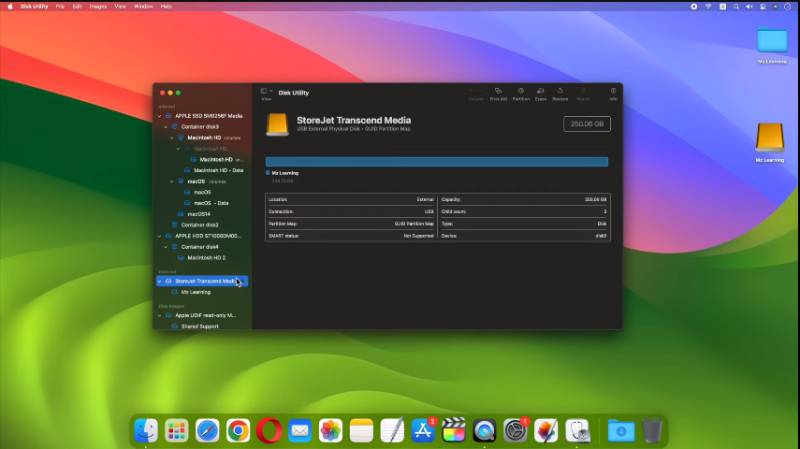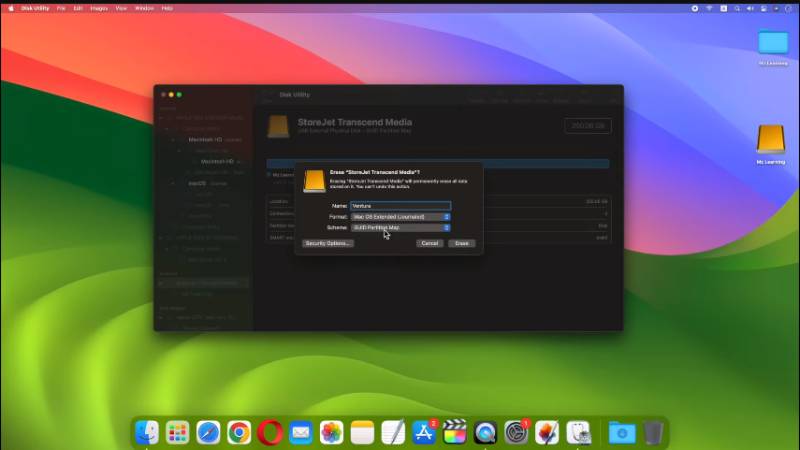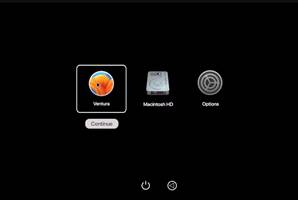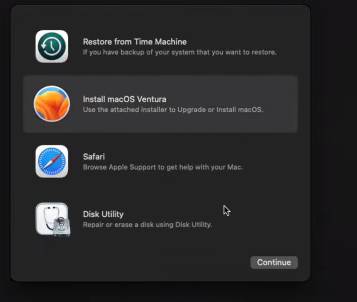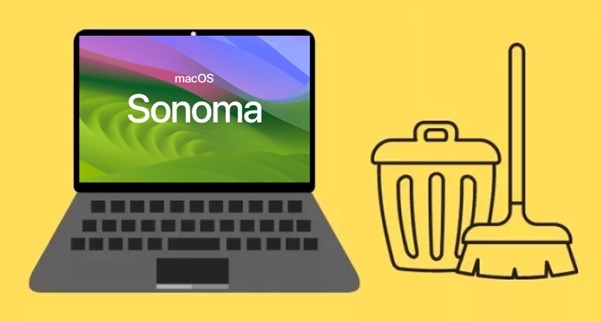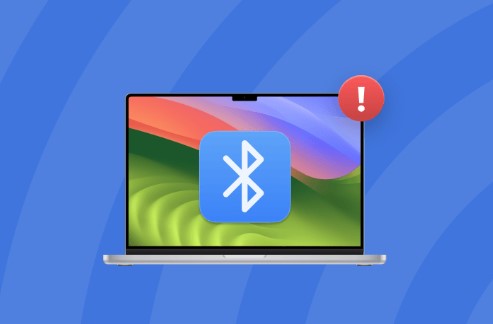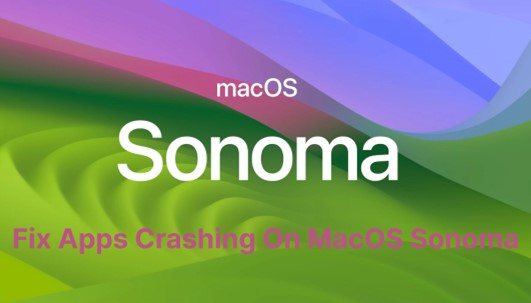Если вы хотите узнать как откатиться с Sonoma на Ventura без потери данных, не теряя данных, эта статья для вас. Независимо от причин, мы расскажем, как можно легко выполнить эту сложную задачу, не теряя данных.
Итак, давайте начнем!

Часть 1: Могу ли я сделать откат macOS на предыдущую версию?
Ответ на этот вопрос - определенно да! Хотя Apple часто призывает пользователей обновляться до последней версии macOS для её новых функций, важно отметить, что проблемы, такие как совместимость и сбои в работе системы, могут возникнуть после обновления. Если вы столкнетесь с такими проблемами после обновления macOS до Sonoma, может потребоваться откат macOS Sonoma на Ventura. Однако откат не всегда является простым процессом. Чтобы обеспечить успешный откат, важно сделать резервную копию всех ваших важных данных перед началом процесса.
Часть 2: Как сделать откат с macOS Sonoma на Ventura, не теряя данные?
Ниже приведен правильный способ отката с macOS Sonoma на Ventura без потери данных.
1.Подготовка к откату macOS Sonoma
- USB-C диск на 16+ ГБ
- Хорошее интернет-соединение для активации вашего Mac
- У вас есть возможность установить macOS Ventura, Monterey или любую более старую версию macOS на ваш Mac. Однако для этого вам сначала придется удалить все данные на вашем компьютере.
2.Откат с Sonoma на Ventura без потери данных
Шаг 1: Загрузите установщик
- Чтобы получить доступ к macOS Ventura, нажмите здесь, и вы попадете на страницу Ventura в Mac App Store.
Когда вы попадете на страницу, просто нажмите на ссылку для загрузки macOS Ventura. Это перенесет вас в App Store.

Здесь просто нажмите на "Получить", чтобы загрузить macOS Ventura.

Как только загрузка завершится, установщик macOS Ventura автоматически откроется.

Когда окно появится, используйте вашу клавиатуру, чтобы нажать command +Q. Это закроет установщик, и вы можете перейти к следующему шагу.
Шаг 2: Создайте загрузочный установщик
На этом шаге мы подготовим наш USB-накопитель для загрузки компьютера. Сначала подключите USB-накопитель к вашему Mac. Убедитесь, что на нем достаточно места, по крайней мере, 16 ГБ. Если на вашем USB-накопителе есть важные файлы, сохраните их копию в безопасном месте перед началом. Это важно, так как процесс удалит все данные на вашем USB-накопителе.
Откройте приложение "Дисковая утилита". Это можно сделать, нажав команду и пробел, введя "дисковая утилита" и нажав Enter.

Дисковая утилита находится в папке Утилиты вашей папки приложений. Перейдите в меню просмотра и выберите показать все устройства.

В левой боковой панели выберите ваш USB-накопитель и нажмите кнопку "Стереть", которая находится четвертой сверху справа.

В поле имени дайте имя вашему USB-накопителю. В выпадающем меню выберите формат Mac OS extended journaled. В меню схемы выберите карту раздела grid.

- Теперь все готово. Нажмите кнопку "Стереть". После этого закройте приложение "Дисковая утилита".
Теперь откройте терминал и введите следующую команду.

Вам нужно заменить "Ventura" на имя вашего USB-накопителя и нажать Enter.
Терминал начнет подготовку USB-накопителя для установки macOS Ventura. Это может занять некоторое время. Когда это будет сделано, появится сообщение: "Установочные данные теперь доступны". Закройте терминал. Ваш USB-накопитель готов к установке macOS Ventura.
Шаг 3: Установите macOS Ventura в режиме восстановления
Для установки macOS Ventura в режиме восстановления перезагрузите ваш Mac.
Выберите установочный диск, затем выберите macOS Ventura и нажмите продолжить.
 Важно: Если вы столкнетесь с ошибкой, выберите утилиту диска и нажмите продолжить. В дисковой утилите выберите ваш жесткий диск (обычно называемый Macintosh HD) и нажмите "Стереть".
Важно: Если вы столкнетесь с ошибкой, выберите утилиту диска и нажмите продолжить. В дисковой утилите выберите ваш жесткий диск (обычно называемый Macintosh HD) и нажмите "Стереть".Убедитесь, что выбрана опция "apfs". Стереть жесткий диск и закрыть окно.

Теперь выберите Установить macOS Ventura и нажмите кнопку продолжить, затем следуйте инструкциям на экране.

- Во время установки ваш компьютер может перезагружаться несколько раз. Обычно этот процесс занимает около 30-40 минут в зависимости от конфигурации вашего компьютера.
Часть 3: Как восстановить потерянные данные после отката macOS Sonoma к macOS Ventura?
После отката вашей macOS с Sonoma на Ventura важно быть готовым к любым неожиданным потерям данных, которые могут произойти во время перехода. Здесь на помощь приходит 4DDiG Mac Data Recovery, предлагая всеобъемлющее и удобное решение для восстановления ваших ценных файлов.
С помощью этого надежного программного обеспечения восстановление вашей ценной информации после случайного удаления файла из-за отката или неожиданных ошибок, приводящих к потере данных, становится простым, требуя всего нескольких кликов. Ниже представлен пошаговый процесс восстановления потерянных данных с вашего жесткого диска на Mac.
Сначала установите программное обеспечение и откройте его. Затем выберите место на вашем компьютере, например, ваши локальные диски, где вы хотите искать потерянные файлы. Наведите указатель мыши на это место, и вы увидите маленькую иконку в правом нижнем углу, которая говорит "Сканировать". Просто нажмите на нее, и программное обеспечение начнет поиск всех потерянных файлов.
Скачать БесплатноДля ПКБезопасная Загрузка
Скачать БесплатноДля MACБезопасная Загрузка

Может потребоваться некоторое время, чтобы просмотреть все файлы, которые были удалены. Как только сканирование завершено, вы можете щелкнуть по определенным типам файлов, чтобы увидеть о них больше информации.

Нажмите на кнопку "Восстановить" и выберите место для сохранения найденных файлов. Сохранять их в том же месте, где они были потеряны, не лучшая идея, так как это может привести к окончательной утрате данных.

Заключение
Прочитав эту статью, вы, возможно, поняли, как откатиться с Sonoma на Ventura без потери данных. Если вы сталкиваетесь с какой-либо проблемой после обновления вашей macOS до Sonoma, вы можете легко откатиться с macOS Sonoma на Ventura без потери данных, следуя описанному выше методу.
Хотя процесс отката может быть выполним, он не обязательно будет простым, и существует риск потери данных во время отката. К счастью, 4DDiG Mac Data Recovery предлагает простое и удобное решение для восстановления потерянных данных. С этим программным обеспечением, вы можете легко восстановить ваши ценные файлы в случае потери данных в процессе отката.