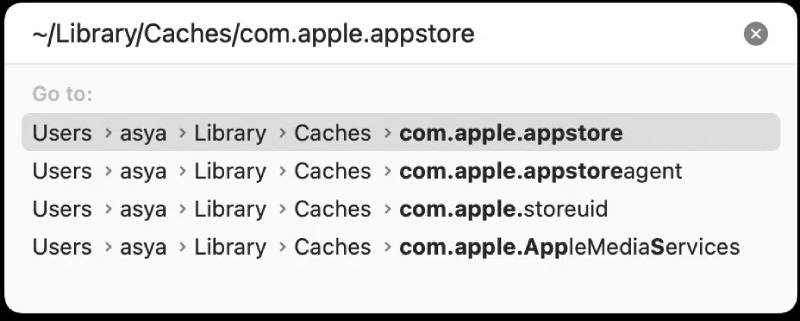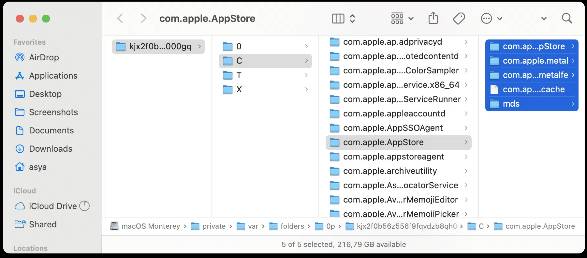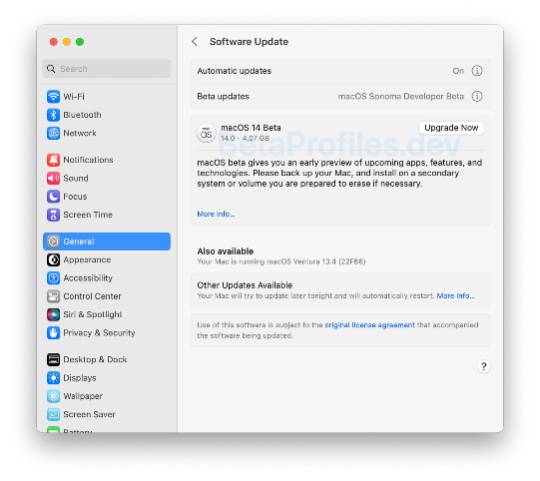Вы когда-нибудь сталкивались с тем, что Обновление macOS Sonoma beta не отображается? Что ж, это действительно печально, когда вы так радуетесь новым функциям, а у вас нет к ним доступа. Но не волнуйтесь, если вы столкнулись с этой проблемой и ищете её решение, то вы определенно попали по адресу.
В этой статье мы расскажем всё о данной проблеме, включая причины отсутствия обновления Mac и как её решить. После прочтения этой статьи вы получите все обновления бета-версии Sonoma.

- Часть 1: Почему мое устройство Mac не показывает обновление бета-версии Sonoma?
-
Часть 2: Как исправить проблему отсутствия обновления бета-версии macOS Sonoma?
- Метод 1. Проверьте Совместимость
- Метод 2. Выключите и перезагрузите Mac
- Метод 3. Обновите обновления программного обеспечения, чтобы показать обновления macOS Sonoma
- Метод 4. Проверьте подключение к интернету на Mac
- Метод 5. Очистите кэш App Store с помощью Finder
- Метод 6. Переустановите профиль бета-версии macOS Sonoma
- Бонусный совет: Как восстановить утерянные данные после обновления бета-версии macOS Sonoma?
Часть 1: Почему мое устройство Mac не показывает обновление бета-версии Sonoma?
Если обновление macOS не отображается в App Store, есть несколько причин, почему это может происходить. Вот несколько возможных объяснений:
- Вы не являетесь членом программы разработчиков Apple: Для доступа к бета-версии Sonoma вам нужно быть членом программы для разработчиков Apple. Если вы не являетесь участником, то вы не найдете обновление бета-версии macOS Sonoma.
- Вы не включили бета-обновления: Если вы не включили опцию получения бета-обновлений на вашем Mac, обновление бета-версии Sonoma не появится в разделе обновления программного обеспечения.
- Ваш Mac не совместим: Бета-версия Sonoma доступна только для определенных моделей компьютеров Mac. Если ваш Mac не относится к этим моделям, обновление macOS не будет отображаться при проверке обновлений программного обеспечения.
Часть 2: Как исправить проблему отсутствия обновления бета-версии macOS Sonoma?
Если вы сталкиваетесь с проблемой отсутствия обновления бета-версии macOS Sonoma, вы можете попробовать несколько методов, чтобы решить эту проблему.
Метод 1. Проверьте Совместимость
Чтобы убедиться, что обновление бета-версии macOS Sonoma совместимо с вашим устройством, выполните следующие шаги:
Шаг 1. Нажмите на черную иконку Apple в углу экрана. Затем выберите "Об этом Mac" из выпадающего меню.
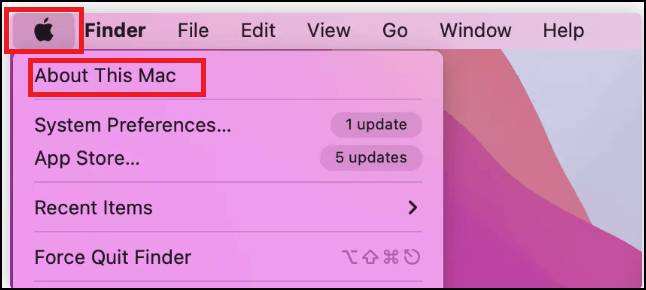
Шаг 2. На экране появится подробная информация о вашем Mac.
Теперь, когда вы знаете модель вашего Mac, вы можете сравнить её с следующим списком, чтобы определить, совместим ваше устройство с macOS Sonoma:
- iMac (2019 год или более поздний)
- iMac Pro (2017 год)
- MacBook Air (2018 год или более поздний)
- MacBook Pro (2018 год или более поздний)
- Mac Mini (2018 год или более поздний)
- Mac Pro (2019 год или более поздний)
- Mac Studio (все модели)
- macOS Ventura 13.4 или более новая версия
Если вашей модели Mac нет в этом списке, значит, ваше устройство, вероятно, не может загрузить и установить macOS Sonoma.
Метод 2. Выключите и перезагрузите Mac
Вы можете попробовать простое решение: полностью выключите Mac и затем снова включите его. Иногда, когда процессор перегружен или App Store действует некорректно, перезагрузка системы может помочь. Выключив Mac и дав ему свежий старт, App Store может определить, какие приложения требуют обновления, а какие уже обновлены.
Метод 3. Обновите обновления программного обеспечения, чтобы показать обновления macOS Sonoma
Чтобы обновить обновления программного обеспечения на вашем Mac, когда возникает ошибка "Не удалось проверить обновление" или не показываются доступные обновления, вы можете попробовать следующие шаги:
- Откройте "Настройки системы" на вашем Mac. Для этого щелкните по значку Apple в верхнем левом углу экрана и выберите "Настройки системы" из выпадающего меню.
- В окне Настройки системы найдите и выберите опцию "Обновление программного обеспечения". Это откроет настройки обновления программного обеспечения.
- Нажмите на кнопку "Проверить обновления", чтобы найти последние обновления Sonoma. Если доступно обновление бета-версии macOS Sonoma, оно должно появиться в списке обновлений. Вы можете нажать кнопку "Обновить сейчас" и начать процесс установки.
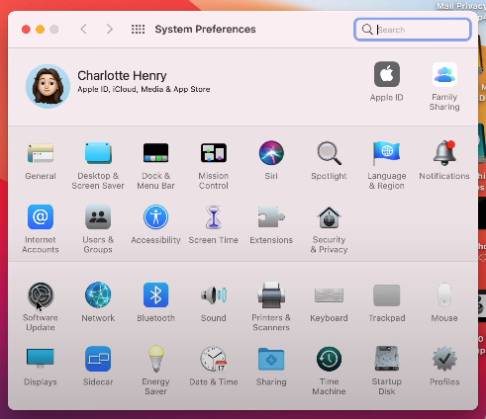
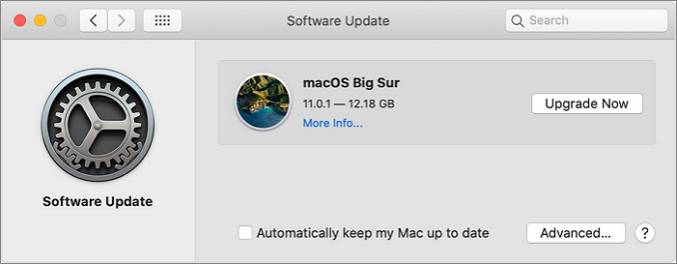
Метод 4. Проверьте подключение к интернету на Mac
Чтобы исправить проблему отсутствия обновления бета-версии macOS Sonoma, вы можете попробовать проверить подключение к интернету на вашем Mac. Вот пошаговая инструкция, которая поможет вам:
- Нажмите на значок Apple в верхнем левом углу экрана. Выберите "Настройки системы" из выпадающего меню.
- Нажмите на "Сеть" в окне Настройки системы. Обратите внимание на зеленую точку рядом с вашим подключением Wi-Fi или Ethernet, что указывает на подключение к интернету.
- Если вы подключены к Wi-Fi сети, нажмите на кнопку "Дополнительно", затем выберите вкладку "TCP/IP", чтобы увидеть ваш IP-адрес, адрес маршрутизатора и другую сетевую информацию.
Следуя этим шагам, вы можете проверить ваше подключение к интернету и удостовериться, что оно функционирует нормально. Это повысит шансы на доступ к обновлению бета-версии macOS Sonoma.
Метод 5. Очистите кэш App Store с помощью Finder
Очистка кэша App Store - это еще один эффективный способ решения проблемы отсутствия обновления бета-версии macOS Sonoma.
Вы можете следовать указанным ниже шагам:
- Откройте новое окно Finder, нажав на значок Finder на панели Dock или нажмите Command + N на клавиатуре.
Нажмите на "Перейти" в верхнем меню экрана и выберите "Перейти к папке..." из выпадающего меню. В диалоговом окне "Перейти к папке" введите следующий путь и нажмите Enter: “~/Library/Caches/com.apple.appstore/”

- Это перенесет вас в папку кэша App Store. Выделите все файлы в этой папке и переместите их в Корзину.
- Затем перейдите в папку "com.apple.appstoreagent" и также удалите файлы оттуда.
После перемещения файлов в Корзину, опустошьте её, чтобы окончательно удалить кэш-файлы.

Метод 6. Переустановите профиль бета-версии macOS Sonoma
Ранее пользователи Mac должны были платить $99 для участия в программе разработчиков. Однако Apple изменила свою политику и теперь позволяет всем, кто зарегистрирован как разработчик, свободно загружать и устанавливать бета-программное обеспечение, включая бета-версию macOS Sonoma, iPadOS 17 beta, iOS 17 beta, watchOS 10 beta и tvOS 17 beta, без ежегодной членской платы.
Если вы хотите установить или переустановить бета-версию macOS Sonoma, вы можете посетить страницу разработчиков Apple и зарегистрироваться, используя ваш Apple ID. После этого следуйте этим шагам, чтобы загрузить и установить бета-версию macOS Sonoma:
Откройте настройки системы и перейдите в Общие > Обновление программного обеспечения.

- Нажмите на кнопку информации (с изображением круга и буквы "i" внутри), находящуюся рядом с "Бета-обновления".
- Выберите бета-версию macOS Sonoma Developer.
- Если вы хотите установить macOS Sonoma на вашу основную систему, нажмите "Обновить сейчас".
Если у вас возникла проблема, когда бета-версия macOS Sonoma не отображается в Настройках системы, несмотря на наличие учетной записи разработчика, вы можете попробовать следующие советы:
- Убедитесь, что ваш Mac подписан на Apple ID, который вы использовали для участия в программе Apple Developer.
- Обновите ваш Mac до macOS 13.4 или более поздней версии.
- Закройте Настройки системы и проверьте Обновление программного обеспечения снова. Если проблема сохраняется, попробуйте перезапустить ваш Mac и повторить попытку.
Бонусный совет: Как восстановить утерянные данные после обновления бета-версии macOS Sonoma?
Всегда существует риск потери данных при обновлении операционной системы, особенно при установке бета-версий. Несмотря на то, что бета-обновление macOS Sonoma было протестировано и прошло контроль качества, по-прежнему существует вероятность потери данных или других проблем. Но не беспокойтесь, вы можете использовать 4DDiG Mac Data Recovery, чтобы восстановить ваши утерянные данные за несколько минут. Вот пошаговая инструкция по восстановлению утерянных данных с жесткого диска на Mac с помощью этого надежного инструмента.
Сначала установите и откройте 4DDiG-Mac. Затем выберите местоположение на вашем компьютере. Когда вы наведете мышку на выбранное местоположение, в нижнем правом углу появится небольшая иконка с надписью "Сканировать". Нажмите на "Сканировать", чтобы начать поиск всех файлов, которые были потеряны.
Скачать БесплатноДля ПКБезопасная Загрузка
Скачать БесплатноДля MACБезопасная Загрузка

Процесс сканирования может занять некоторое время, так как он проходит через все удаленные файлы. По завершении сканирования вы можете щелкнуть на определенные типы файлов, чтобы увидеть более подробные сведения и их предварительный просмотр.

Когда вы найдете файлы, которые хотите восстановить, нажмите кнопку "Восстановить". Затем выберите местоположение на вашем компьютере, чтобы сохранить найденные файлы.

Заключение
Таким образом, это были несколько решений для решения проблемы: обновление macOS Sonoma beta не отображается. Прежде всего, вам нужно определить, почему ваш Mac не отображает программные обновления. Затем вы можете попробовать разные решения, обсужденные выше.
Если вы переустанавливаете профиль бета-версии macOS Sonoma, есть вероятность потери данных на диске. Но вы легко можете восстановить данные с помощью 4DDiG Mac Data Recovery. Это программное обеспечение предоставляет очень простое и удобное решение для восстановления данных с вашего диска. Не стесняйтесь попробовать его!