Что Делать Если Mac Не Видит Внешний Жесткий Диск?
Вопрос:“Mac Не Видит Внешний Жесткий Диск”
“Мой внешний жесткий диск подключен к USB-порту. Когда я подключаю его, он начинает работать, индикатор питания горит, но я не слышу обычного шума, который всегда раздавался, когда я подключал его к USB-порту, и mac os не видит внешний диск.”
- Вопрос с популярного ресурса Илья
Вы когда-нибудь сталкивались с ситуацией, когда внешний жесткий диск Seagate, Western Digital, PS4, Buffalo или любой другой, подключенный к Windows или Mac ПК, не отображался на вашем устройстве? Такая ситуация легко может нарушить вашу комфортную жизнь, особенно когда на нем есть важные файлы. Как исправить ситуацию, если mac не видит внешний жесткий диск? Старайтесь не поддаваться волнению; Эта статья даст вам подробные и исчерпывающие рекомендации по наиболее правильному методу решения проблемы.
Вы можете узнать, как исправить проблему на Mac, не читающим ваш внешний жесткий диск, и восстановить потерянные данные с жесткого диска, если будете следовать этой статье. Даже если у вас нет ни малейшего представления о том, с чего стоит начать, мы здесь именно для того, чтобы помочь. Спокойно читайте и следуйте нашей статье: необходимо будет проверить соединения, настройки macOS и внешний жесткий диск. После этого вы сможете обнаружить внешний жесткий диск Mac, и мы надеемся, что он снова появится на вашем устройстве.

Часть 1: Почему мой mac не видит внешний жесткий диск?
Вы можете спросить, почему внешний жесткий диск не отображается и не виден на Mac. Некоторые внутренние или внешние проблемы могут привести к этому и сделать мой внешний жесткий диск не отображаемым на Mac:
- Возможно, один из сегментов внешнего жесткого диска поврежден.
- Возможно, он был неправильно отформатирован.
- Система данных повреждена.
- Проблемы с диском возникают только на компьютерах Windows или Mac.
- Порт USB не работает.
- Возможно, неисправны соединительные провода.
- Аппаратное и программное обеспечение устройства нужно просто обновить.
Можно попытаться подключить жесткий диск к другому ПК или соединить его с другими портами USB. Если ни один из способов не сработал, вы можете начать четко следовать инструкциям в этой статье, чтобы попытаться исправить ситуацию, если Mac не распознает внешний жесткий диск. Таким образом, вы сможете восстановить потерянные данные с внешнего жесткого диска с помощью Tenorshare 4DDiG Data Recovery Software.
Часть 2: Как исправить, если внешний жесткий диск не виден на Mac?
Если вы выполните приведенные шаги, вы узнаете причину и устраните проблему, из-за которой ваш внешний жесткий диск не отображается на Mac.
Решение 1: Проверьте соединительный кабель
Главное, что нужно сделать – это убедиться, что он подключен, но, тем не менее, проблема может быть в кабеле. Одна из основных причин, по которой диски не подключаются, заключается в том, что диск не получает достаточного питания. Для более старых версий Mac может потребоваться кабель питания USB, который соединяется с двумя USB-разъемами для подачи достаточного питания на дисковый накопитель.
Попробуйте использовать альтернативный кабель с приводом, чтобы проверить, является ли это решением проблемы. Кроме того, следите за тем, чтобы порт на вашем Mac не был проблемой. Попробуйте подключиться к альтернативному порту.

Решение 2: Попробуйте другой Mac, а затем попробуйте ПК с Windows
На следующем этапе, если ничего не помогло, попробуйте подключить диск к другому компьютеру Mac. Если и там он не подключится, вы поймете, что проблема с диском.
На следующем этапе попробуйте подключить диск к компьютеру с ОС Windows. Если диск подключится к ПК, вы узнаете, в чем проблема: жесткий диск работает только на ПК с Windows и не может быть использован вашим Mac.
Решение 3: Изменение настроек
Чтобы изменить настройки на вашем Mac
- Откройте Finder, нажав на Finder в меню в верхней части экрана вашего Mac.
- Выберите "Параметры", перейдите в раздел "Общие" и убедитесь, что рядом с пунктом "Внешние диски" стоит галочка.
Если галочка уже установлена, внешний диск появится. Если проблема сохраняется, продолжайте читать, чтобы найти другие решения.
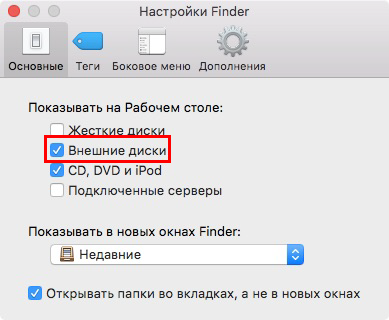
Решение 4: Используйте Дисковая утилита, чтобы добраться до диска
После того как вы попробуете описанные все вышеописанные инструменты для проверки, и они покажут, что диск поврежден, вы можете воспользоваться Дисковая утилита от Apple, чтобы устранить причину проблемы. Если внешний жесткий диск не отображается в дисковой утилите Mac, все что нужно сделать это:
Найте программу Disk Utility – для этого вам надо открыть Spotlight (cmd+Space-bar), ввести Дисковая утилита; нажать Enter и программа откроется.
Далее будет три варианта действий:
- First Aid (Первая помощь): Проверяет диск на наличие ошибок и при необходимости исправляет их.
- Erase (Стереть): Стирает все данные, имеющиеся на диске.
- Restore (Востановить): Позволяет удалить данные с жесткого диска и заменить их данными из другого места.
Выберите Первая помощь в верхней части, а затем нажмите Run (Выполнить), чтобы осуществить это действие.
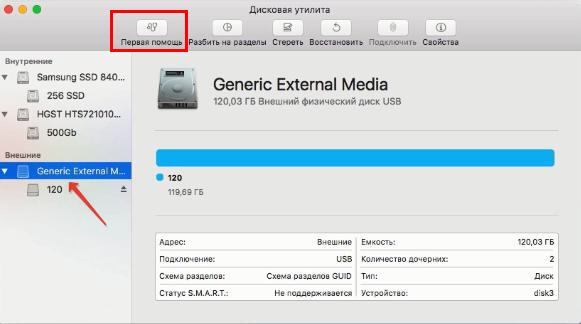
Решение 5: Измените Форматирование Диска
Если ваш Mac по-прежнему не может распознать диск, возможно, он поврежден, и если это так, вам необходимо убедиться, что компьютер Mac и ПК могут обнаружить ваш диск. Это помогло бы, если бы вы отформатировали его, выбрав exFAT или FAT32.
Решение 6: Внешний жесткий диск был отформатирован в формате APFS
Если ваш внешний жесткий диск Mac не подключается, и он отформатирован в формате APFS, рекомендуется обновить macOS, чтобы он мог работать с самыми последними системами. Чтобы обновить macOS, вы можете сделать следующее:
Кликнуть правой кнопкой мыши логотип Apple в правом верхнем углу, а затем открыть Системные настройки.
Найдите и откройте Обновление Программного Обеспечения (Software Update), чтобы проверить наличие новых обновлений операционной системы.
Создайте резервную копию нужных вам документов и следуйте подсказкам, чтобы обновить вашу операционную систему.
Часть 3. Восстановление данных с внешнего жесткого диска, не отображаемых с помощью 4DDiG
Если ничто так и не смогло устранить проблему с внешним жестким диском, который не распознается Mac, вы можете выбрать Tenorshare 4DDiG для восстановления данных, если mac os не видит внешний диск, чтобы восстановить исчезнувшие данные с вашего жесткого диска. Tenorshare 4DDiG Data Recovery для Mac также может обнаруживать устройства, которые не обнаруживаются вашим Mac. Медиаплеер, дополнительная камера, USB-накопитель или жесткий диск / SSD, Tenorshare может извлекать данные с любого внешнего носителя. Это безопасно и имеет самый высокий процент успеха.
Вот лишь некоторые характеристики программы для восстановления данных Tenorshare 4DDiG Mac:
- Современный алгоритм, который находит файлы со 100% точностью.
- Восстановление более 1000 типов файлов, включая фотографии, видео, документы и многое другое.
- Восстановление файлов со всех компьютеров Mac, а также с внутренних и внешних жестких дисков, предназначенных для работы на Mac, USB-накопителей, SD-карт и цифровых камер.
- Быстрое сканирование и восстановление с устройств с шифрованием M1 и T2.
- Восстановление файлов всего в 3 нажатия.
- Поддержка восстановления данных с Mac без необходимости отключения SIP.
Безопасное скачивание
Безопасное скачивание
Вам необходимо выполнить следующие действия:
- Выберите местоположение
Откройте Программу 4DDiG для Восстановления Данных на Mac Recovery Software после установки и выберите нужную область, например, ваш жесткий диск, чтобы начать процесс восстановления данных Mac. В этот момент нажмите Сканировать, чтобы выполнить поиск нужной информации, которая была утеряна.

- Сканирование и Предварительный Просмотр
Программному обеспечению Tenorshare 4DDiG потребуется какое-то время, чтобы проверить все удаленные файлы. После получения результата вы можете нажать на полученные документы, чтобы просмотреть более подробную информацию.
![4ddig mac сканирует файлы на внешнем жестком диске]()
- Восстановление Файлов Mac
Нажмите на любой файл, который вы хотите восстановить, нажмите кнопку Восстановить и выберите место назначения для сохранения обнаруженных файлов. Не рекомендуется сохранять восстановленные файлы в том месте, где они были до того, как пропали.
![4ddig mac восстанавливает файлы с внешнего жесткого диска]()
- Вот и все. Теперь все потерянные файлы на внешнем жестком диске будут восстановлены.
Часть 4. Вопрос-Ответ, если жесткий диск не отображается на Mac
1. Как подключить жесткий диск к Mac?
Подключение накопителя к вашему Mac – это тривиальная задача. Подключите жесткий диск к компьютеру Mac с помощью прилагаемого к нему кабеля. Большинство жестких дисков используют USB для подключения, поэтому вам придется подключить USB-кабель к свободному порту вашего Mac. Вы всегда можете найти по одному USB-порту на каждой стороне Mac.
2. Все ли жесткие диски работают с Mac?
Все внешние жесткие диски могут работать как с ПК, так и с Mac, при условии наличия соответствующих разъемов (Firewire, USB и т.д.). Не имеет значения, как диск отформатирован изначально, поскольку вы можете переформатировать его любым удобным способом. Форматирование в HFS (Mac OS Extended) или FAT32 или NTFS-3G можно осуществить с помощью Mac OS X Disk Utility.
3. Нужен ли мне внешний жесткий диск именно под Mac?
В целом, вам больше не нужно покупать оборудование, предназначенное только для работы с Mac. Жесткие диски, оперативная память, периферийные устройства и так далее совместимы с самыми разными устройствами. Даже то, что обычно считается "Macintosh" (например, FireWire, а теперь и Thunderbolt), совместимо с Windows и Linux и сейчас работает отлично.
Вывод:
Иногда бывает очень сложно разобраться, почему SSD или внешний жесткий диск не обнаруживается Mac. Если вы переживаете из-за пропажи данных, вы можете легко и быстро восстановить свои данные с внешнего жесткого диска с помощью Tenorshare 4DDiG Mac Data Recovery.






