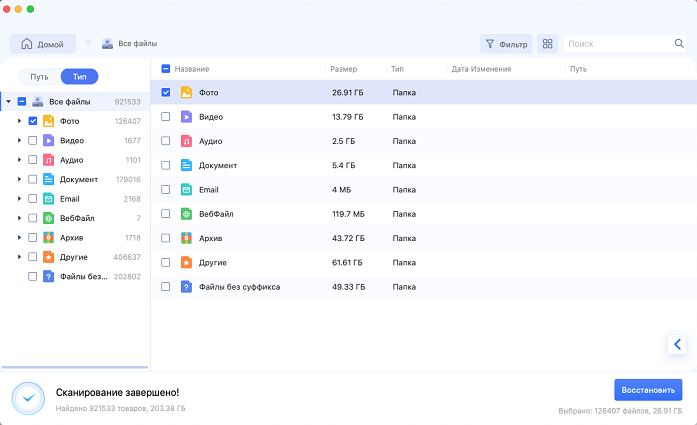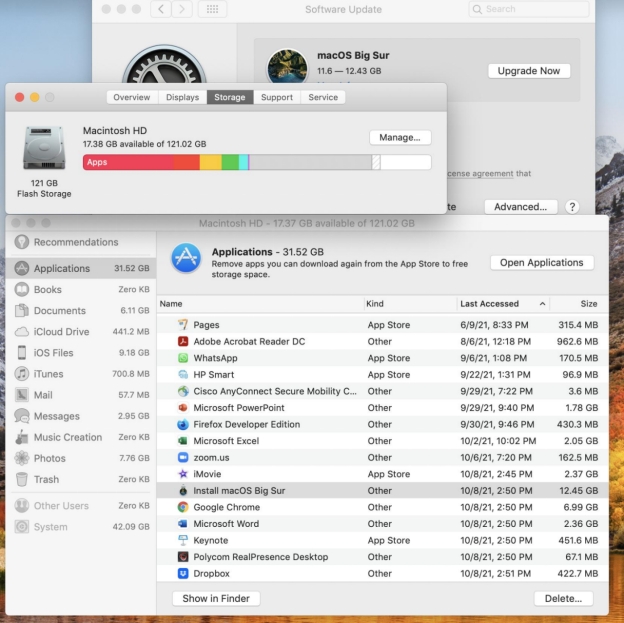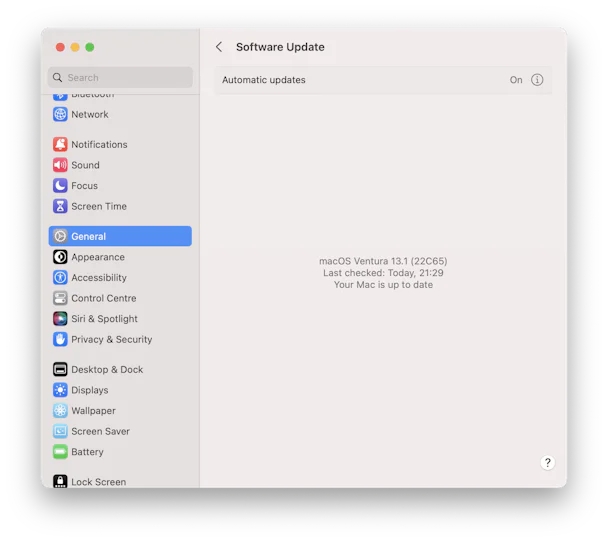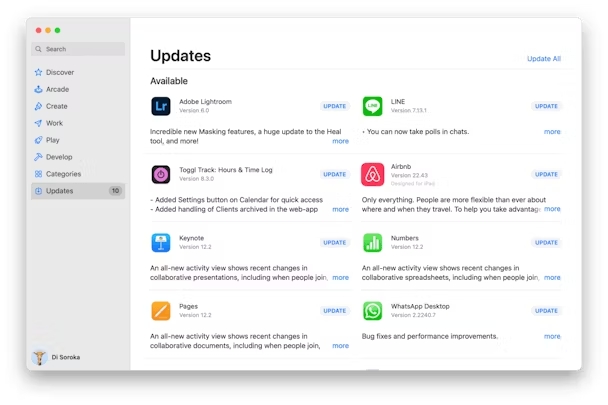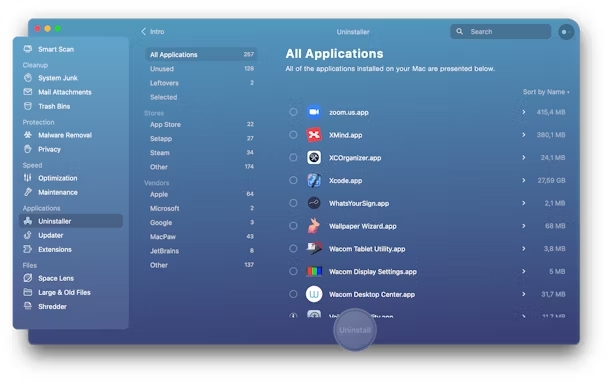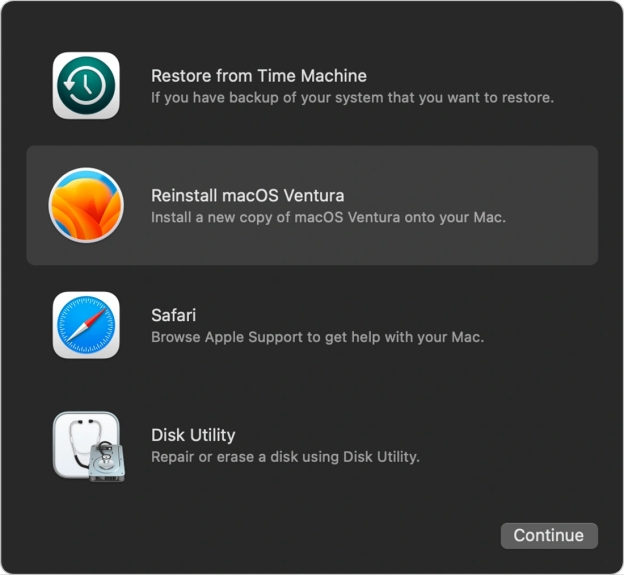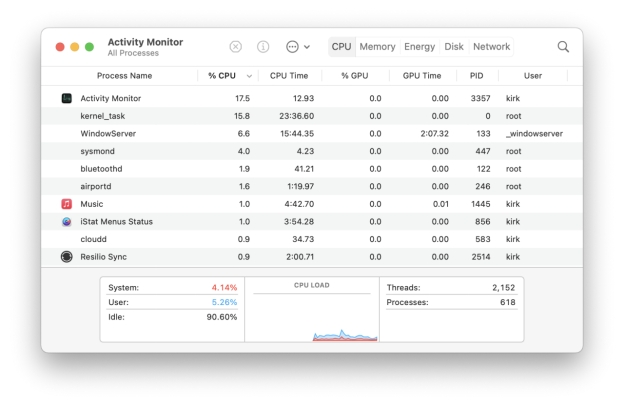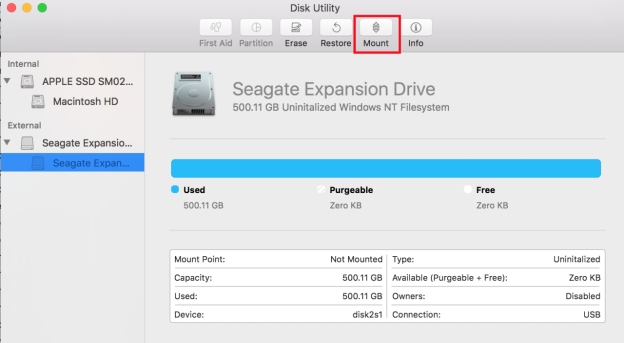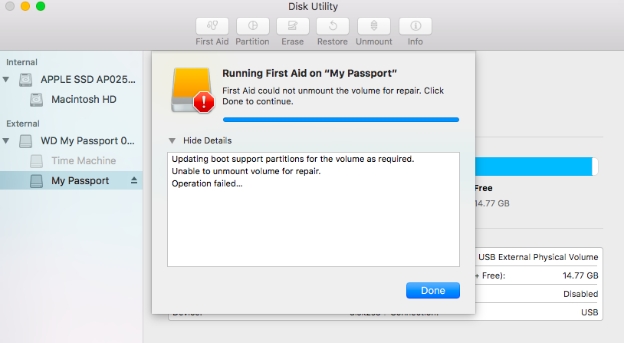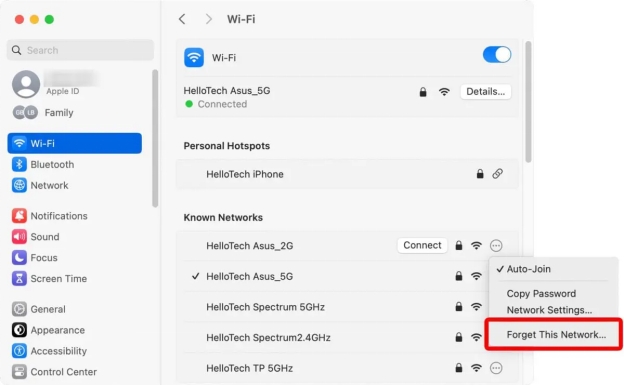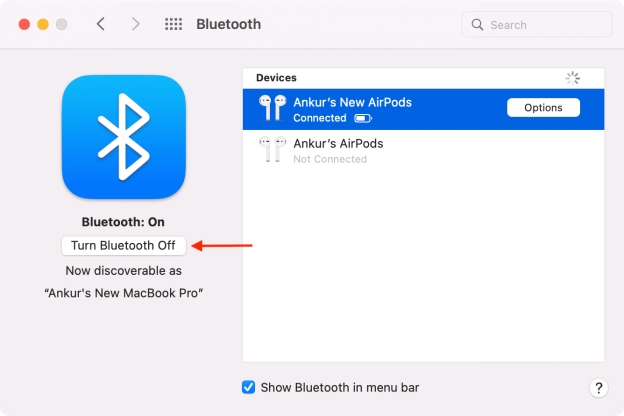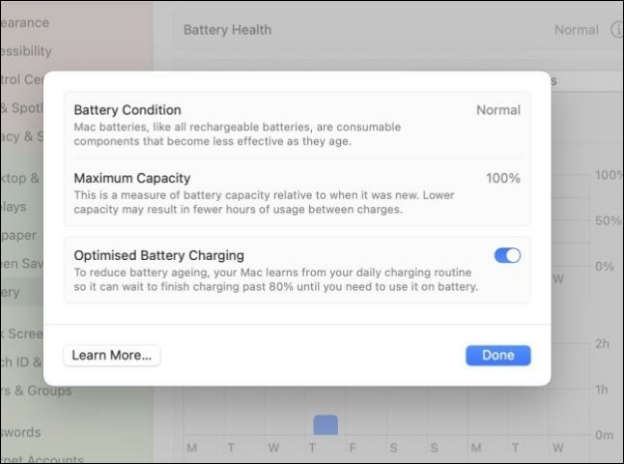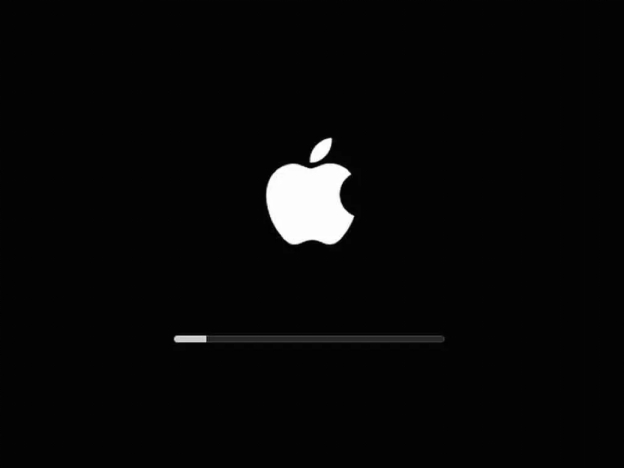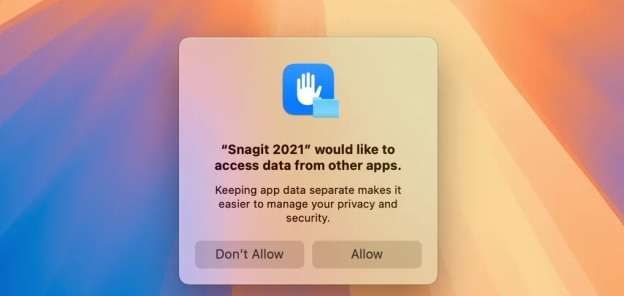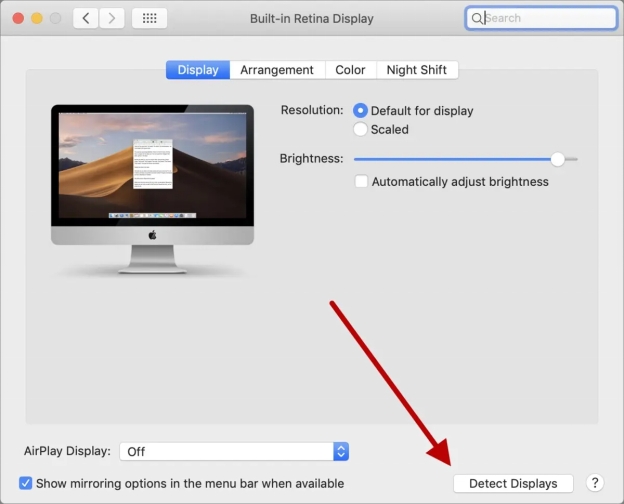12 macOS Sequoia ошибки, сбои и их исправления
Загрузите программу 4DDiG Mac Data Recovery, чтобы восстановить потерянные, удаленные, отсутствующие или поврежденные файлы из-за ошибок в macOS Sequoia или неожиданных сбоев всего одним щелчком мыши. Наряду с различными устройствами хранения, программа также предлагает восстановление данных.
Apple официально объявила о запуске macOS Sequoia на WWDC 10 июня. Это крупное обновление содержит множество новых функций и улучшений, повышающих удобство работы пользователей. Как всегда, мы не можем обойтись без установки последних обновлений Mac, чтобы опробовать новые функции и улучшения, реализованные в новых обновлениях программного обеспечения. Иногда волнение, вызванное желанием опробовать новое обновление, может обернуться разочарованием, когда после обновления возникают такие проблемы, как вылеты приложений, сбой установки macOS Sequoia или замедление работы компьютера. Учитывая все эти ошибки и проблемы Sequoia, в этой статье вы найдёте полное руководство по устранению ошибок macOS Sequoia.
- Часть 1: Восстановление утраченных данных при ошибках в работе Sequoia
- Часть 2: 12 распространённых ошибок и их исправлений в macOS SequoiaHOT
- Часть 3: Часто задаваемые вопросы об ошибках в работе macOS Sequoia

Подготовка: Восстановление утраченных данных при возникновении ошибок в Sequoia
Новые программные ошибки могут очень раздражать и разочаровывать. Они могут нарушить нормальное функционирование системы, что может привести к повреждению системных файлов или потере данных. 4DDiG Mac Data Recovery предлагает надёжное решение для восстановления потерянных, удалённых и повреждённых файлов, вызванных ошибками работы macOS Sequoia.
Безопасное скачивание
Безопасное скачивание
Ключевые особенности:
- Восстановление удалённых или потерянных файлов после ошибок macOS в работе, вылетов, крашей обновлённого.
- Поддержка 2000+ форматов файлов, включая фотографии, видео и документы.
- Восстановление неограниченного количества данных Mac с таких устройств хранения, как внешний/внутренний жёсткий диск, SSD, USB и SD-карты.
- Восстановление удалённых файлов из iCloud даже через 30 дней после удаления.
- Возможность восстановления повреждённых или битых файлов помимо простого восстановления утерянных данных.
-
Откройте 4DDiG на Mac и выберите устройство хранения, на котором были потерянные данные.

-
Нажмите "Сканировать". После завершения сканирования убедитесь в наличии восстанавливаемых файлов.

-
Выберите файлы, которые вы хотите восстановить, и выберите безопасное место для их сохранения.
![восстановление файлов mac]()
Как откатить macOS Sequoia до macOS Sonoma без потери данных
Часть 2: 12 распространённых ошибок и их исправлений в macOS Sequoia
Несмотря на усовершенствования macOS Sequoia, пользователи могут столкнуться с различными ошибками, которые могут нарушить работу системы. От замедления производительности до сбоев в работе приложений – эти проблемы часто можно решить с помощью простых исправлений. Ниже приведены 12 распространённых ошибок macOS Sequoia и способы их устранения.
- Ошибка 1: Не удалось установить macOS Sequoia
- Ошибка 2: Обновление macOS Sequoia не отображается
- Ошибка 3: Сбой приложений в macOS Sequoia
- Ошибка 4: Откат с версии macOS Sequoia сломал мой Mac
- Ошибка 5: Sequoia работает медленно после обновления
- Ошибка 6: Внешние накопители macOS Sequoia не подключаются
- Ошибка 7: Не работает Wi-Fi или Bluetooth на macOS Sequoia
- Ошибка 8: macOS Sequoia просаживает аккумулятор
- Ошибка 9: Sequoia не загружается
- Ошибка 10: Бета-версия macOS Sequoia постоянно запрашивает доступ к приложениям
- Ошибка 11: Не работает USB-концентратор с macOS Sequoia
- Ошибка 12: Не работает разъём HDMI с macOS Sequoia
Ошибка 1: Не удалось установить macOS Sequoia
Одна из самых распространённых проблем, связанных с macOS Sequoia, связана с процессом установки. Многие пользователи сообщали о том, что им не удаётся установить macOS: процесс зависает или выскакивает ошибку.
Если ваш Mac поддерживает последнее обновление macOS Sequoia, но установка всё равно не удаётся, выполните следующие действия, чтобы исправить ситуацию:
-
Одна из распространённых причин, по которой Mac выдает ошибку при установке, – низкий заряд. Убедитесь, что ваш Mac заряжен и остаётся подключенным к зарядному устройству во время процесса установки.
-
Если вы всё ещё не можете установить обновление, попробуйте загрузить Mac в безопасном режиме и установить обновление macOS Sequoia таким образом.
-
Программа установки macOS Sequoia может быть повреждена, что приводит к ошибкам установки. В этом случае удалите программу установки macOS Sequoia из "Приложений", а затем попробуйте загрузить и установить её снова.

Ошибка 2: Обновление macOS Sequoia не отображается
После выхода macOS Sequoia многие пользователи сообщали, что не могут найти обновление в настройках. Обычно для установки последнего обновления необходимо перейти в раздел "Обновление ПО" на Mac.
Однако, если обновление macOS Sequoia не отображается, это может быть связано с совместимостью его и устройства. Если вы получили обновление, но не можете его найти или застряли при проверке обновления, выполните следующие действия, чтобы исправить ситуацию:
Проверьте совместимость:
Перед установкой macOS Sequoia убедитесь, что ваш Mac совместим с новой операционной системой. Вот список компьютеров Mac, совместимых с macOS Sequoia:
-
MacBook Pro: 2018 и новее
-
MacBook Air: 2020 и новее
-
Mac Mini: 2018 и новее
-
Mac Studio: 2022
-
iMac: 2019 и новее
-
Mac Pro: 2019 и новее
-
iMac Pro: 2017 и новее

Проверьте интернет-подключение:
Нестабильное или плохое интернет-соединение может привести к тому, что Mac не сможет подключиться к серверу Apple и найти macOS Sequoia. Если вы не можете получить последнее обновление macOS Sequoia, даже если оно совместимо с вашим устройством, попробуйте перезагрузить маршрутизатор, чтобы устранить неполадки с интернетом. Не забудьте отключить VPN во время проверки обновлений программного обеспечения.
Ошибка 3: Сбой приложений в macOS Sequoia
Некоторые пользователи сообщают о частых сбоях в работе приложений после установки macOS Sequoia. Это крайне неприятно, особенно если вы полагаетесь на определённые приложения при выполнении повседневных задач. Это может происходить из-за проблем совместимости новой macOS с приложениями.
Вот как решить и устранить неполадки при сбоях приложений в macOS Sequoia:
-
Как только вы столкнулись с проблемой сбоя в работе приложения в macOS Sequoia, вам следует сразу перейти в AppStore и обновить его.

-
Если вы уже обновили приложение до последней версии, подумайте о том, чтобы сбросить настройки. Зайдите в CleanMyMac X > "Удаление приложений" > найдите приложение > нажмите меню "Удаление приложений" и выберите "Сбросить".

Ошибка 4: Откат с версии macOS Sequoia сломал мой Mac
Некоторые пользователи столкнулись с серьёзными проблемами при попытке перейти с macOS Sequoia на предыдущую версию. Процесс обновления мог привести к нестабильности системы или даже вывести Mac из строя. Если вы столкнулись с этой проблемой, вот что вы можете сделать, чтобы исправить ошибку обновления macOS Sequoia:
-
Сначала подтвердите проблему, чтобы убедиться, что она действительно связана с процессом понижения версии. Если он не запускается, это может быть связано с неполным или неудачным процессом обновления.
-
Чтобы исправить ситуацию, введите Mac в режим восстановления, нажав и удерживая Command + R сразу после включения.
-
Зайдите в Дисковую утилиту и попробуйте запустить процесс восстановления на диске.
-
Если это не поможет решить проблему, попробуйте переустановить macOS через восстановление.

Ошибка 5: Sequoia работает медленно после обновления
Некоторые пользователи сообщают, что их компьютеры Mac работают медленно после обновления до macOS Sequoia. Такое часто случается после установки на Mac большого обновления, который теряет свою производительность из-за того, что оно занимает много места на накопителе и в памяти. Если у вас возникли проблемы с производительностью, вы можете выполнить следующие действия, чтобы повысить скорость работы:
-
Установите последние обновления, чтобы убедиться в отсутствии проблем с совместимостью между приложениями и ОС.
-
Убедитесь, что на диске достаточно свободного места для выполнения системных задач.
-
Запускайте скрипты технического обслуживания, чтобы поддерживать работоспособность системы.
-
Очистите старые системные логи, чтобы держать систему в порядке.
-
Закройте ресурсоёмкую программу.

Ошибка 6: Внешние накопители macOS Sequoia не подключаются
После обновления до macOS Sequoia некоторые пользователи сталкиваются с проблемой, когда внешние накопители не монтируются. Эта проблема может возникнуть по нескольким причинам. Новая версия macOS может иметь проблемы совместимости с некоторыми внешними накопителями или их файловыми системами.
Изменения в системе, полученные в результате обновления, могут повлиять на распознавание внешних накопителей, а проблемы с драйверами могут нарушить связь между Mac и накопителями. Ошибки файловой системы на самих внешних накопителях также могут препятствовать их правильному распознаванию.
Выполните следующие действия, чтобы устранить проблему с обнаружением внешних дисков в macOS Sequoia:
-
Проверьте соединения внешнего диска, подключённого к компьютеру Mac. Попробуйте переподключить диск или использовать другой порт или кабель.
-
Перезагрузите Mac и проверьте, появился ли внешний диск.
-
Запустите "Дисковую утилиту" и посмотрите, появится ли он там. Если да, то выберите его и нажмите кнопку "Подключить".

-
Используйте опцию "Первой помощи" в "Дисковой утилите", чтобы исправить ошибки на диске.

Ошибка 7: Не работает Wi-Fi или Bluetooth на macOS Sequoia
После обновления Mac до Sequoia вы можете обнаружить, что Bluetooth или Wi-Fi не работают. Это может произойти из-за того, что система забыла предыдущие сети или не может подключиться. Эту ошибку macOS Sequoia можно исправить с помощью простых методов устранения неполадок.
Чтобы исправить ситуацию, выполните следующие действия:
-
Перезапустите маршрутизатор Wi-Fi, чтобы устранить неполадки на нём.
-
Удалите сохранённое подключение к Wi-Fi на Mac и подключитесь заново, введя пароль.

-
Включите и отключите Bluetooth, а затем попробуйте выполнить сопряжение с устройством Bluetooth.

-
Наконец, перезагрузите Mac, чтобы настроить параметры.
Ошибка 8: macOS Sequoia просаживает аккумулятор
После установки нового обновления программного обеспечения на Mac вы могли заметить, что батарея стала быстрее разряжаться. Это может быть связано с процессом переиндексации, выполняющимся в фоновом режиме. После завершения переиндексации время работы батареи улучшится. Однако если вы столкнулись с проблемой разрядки батареи даже через неделю, попробуйте воспользоваться следующей рекомендацией, чтобы устранить ошибку и проблему разрядки батареи c MacOS Sequoia:
-
Зайдите в раздел "Активность", найдите и удалите приложения с высоким уровнем использования ресурсов ЦП/видеокарты/ОЗУ.
-
Проверьте состояние батареи, не изношена ли она. Если да, то почините или замените её на новую, чтобы увеличить время автономной работы Mac.
-
Отключите автоматический запуск ненужных приложений после загрузки системы, поскольку они увеличивают нагрузку на процессор, что приводит к разрядке аккумулятора.

Ошибка 9: Sequoia не загружается
Если после обновления до macOS Sequoia Mac не загружается или зависает при загрузке, скорее всего – это ошибки загрузки. Это может происходить по разным причинам, например, из-за повреждения системных файлов или конфликтов с новыми обновлениями. Вот как решить эту проблему:
- Подключите зарядное устройство к компьютеру Mac и выключите его.
- Отключите все внешние устройства, подключенные к компьютеру Mac.
- Загрузите Mac в безопасном режиме и войдите в систему под другой учётной записью.
Загрузитесь в безопасный режим:
-
Когда Mac полностью выключен, нажмите и удерживайте кнопку питания, пока на экране не появится надпись "Загрузка параметров запуска".
-
Выберите нужный том, затем нажмите и удерживайте клавишу Shift.
-
Выберите "Продолжить" в опции "Безопасный режим".

Ошибка 10: Бета-версия macOS Sequoia постоянно запрашивает доступ к приложениям
После обновления до macOS Sequoia Beta пользователи сообщили о неприятной проблеме, когда несколько приложений постоянно запрашивают доступ к другим приложениям. Даже после нажатия кнопки "Разрешить", чтобы предоставить разрешение, одно и то же сообщение – "[название приложения] хочет получить доступ к данным из других приложений" – появляется снова. Это повторяющееся сообщение появляется каждый раз при каждом открытии приложения, что крайне неудобно и неприятно.
Эта проблема, скорее всего, возникает в сторонних приложениях и вызвана ограничением разрешений приложений. Выполните следующие действия, чтобы проверить разрешения приложений и исправить эту ошибку macOS Sequoia:
-
Нажмите на меню Apple > "Системные настройки" > Конфиденциальность и безопасность.
-
Нажмите "Универсальный доступ" и пролистайте вниз, чтобы найти параметры разрешений для приложений.
-
Предоставьте разрешение нужным приложениям. Если вы не нашли нужное приложение, нажмите на кнопку "Добавить", чтобы добавить его в список.

Ошибка 11: Не работает USB-концентратор с macOS Sequoia
Некоторые пользователи сталкиваются с проблемой некорректной работы USB-концентратора из-за обновления macOS Sequoia. USB-концентратор может не распознавать подключённые устройства или не подавать на них питание. Эта проблема может возникнуть по нескольким причинам.
В обновлении могут возникнуть проблемы совместимости с некоторыми USB-портами или драйверами, а также могут быть внесены изменения в работу macOS Sequoia с USB-соединениями. Кроме того, проблема может быть связана с аппаратными проблемами USB-портов.
Вот что вы можете сделать, чтобы исправить эту ошибку в macOS Sequoia:
-
Убедитесь, что USB-концентратор правильно подключён к компьютеру Mac. Попробуйте отсоединить и снова подсоединить устройство к концентратору.
-
Перезагрузите Mac, чтобы настроить параметры и исправить временные ошибки и неполадки.
-
Проверьте работу USB-концентратора на компьютере, чтобы убедиться, что он работает правильно.

Ошибка 12: Не работает разъём HDMI с macOS Sequoia
Многие пользователи также сообщают, что после обновления macOS Sequoia не работает HDMI. В результате обновления macOS Sequoia не позволяет использовать внешний дисплей или выдает чёрный экран при подключении через HDMI. Это может быть проблема с параметрами системы, которые необходимо перенастроить для распознавания HDMI. Вот как решить эту проблему:
-
Попробуйте просто перезагрузить Mac, чтобы отрегулировать настройки, функции и драйверы для распознавания HDMI.
-
Кроме того, необходимо проверить, правильно ли подключён HDMI к компьютеру Mac. Ослабленное или неправильное соединение может влиять на обнаружение HDMI-подключения.
-
Настройте параметры дисплея, перейдя в раздел "Системные настройки" > "Мониторы" > "Найти мониторы".

Часть 3: Часто задаваемые вопросы об ошибках в работе macOS Sequoia
В 1: Стоит ли мне обновляться до macOS Sequoia?
Каждое обновление программного обеспечения для Mac требует от него больше ресурсов, чем предыдущие версии macOS. Если производительность вашего Mac оставляет желать лучшего при работе с Ventura или Sonoma, то обновление MacOS до Sequoia может стать причиной проблем.
В 2: Как обновить Mac до версии Sequoia?
Обновление Mac до версии Sequoia – процесс несложный. Перейдите в меню Apple > "Системные настройки" и нажмите на пункт "Основные". Выберите "Обновление ПО", проверьте наличие новых обновлений и установите их.
В 3: Как перейти на macOS Sonoma?
Подготовьте Mac к переходу на другую версию, создав резервную копию данных с помощью Time Machine. Создайте загрузочный установщик на USB-накопителе для установки macOS Sonoma. Переведите Mac в режим восстановления и установите macOS Sonoma.
Заключительные слова:
Хотя macOS Sequoia обеспечивает повышенную производительность и расширенные возможности, в ней, как и в любом другом программном обеспечении, могут возникать ошибки и системные проблемы. В этом руководстве приведены 12 решений распространённых проблем macOS Sequoia. Если вы столкнулись с проблемой потери данных из-за ошибок macOS Sequoia, 4DDiG Mac Data Recovery – это надёжное решение для восстановления потерянных файлов из повреждённых или испорченных файлов.
Безопасное скачивание
Безопасное скачивание
Вам Также Может Понравиться
- Главная >>
- Проблемы с Mac >>
- 12 macOS Sequoia ошибки, сбои и их исправления