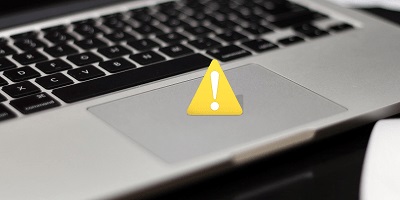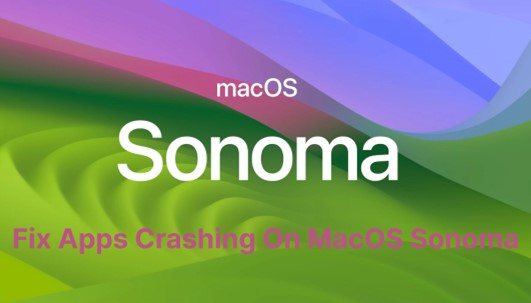На вашем компьютере невозможно установить macOS? Прочтите Это!
Если вы здесь, то, скорее всего, вы уже пробовали обновить macOS, но продолжаете получать сообщение ошибки "на вашем компьютере невозможно установить macOS". Есть несколько причин, по которым эта ошибка постоянно выскакивает, и в этой статье мы прольём свет на них и на то, как её исправить.
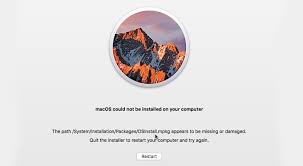
Часть 1: Почему могут возникнуть проблемы с установкой macOS?
Существует несколько причин возникновения ошибки при обновлении macOS, и уровень сложности её устранения зависит от деталей самого сообщения об ошибке. Будет гораздо проще, если сообщение об ошибке будет содержать информацию о том, в чём именно возникла проблема. В этом случае устранение неполадок станет более эффективным, поскольку вы будете знать, на чём сосредоточиться. Например, "macOS не удалось установить на ваш компьютер по пути /system/installation/packages/osinstall.mpkg" указывает на повреждение или отсутствие пути установки. Или "macOS не может быть установлена на ваш компьютер – ресурсы установщика не найдены".
К наиболее распространенным причинам этой ошибки относятся, в частности, следующие:
- Файлы установщика повреждены
- Неподходящее оборудование
- Загрузочный диск вашего Mac неисправен
- Недостаточно свободного места для хранения
- Повреждён или отсутствует путь установки (/System/Installation/Packages/OSInstall.mpkg)
Какая бы из вышеперечисленных причин ни вызвала ошибку, устранить её довольно просто и для этого не нужно быть технически подкованным.
Часть 2: Что нужно сделать перед устранением проблемы с установкой macOS
Прежде чем исправлять ошибку установки macOS, необходимо принять несколько мер безопасности, чтобы предотвратить потерю данных и любые другие отклонения в процессе работы. Неполная установка macOS может привести к постоянному автозапуску программы установки при каждом перезапуске компьютера, а также к другим последствиям, с которыми вы не хотели бы столкнуться, поэтому необходимо принять перечисленные ниже меры предосторожности.
1. Загрузка Mac в безопасном режиме
Этот режим способствует тому, чтобы программы перестали автоматически запускаться при каждой загрузке компьютера, и программа установки macOS будет одной из них. Если вы загрузите Mac в безопасном режиме, программы, которые работают в фоновом режиме без разрешения, перестанут это делать.
Обратите внимание, что действия по запуску безопасного режима на компьютерах Mac с процессором Intel отличаются от действий на компьютерах с чипом Apple.
Загрузка компьютера Mac на базе Intel в безопасный режим
Удерживайте клавишу "Shift" во время перезагрузки компьютера Mac. Как только устройство включится и вы услышите звук запуска или увидите на экране логотип Apple, отпустите клавишу "Shift". Выберите "Безопасная загрузка" на экране входа в систему.
Загрузка компьютера на базе чипа Apple
После выключения компьютера нажмите кнопку питания и удерживайте её, пока на экране не появятся параметры запуска. Выберите загрузочный диск, удерживая клавишу "Shift", нажмите на "Продолжить в безопасном режиме".
2. Использование Time Machine для создания резервных копий
Прежде чем приступать к обновлению Mac, следует сделать резервную копию компьютера, поскольку будут перезаписаны основные файлы операционной системы. А если что-то пойдет не так, вы без проблем сможете полностью стереть свой ПК, чтобы начать восстановление. Для создания резервной копии с помощью Time Machine потребуется подключить внешний диск. Time Machine позаботится о том, чтобы все ваши данные были защищены во время резервного копирования. Таким образом, пользователь может получить доступ к данным на определенную дату вместо системы, в которой данные перезаписываются текущей версией.
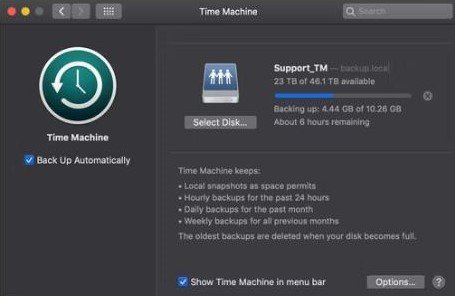
3. Проверьте совместимость Mac в App Store
Быстрая проверка на предмет совместимости последней версии macOS с вашим компьютером имеет особое значение и сэкономит вам время и много нервов. Чтобы проверить совместимость вашего Mac, посетите официальный сайт поддержки, определите версию macOS, которую вы собираетесь установить, и нажмите на неё, чтобы узнать её требования. Сравните эти требования с характеристиками вашего Mac, перейдя в строку меню и нажав на логотип "Apple", а затем "Об этом Mac". Не пытайтесь установить его при отсутствии совместимости.
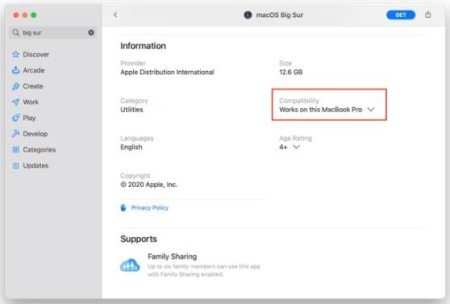
Часть 3: Как исправить ошибку, которая мешает установить macOS на вашем компьютере?
После принятия вышеупомянутых мер предосторожности, таких как создание резервной копии компьютера и проверка совместимости предполагаемого обновления macOS с устройством, давайте перейдем к следующему этапу. Поскольку причин возникновения этой ошибки может быть много, ниже приведены несколько предложений, которые могут решить проблему. Мы начнем с самых простых и быстрых решений, постепенно переходя к более сложным для экономии драгоценного времени.
Способ 1: Перезагрузка Mac и повторная установка
В большинстве случаев перезагрузка Mac и повторная установка обновления – это всё, что нужно, чтобы избавиться от ошибки "macOS не может быть установлена на ваш компьютер MacBook Air". Для этого перезагрузите компьютер из меню "Apple". Если из-за этой ошибки ваш Mac не реагирует, удерживайте кнопку питания, чтобы принудительно выключить компьютер. Однако не пытайтесь сделать это, когда процесс установки уже начался, чтобы не повредить файлы операционной системы.
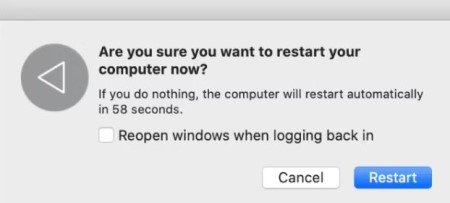
Способ 2: Проверьте дату и время вашего Mac
Неправильные дата и время могут сделать подключение к серверам Apple невозможным. Теоретически, только это может быть причиной неудачной установки обновления macOS. Если дата и время указаны неверно, вам следует их исправить. Поменяйте их, перейдя в раздел "Дата и время" в "Системных настройках". Чтобы дата и время всегда обновлялись, нажмите на значок замка, введите пароль, если он у вас есть, а затем выберите "Устанавливать дату и время автоматически".

Способ 3: Освободите место для установки macOS
Для успешного запуска обновления macOS на вашем устройстве должно быть не менее 20 ГБ свободного места. Только для программы установки macOS на вашем устройстве должно быть свободно от 4 до 5 ГБ. Дополнительные 15 ГБ необходимы, поскольку файлы и папки будут распакованы и добавлены на Mac. При нехватке места для хранения данных это становится невозможным, что и может быть причиной ошибки macOS.
Шаг 1: В меню "Apple" перейдите в раздел "Об этом Mac", а затем в "Хранилище", чтобы проверить, достаточно ли у вас свободного места для установки.
Шаг 2: Если у вас недостаточно места для установки, зайдите в "Управление хранилищем", где вы сможете увидеть, что занимает больше всего места на Mac.
Найдите и удалите то, что вам больше не нужно, чтобы освободить место, а затем перезапустите процесс установки.
Способ 4: Загрузите новый установщик
Сообщение об ошибке может быть вызвано повреждением программы установки macOS. Если на этом этапе ошибка не исчезла, попробуйте заменить программу установки macOS, загрузив новую. Загрузите программу установки macOS из надёжного источника, например с сайта поддержки Apple. По сравнению с загрузкой из App Store или Настроек системы, сайт поддержки предлагает полный комбинированный установщик, в то время как первый предлагает более урезанную версию. Однако в более новых версиях (macOS Monterey) может потребоваться загрузка программы установки из магазина приложений.
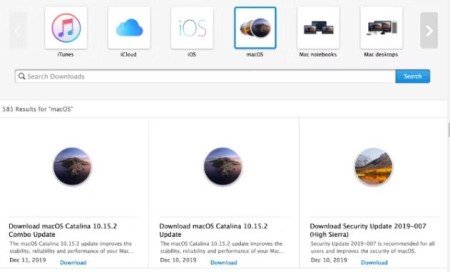
Способ 5: Повторная настройка памяти PRAM и NVRAM
Различные настройки и предпочтения, такие как разрешение дисплея, яркость экрана и громкость звука, хранятся в памяти PRAM и NVRAM вашего Mac. Проблемы, возникающие в памяти PRAM или NVRAM, могут быть причиной ошибок macOS, которые вы получаете. Если повезёт, сброс настроек будет простым и не привёдет к потере личных данных. Чтобы сбросить настройки, сначала нужно перезагрузить компьютер. Включите компьютер и удерживайте клавиши "Option+Cmd+P+R", пока он загружается. Затем отпустите эти кнопки, как только услышите второй звук запуска или увидите второй логотип "Apple".
Способ 6: Запустите "Первую помощь" в "Дисковой утилите"
С этого момента ошибка установки macOS уже должна остаться в прошлом, но если это не так, то вам стоит попробовать следующий трюк. Воспользуйтесь предустановленным приложением "Утилита диска" на текущей macOS, чтобы выполнить первую проверку дисковой утилиты и убедиться в отсутствии ошибок разрешения диска. Для этого перейдите в папку "Приложение", "Папка утилиты", а затем запустите "Утилита диска". На боковой панели вы найдёте загрузочный диск Mac (Macintosh HD), щёлкните на нем, а затем выберите пункт "Первая помощь". Запуск первой проверки просканирует ваш Macintosh HD на предмет возможных ошибок и устранит их.
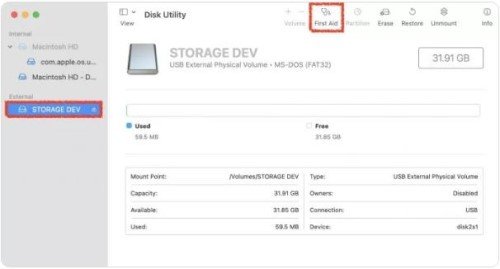
Способ 7: Переустановка macOS с помощью Восстановление macOS
Переустановка текущей операционной системы может потребоваться, если вышеупомянутые способы устранения неполадок не помогают. Это можно сделать с помощью Восстановления macOS. Однако этот процесс отличается для компьютеров Apple на базе их собственного чипа и компьютеров Mac на базе Intel.
Для моделей с чипом Apple
Сначала выключите компьютер, нажмите кнопку питания и удерживайте её, пока на экране не появятся опции запуска. Нажмите "Опции", а затем "Продолжить".
Для компьютеров Mac на базе Intel
Перезагрузите компьютер, нажмите "Option + Cmd + R" и удерживайте, пока он загружается. Когда вы услышите звук запуска или увидите логотип "Apple", отпустите эти клавиши, после чего на экране появится окно "Утилита macOS". Перейдите к переустановке последней версии macOS с помощью Восстановления macOS, нажав на кнопку "Переустановить macOS". Установка может занять некоторое время, так как сначала необходимо загрузить новое программное обеспечение.
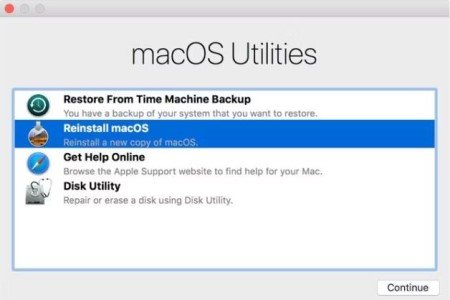
Способ 8: Очистка загрузочного диска и переустановка macOS
Стирание загрузочного диска и переустановка macOS обычно являются последним средством для решения подобных проблем с программным обеспечением. Если вы создадите резервную копию Time Machine, восстановление данных не составит труда. Если вы сотрёте загрузочный диск для переустановки macOS без резервного копирования данных, вы потеряете их все.
Дополнительно: Как восстановить данные с незагружаемого Mac ?
Если на данный момент вы все ещё не смогли устранить ошибку "на вашем компьютере невозможно установить macOS", но по-прежнему хотите получить доступ к данным в незагружаемой macOS, проще всего это сделать с помощью стороннего программного обеспечения. Программа для восстановления данных Tenorshare 4DDiG – отличное для того решение. Программное обеспечение для восстановления данных 4DDiG Mac позволяет пользователю восстановить пропавшие, удалённые или повреждённые файлы. Это возможно потому, что при удалении файлов они не исчезают полностью, а остаются на жёстком диске до тех пор, пока другой файл, сохранённый в том же месте, не перезапишет их.
Ниже перечислены некоторые особенности программного обеспечения для восстановления данных 4DDiG Mac:
- Он полностью восстанавливает все потерянные данные с Mac и других устройств, связанных с Mac, таких как цифровая камера, SD-карта, USB и т.д.
- Программное обеспечение для восстановления данных 4DDiG Mac имеет широкую область применения и способно восстанавливать данные компьютеров Mac, защищенных по стандарту T2 и оснащенных по стандарту M1.
- Качественное и надежное
- Простота использования – всего три щелчка для начала восстановления
- Поддержка восстановления данных без необходимости отключения SIP
Ниже описаны шаги для успешного восстановления потерянных данных с помощью 4DDiG с незагружаемого Mac из-за ошибки установки macOS.
Безопасная Загрузка
Безопасная Загрузка
- Чтобы восстановить потерянные данные с незагружаемого Mac, потребуется исправный Mac и внешний жёсткий диск или USB. Установите программу 4DDiG на рабочий компьютер Mac, а затем нажмите на кнопку "Восстановление данных с поломанной системы" в главном окне программы.
![восстановление данных с аварийного компьютера mac m2]()
- Для продолжения работы также потребуется загрузочный USB-накопитель. Чтобы создать его, в опции "Загрузочный диск" на работающем Mac вставьте USB и нажмите "Начать", чтобы продолжить. Вы получите уведомление с предложением создать резервную копию данных, после чего загрузочный диск будет создан.
![создайте загрузочный диск на макрофагах m2]()
- На незагружаемом Mac вставьте сгенерированный загрузочный диск, а затем нажмите и удерживайте клавишу "Опция" во время экрана загрузки. После появления окна настроек отпустите клавишу и выберите "4DDiG for Mac Data Recovery". В этот момент ваши данные можно восстановить, нажав кнопку "Экспорт".
![восстановление файлов m2 mac]()
Заключение
Вышеперечисленные методы обязательно помогут вам устранить ошибку "на вашем компьютере невозможно установить macOS". В тех случаях, когда они не срабатывают, что происходит крайне редко, следует переустановить текущую macOS, так как это позволяет решить большинство проблем, связанных с программным обеспечением. Однако не забывайте делать резервные копии данных, прежде чем приступать. Застряли с незагружаемым Mac из-за трудностей с устранением ошибки macOS, но все равно нуждаетесь в доступе к данным на ПК? Для этого вам понадобится стороннее программное обеспечение, и нет ничего лучше, чем программа восстановления данных Tenorshare 4DDiG Mac.
Вам Также Может Понравиться
- Главная >>
- Проблемы с Mac >>
- На вашем компьютере невозможно установить macOS? Прочтите Это!