Жалеете о том, что перешли на новую macOS 13? Хотите понизить версию macOS Ventura без потери данных? Предлагаем вам решение данной проблемы. Новое обновление macOS 13, Ventura, обеспечивает фантастический пользовательский опыт с уникальными возможностями. Но у него есть и недостаток. Ошибки. Множество из них приводят к зависанию приложений, зависанию экранов, медленному отклику и сбоям в работе системы. Если ваша macOS стала тормозить после нового обновления, вы всегда можете вернуться к macOS Monterey из версии Ventura. Однако если обновление выполнено неправильно, это может привести к потере ценных данных. Но существует безопасный способ понижения версии. Ознакомьтесь с этой статьей, чтобы узнать о четырех способах понижения версии без потерь.

- Подготовка: Потеряли данные после понижения версии macOS? Восстановите их здесь HOT
-
Часть 1: Что нужно сделать перед понижением версии macOS Ventura
- Совет 1: Создайте резервную копию данных macOS
- Совет 2: Убедитесь в надежности подключения к Интернету
- Совет 3: Убедитесь, что macOS обеспечен необходимым питанием
- Совет 4: Выполните последнюю финальную проверку вашего Mac
- Совет 5: проверьте Mac на наличие скрытых приложений и процессов
- Совет 6: Выясните, какой у вас Mac
-
Часть 2: Как понизить версию macOS Ventura без потери данных?
- Способ 1: Сброс до заводских настроек для понижения версии macOS Ventura
- Способ 2: Понижение macOS Ventura до версии Monterey с помощью резервной копии Time Machine
- Способ 3: Возврат macOS Ventura к Monteret с помощью режима восстановления macOS
- Способ 4: Использование загрузочного USB-накопителя для понижения версии macOS Ventura до Monterey
- Часть 3: Что делать, если после понижения версии были потеряны данные?
- Часто задаваемые вопросы:
Подготовка: Потеряли данные после понижения версии macOS? Восстановите их здесь
Иногда даже при наличии резервной копии восстановить данные после понижения версии не удается в силу различных ситуаций. А иногда после понижения версии можно потерять важные файлы. В таких случаях на помощь приходит стороннее программное обеспечение, такое как Tenorshare 4DDiG Mac. Оно позволяет восстанавливать удаленные, потерянные, испорченные, скрытые и поврежденные файлы всего за три щелчка мыши. Возможности 4DDiG включают:
- Восстановление данных с внутренних и внешних дисков, устройств на базе Mac, USB-накопителей, SD-карт и цифровых камер.
- Восстановление файлов с высокой долей успеха.
- Восстановление 1000+ форматов файлов, включая аудио- и видеофайлы, документы и изображения.
- Запатентованная технология восстановления файлов с компьютеров Apple Silicon M1, M1 Pro, M1 Max и компьютеров Mac с шифрованием T2.
- Усовершенствованный алгоритм искусственного интеллекта для поиска скрытых файлов.
- Различные режимы предварительного просмотра для получения подробной информации о файлах.
- Быстрое сканирование и простой в использовании интерфейс.
Ниже приведены шаги по восстановлению потерянных файлов после обновления/понижения версии macos Ventura:
Безопасная Загрузка
Безопасная Загрузка
- Загрузите и установите программу восстановления данных 4DDiG Mac. Откройте программу и выберите место хранения, например локальный диск или место, где хранятся файлы, чтобы начать процесс восстановления.
- Нажмите кнопку "Сканировать" для поиска потерянных файлов. Для завершения сканирования потребуется некоторое время. Процесс сканирования можно остановить или приостановить, чтобы просмотреть подробную информацию о файлах.
- После завершения сканирования нажмите кнопку "Восстановить", чтобы сохранить файлы в другом месте. Не сохраняйте их в том же месте, где они были потеряны.



Часть 1: Что нужно сделать перед понижением версии macOS Ventura
Перед понижением macOS Ventura до версии Monterey необходимо выполнить ряд важных действий, чтобы предотвратить потерю данных в процессе понижения. Вот что необходимо сделать:
Совет 1: Создайте резервную копию данных macOS
После понижения версии macOS Ventura все ваши данные будут удалены. Поэтому рекомендуется создать резервную копию данных, чтобы затем восстановить их. Для сохранения резервной копии можно использовать Time Machine на Mac, облачный сервис или внешний USB-накопитель.
Совет 2: Убедитесь в надежности подключения к Интернету
Перебои в работе Интернета могут привести к сбоям в процессе удаления/установки в процессе понижения версии macOS Ventura. Поэтому убедитесь, что ваш Mac подключен к стабильному WiFi или Ethernet-соединению, чтобы избежать сбоев в процессе понижения версии.
Совет 3: Убедитесь, что macOS обеспечен необходимым питанием
Отключение питания или перебои в подаче электроэнергии могут привести к потере данных. Поэтому держите свой Mac подключенным к источнику питания, чтобы можно было без помех выполнить понижение macOS Ventura до Monterey.
Совет 4: Выполните последнюю финальную проверку вашего Mac
Понижение с версии macOS Ventura до версии Monterey займет не менее одного часа. Кроме того, если в процессе понижения что-то пойдет не так, возможно, придется начинать все сначала. Поэтому следует подумать, можно ли решить возникшие проблемы с помощью некоторых настроек. Проведите финальную проверку Mac, чтобы исключить любые проблемы в системе Ventura.
Совет 5: проверьте Mac на наличие скрытых приложений и процессов
Иногда неисправные плагины, кэш, нежелательные файлы, невидимые остатки приложений и теневые приложения могут замедлять работу всей системы macOS. Возможно, именно с этим и связана проблема Ventura. Для очистки системы можно удалить скрытые приложения и процессы.
Совет 6: Выясните, какой у вас Mac
Проверьте тип процессора вашего Mac. Это Apple Silicone или Intel? Это очень важно знать, поскольку шаги по понижению версии процессора различны для каждого из них. Проверить тип процессора можно, выполнив следующие действия:
Шаг 1: Перейдите в меню Apple > Об этом Mac > Дополнительная информация.
Шаг 2: Посмотрите, относится ли процесс к Intel или Apple.
Часть 2: Как понизить версию macOS Ventura без потери данных?
Теперь, когда все подготовительные мероприятия выполнены, перейдем к понижению macOS Ventura до версии Monterey без потери данных. Существует четыре способа понижения.
Способ 1: Сброс до заводских настроек для понижения версии macOS Ventura
Если заводом-изготовителем изначально была установлена версия macOS Monterey, сброс к заводским настройкам - самый простой способ понизить версию Ventura. При сбросе до заводских настроек, ОС вернется к исходной версии macOS. Этот шаг будет одинаковым для Mac с процессорами Intel и Apple.
Шаг 1: Выберите пункт "Системные настройки", нажав на значок Apple в левом верхнем углу экрана Mac.
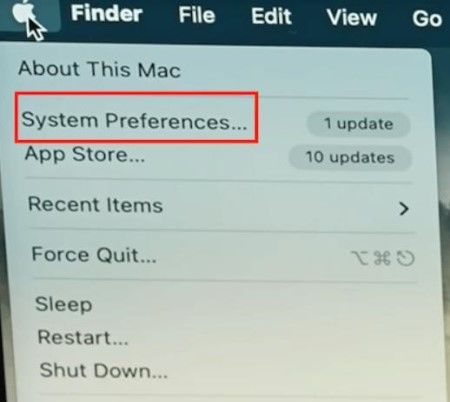
Шаг 2: Выберите "Стереть все содержимое и настройки" и введите пароль Mac для подтверждения.
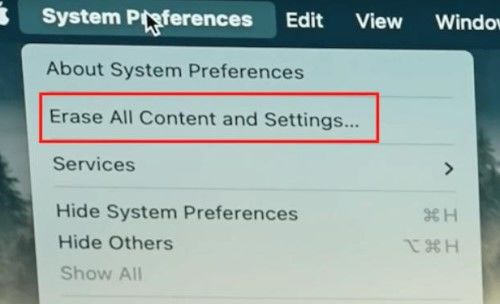
Шаг 3: Нажмите "Продолжить" и выйдите из учетной записи Apple, введя свой пароль. Выберите "Стереть все содержимое и настройки" и запустите процесс сброса до заводских настроек.
После этого начнется процесс перехода на Monterey. Дождитесь появления языкового интерфейса, и вы сможете установить Monterey.
Способ 2: Понижение macOS Ventura до версии Monterey с помощью резервной копии Time Machine
Если вашей первоначальной ОС была не macOS Monterey, Вам не следует выполнять сброс настроек. Для понижения версии macOS Ventura до Monterey без потери данных можно использовать другой метод, например Time Machine. Однако при использовании Time Machine есть одно условие. Этот инструмент можно использовать только в том случае, если вы включили его перед обновлением macOS до Venture. В противном случае выполните действия, описанные в следующих двух способах.
Шаг 1: Подключите внешний диск с резервными копиями Time Machine к компьютеру Mac, затем откройте меню Apple и выберите пункт Перезагрузка.
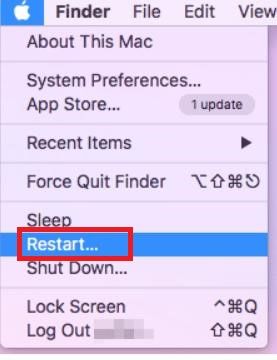
Шаг 2: Теперь введите комбинацию клавиш запуска.
Для Mac с процессором Intel
Когда появится логотип Apple, одновременно нажмите клавиши "Command" и "R".
Для Mac с процессором Apple
- Зажмите кнопку "Power" до отображения стартового экрана. Затем выберите Функции > Продолжить.
- Выберите опцию "Восстановить из резервной копии Time Machine". Теперь выберите нужную резервную копию, и macOS Ventura будет понижена.
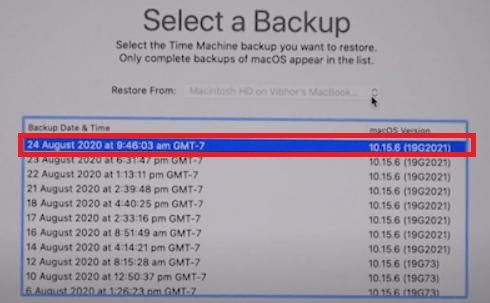
Способ 3: Возврат macOS Ventura к Monterey с помощью режима восстановления macOS
С помощью режима восстановления macOS можно переустановить Ventura, чтобы вернуться к старой версии macOS. Можно даже восстановить MacOS до заводской версии. Этот шаг одинаков для Mac на базе процессоров Intel и Apple Silicone. Ниже описано, как понизить версию macOS Ventura с помощью режима восстановления macOS:
Шаг 1: Выключите компьютер Mac, нажмите кнопку Power и быстро нажмите одну из приведенных ниже комбинаций клавиш:
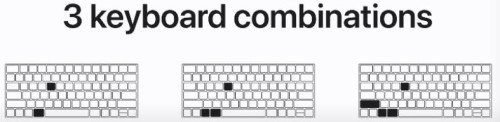
- Command + R для переустановки текущей версии Ventura на Mac.
- Shift+Option(Alt)+Command+R для переустановки заводской версии macOS.
- Option+Command+R для обновления до последней версии macOS.
Шаг 2: Теперь введите пароль и нажмите Продолжить > Далее > Переустановить macOS.
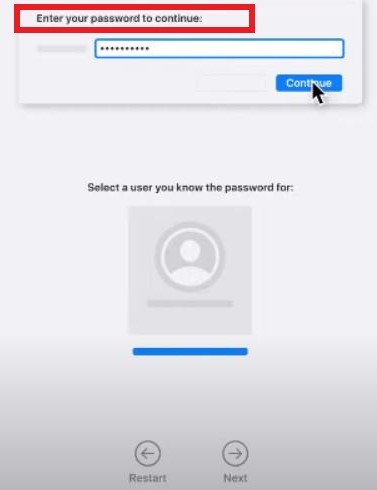
Шаг 3: Затем выберите диск и дождитесь автоматической установки macOS.
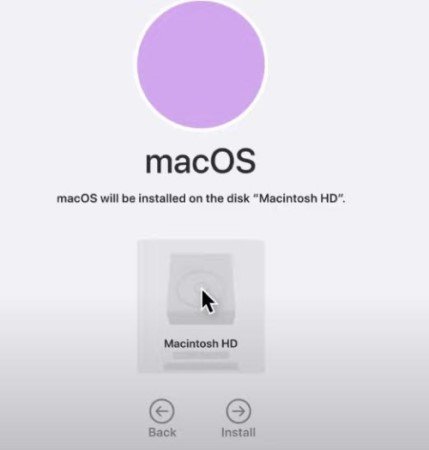
Способ 4: Использование загрузочного USB-накопителя для понижения версии macOS Ventura до Monterey
Вы можете загрузить Mac с помощью программы установки, если у вас нет резервной копии или Monterey macOS на внешнем устройстве. Программа установки предварительно копируется на USB или внешнее устройство.
Что необходимо подготовить перед использованием загрузочного диска для понижения версии macOS
Перед тем как приступить к понижению версии macOS с помощью загрузочного диска, необходимо учесть некоторые моменты. А именно:
- Вам нужен USB-накопитель с объемом памяти от 16 ГБ и выше.
- Стабильное подключение к Интернету поможет загрузить macOS Monterey.
- Если ваш Mac оснащен портом USB-C, а ваш накопитель имеет порт USB 3, используйте коннектор для соединения накопителя с портом.
3 шага для понижения версии macOS с помощью загрузочного USB
Ниже описано, как всего за три шага понизить версию macOS Ventura без потери данных с помощью загрузочного USB-накопителя:
Шаг 1: Откройте Mac App Store и отыщите программу установки macOS Monterey. Загрузите ее на Mac. Она будет сохранена в папке Mac Applications Finder. Оставьте ее для дальнейшего использования.
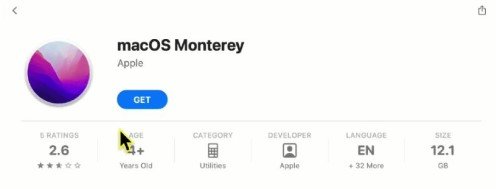
Шаг 2: Затем сотрите жесткий диск, подготовьте загрузочный диск и подключите USB-накопитель к устройству Mac.
Шаг 3: Откройте Disk Utility с помощью Spotlight. Затем выберите диск на левой боковой панели в разделе "Внешние" и в верхней строке меню выберите пункт "Стереть".
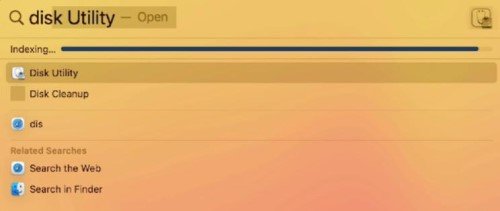
Шаг 4: В диалоговом окне выберите формат "Mac OS Extended (Journaled)" и нажмите кнопку "Стереть". После этого будет создан USB-накопитель. Нажмите кнопку "Готово", когда появится соответствующее окно.
Шаг 5: Скопируйте и вставьте в Терминал команду “sudo /Applications/Install\ macOS\ Monterey.app/Contents/Resources/createinstallmedia --volume /Volumes/USB --nointeraction”. (Имя "USB" представляет собой имя USB-накопителя. Вы можете изменить его соответствующим образом).
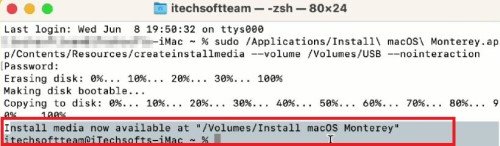
Шаг 6: Введите пароль учетной записи пользователя для удаления диска Mac и нажмите "Ok", чтобы разрешить доступ к USB-накопителю.
Шаг 7: Теперь Терминал скопирует установочные файлы macOS Monterey на USB-накопитель. После завершения процесса закройте Терминал. Затем выключите Mac и загрузите его в режим восстановления.
Шаг 8: Для Mac на базе Intel нажмите клавишу "Option", чтобы проверить установочный диск. Для Mac на базе Apple Silicone нажмите клавишу "Power", чтобы увидеть установочный диск.
Шаг 9: Выберите "Установить Monterey OS" и нажмите "Продолжить". Затем выберите "macOS Beta" и нажмите кнопку "Далее" для ввода пароля.
Шаг 10: Установите macOS Monterey, руководствуясь указаниями системы Mac.
После завершения установки ваша система будет переведена с версии Ventura на версию Monterey macOS.
Часть 3: Что делать, если после понижения версии были потеряны данные?
Как подчеркивалось ранее, резервное копирование необходимо для предотвращения потери данных при понижении версии. Однако в силу некоторых обстоятельств восстановление данных из резервной копии может оказаться невозможным или же данные могут быть потеряны из-за сбоев в процессе понижения. Что же делать, чтобы восстановить ценные данные?
Среди множества сторонних программ, представленных в Интернете, программа для восстановления данных Tenorshare 4DDiG Mac заслуживает особого внимания. Она позволяет восстанавливать потерянные и поврежденные данные с компьютеров Mac с защитой M1 и T2. Для работы с ней не нужно отключать SIP. 4DDiG способна восстанавливать данные в результате множества ситуаций, таких как атаки вредоносных программ, перебои в подаче электроэнергии, понижение, обновление, форматирование и системные сбои. Благодаря простому в использовании интерфейсу и интуитивно понятному алгоритму, для восстановления данных не требуется обладать профессиональными знаниями или прилагать значительные усилия для их извлечения.
Часто задаваемые вопросы:
Можно ли понизить версию macOS без потери данных?
Да, если у вас есть резервная копия Time Machine или резервная копия на внешнем устройстве, вы можете переходить на новую версию macOS без потери данных. В процессе понижения mac предложит скопировать файлы из резервной копии. Вы можете выбрать эту опцию для восстановления данных.
Можно ли понизить версию Mac, который был поставлен с Ventura?
Любой Mac, который был изначально поставлен с Ventura, можно перевести на Monterey. Однако процесс установки будет отличаться для компьютеров на базе Apple Silicone и Intel. Для перехода macOS на Monterey выполните любой из описанных выше способов.
Что лучше - macOS Monterey или macOS Ventura?
В настоящее время Ventura является лучшей версией macOS для последнего поколения компьютеров Mac. В число ее наиболее ярких возможностей входят Stage Manager для переключения между окнами, живой текст в видео, почте, сообщениях, приложение "Часы" и т.д. Однако если вам покажется, что Ventura содержит ошибки или проблемы, вы всегда можете понизить ее до macOS Monterey.
Можно ли удалить Ventura на Mac?
Удалить Ventura на Mac можно, но при отсутствии резервной копии все данные будут потеряны. Поэтому заранее подготовьте резервную копию с помощью Time Machine.
Можно ли перейти на предыдущую версию macOS?
Вы можете перейти на предыдущую версию macOS. Но возврат к предыдущей версии более безопасен, чем к старой версии, которая может не поддерживать последние обновления программного обеспечения.
Сколько времени требуется, чтобы понизить версию macOS Ventura?
Время, необходимое для понижения версии Ventura, зависит от данных, типа USB и модели Mac. В среднем процесс перехода может занять около одного часа. Однако затраченное время также зависит от того, восстанавливали ли вы данные из резервной копии Time Machine при установке macOS Monterey.
Не удается перейти с macOS Ventura на Monterey
Если формат файла несовместим с накопителем, вы можете столкнуться с тем, что macOS не удастся установить на компьютер. Обязательно проверьте формат файлов, как описано выше в разделе "3 шага для понижения версии macOS с помощью загрузочного USB ".
Почему не удается понизить версию macOS Ventura?
Если в процессе понижения macOS Ventura вы столкнулись с ошибкой "The Volume cannot be Downgraded", это связано с несовместимостью или техническими проблемами. В этом случае сотрите диск Mac и установите Monterey, как описано в Способе 4.
Заключение
Если вас не устраивает последнее обновление macOS 13 Ventura, вы считаете, что в этой версии наблюдаются ошибки или она замедляет работу вашей системы, вы всегда можете перейти на macOS Monterey. Наверняка наша статья ответила на вопрос "Как понизить версию macOS Ventura без потери данных?". Выбирайте любой из описанных выше способов понижения версии в зависимости от ситуации, но не забывайте сохранять резервные копии. Если после понижения версии macOS Ventura пропали некоторые файлы, воспользуйтесь программой для восстановления данных Tenorshare 4DDiG Mac, чтобы успешно их восстановить.


