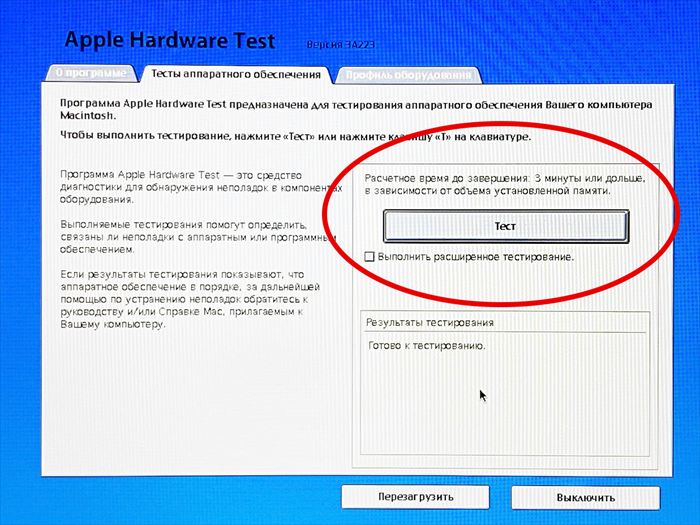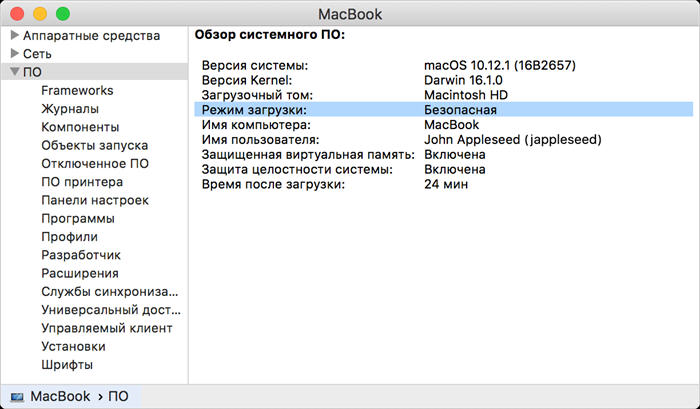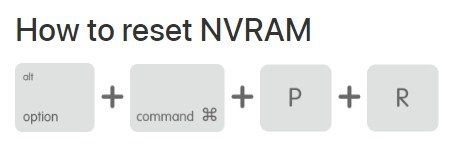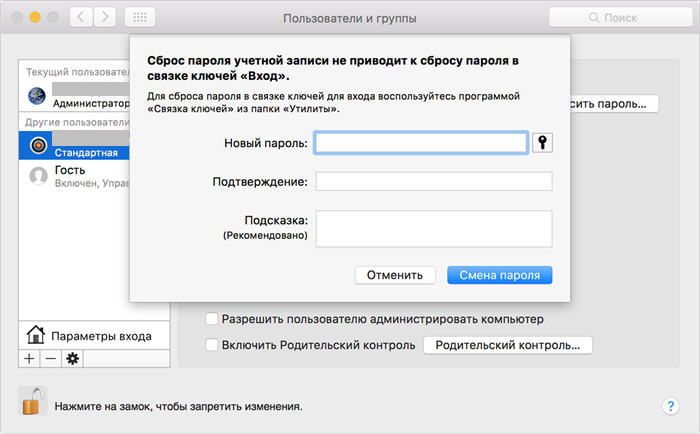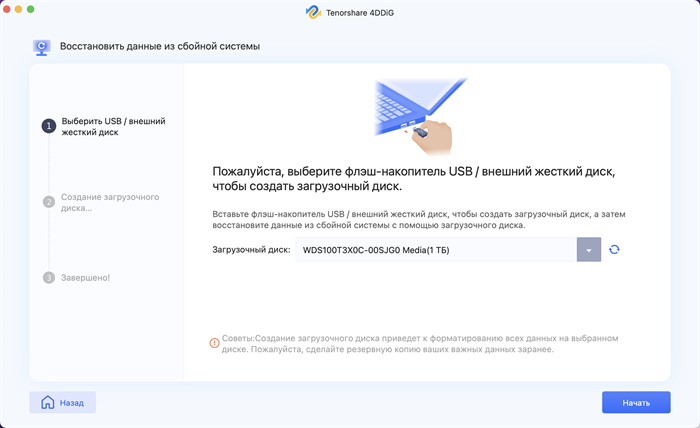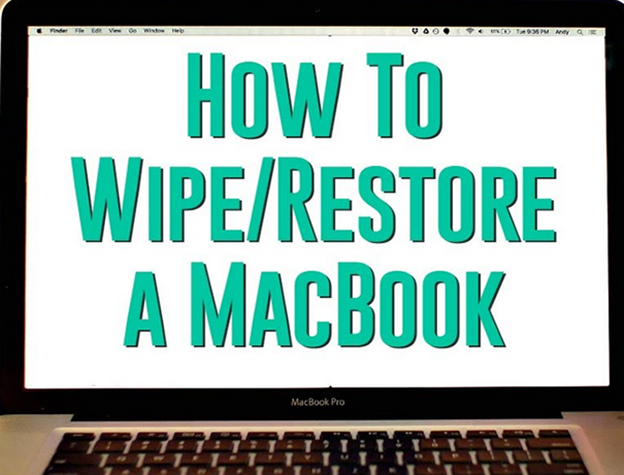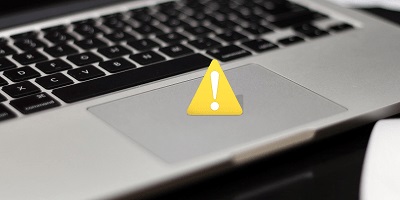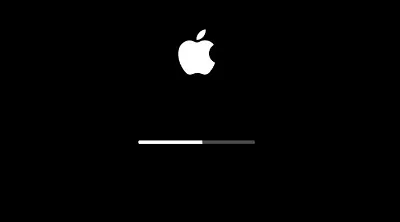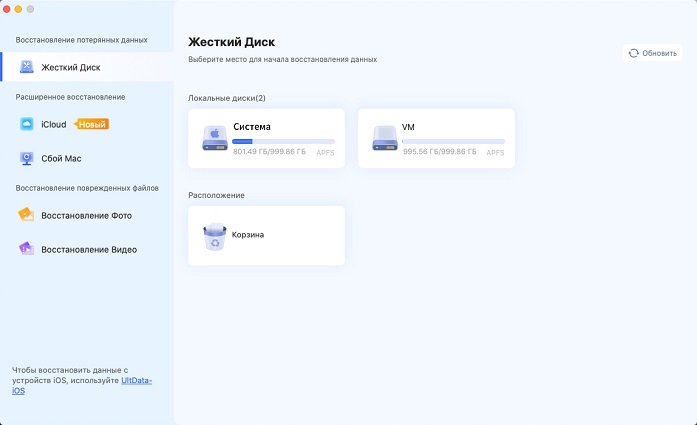Что делать, если MacBook Pro не включается/не загружается? [10 способов]
Вопрос: MacBook не включается и не запускается
“Мы с другом купили себе Mac book air 4 года назад, и теперь у обоих одна и та же проблема с неисправностью (не включается и внезапно отключается). Возможно, он устарел?”
Существует множество причин, по которым вы можете обнаружить, что ваш Mac не запускается или MacBook Pro не включается . Однако вы, скорее всего, сможете заставить его снова работать. Мы рассмотрим различные проверки и изменения, чтобы ваш Mac снова загрузился и начал работать.
Исправления, приведенные в этой статье, относятся к последним версиям macOS. Меню и интерфейсы могут незначительно отличаться в зависимости от того, на какой ОС вы работаете. Однако их функции очень похожи.

Часть 1: Почему MacBook не включается?
Прежде чем искать решения, необходимо понять, почему возникает эта проблема на MacBook. Если MacBook не включается или не загружается, основными причинами могут быть:
- На Mac не хватает заряда батареи.
- Это может быть проблема с дисплеем, а не с питанием.
- Проблемы, связанные с питанием
- Неработающее приложение (приложения), влияющее на запуск системы
- Несовместимая информация для входа в систему, идентифицированная с приложением, вмешивающимся в процесс загрузки Mac
- Поврежденный кэш необходимых системных файлов
- Конфликт разрешений на жестком диске с учетными записями пользователей.
По сути, именно аппаратное обеспечение приводит к проблеме, что MacBook Pro не загружается . Независимо от того, не можете ли вы разобраться в конкретных причинах, выполнение стандартных решений не повредит вашему Mac.
Часть 2: 10 решений, если MacBook не включается
Устранение 1: Проверьте уровень питания
Начните с фундаментального подхода, например, проверьте состояние питания на Mac. Наиболее вероятным объяснением может быть то, что батарея разрядилась, и после этого Macbook pro не включается на черном экране. Прочистите порт, а затем попробуйте зарядить устройство. Если зарядное устройство старое и повреждено, купите другое. Это может быть причиной того, что MacBook Pro не включается или не заряжается.
Устранение 2: Проверьте наличие сигналов питания
Если Mac включен, но проблема связана с запуском, подумайте о проверке питания:
- Нажмите кнопку питания на Mac и прислушайтесь к звукам вентилятора, запуска, работы жесткого диска и т. д.
- Посмотрите, не загорелась ли клавиша Caps Lock, клавиатура или указатель покоя - это означает, что Mac включается.
- Также может быть ситуация, когда MacBook Pro не включается, но заряжается.
Устранение 3: Выполните переход в режим питания
Если iMac не загорается, лучше воспроизвести цикл питания следующим образом:
- Нажмите клавишу питания на Mac и удерживайте ее около 10 секунд. Снова нажмите ее и сделайте паузу.
- Если ничего не происходит, в этот момент следует отключить все разъемы вашего устройства, включая USB, мобильные телефоны, принтеры, диски и т. д.
- Попробуйте вытащить батарею из Mac, а затем снова вставить ее.
Устранение 4: Проверьте дисплей Mac
Если MacBook Pro не работает, он включится, но запуск не будет завершен. На начальном экране появляется несколько изображений, которые могут быть:
- Запрещающее изображение
- Знак вопроса
- Чистый пустой экран
- Логотип Apple или вращающийся глобус
- Значок блокировки
- PIN-код системной блокировки
- Окно входа в систему
Подобные изображения - от вопросительных знаков до запрещающих - означают, что перед запуском Mac необходимо определить несколько проблем.
Устранение 5: Проверьте аппаратное обеспечение Mac
Если проблема с запуском MacBook все еще существует, необходимо выполнить пробный тест аппаратного обеспечения Apple.
-
Включите Mac и быстро нажмите клавишу D на клавиатуре. Удерживайте кнопку до тех пор, пока на экране не появится символ Apple Hardware Test, напоминающий ПК.
-
Выберите язык и нажмите стрелку вправо. После этого нажмите клавишу Возврат.
-
Чтобы начать тестирование, нажмите на кнопку "Тест"; например, нажмите T или нажмите Возврат. Перед началом тестирования вы можете выбрать "Выполнить расширенное тестирование".
-
Тест будет запущен, и после его завершения вы можете просмотреть результаты в правой нижней части окна Mac.
-
Чтобы выйти из интерфейса Apple Hardware Test, перезагрузите или выключите Mac.

Устранение 6: Сброс контроллера управления системой (SMC)
Основные элементы SMC отвечают за различные процедуры в системе Mac на базе Intel. Таким образом, если Mac не перезагружается, возможно, нарушена одна или несколько его низкоуровневых функций. К ним относятся кнопка питания, батарея, плата, вентилятор, датчик движения, маркер состояния батареи и т. д. Если какая-либо из них не реагирует на команды, вам следует сбросить SMC.

Устранение 7: Загрузите MacBook Pro в безопасном режиме
Если Mac не загружается периодически, пришло время загрузить Mac в Безопасном режиме следующим образом:
-
Перезагрузите Mac и одновременно нажмите клавишу Shift. Продолжайте удерживать клавишу до тех пор, пока не появится экран входа в систему с логотипом Apple.
-
Если проблема не возникает в безопасном режиме, попробуйте включить Mac обычным способом. Если проблема не вернется, это обычно свидетельствует о том, что основной проблемой был кэш или папка.

Устранение 8: Сброс памяти PRAM/NVRAM Mac
Если вы попробовали загрузить свой Mac в тестовом режиме и ничего не исправлено, это означает, что защищенный режим Mac работает не так, как ожидалось. Вы можете попробовать сбросить параметры PRAM/NVRAM компьютера Mac. Оперативная память параметров (PRAM) хранит данные. Действительно, даже средства сброса PRAM и NVRAM схожи.
-
Закройте Mac и включите его. Нажмите вместе клавиши Опция + Команда + P + R и удерживайте их около 20 секунд.
-
В течение этого периода ваш Mac будет отображаться так, как будто он перезагружается. Когда на экране появится логотип Apple, вы можете оставить клавиши, так как произошел сброс NVRAM/PRAM.

Устранение 9: Запустите Mac с помощью другой учетной записи
Если MacBook по-прежнему не включается, это означает, что последним решением будет запуск macOS в режиме восстановления.
-
Если у вас есть другая учетная запись пользователя, вы можете выйти из текущей записи из меню Apple и войти в систему под другой учетной записью.
-
Нажмите на кнопку Добавить (+) и введите поле, необходимое для управления аккаунтом. В конце нажмите альтернативу Создать аккаунт, и в сводке появится еще одна запись.
-
Теперь перейдите в меню Apple и выберите пункт Войти. На экране появится окно входа. Введите свое имя и секретный ключ новой записи и пробуйте.

Устранение 10: Перезагрузите Mac в режим восстановления
Наконец, важным способом устранения проблемы не включения MacBook является перезагрузка Mac в режиме восстановления.
- Включите Mac и нажмите клавиши Комманда + R во время запуска. Запуск режима восстановления будет завершен, когда на экране появится окно Утилиты macOS.
- Восстановление Mac из прошлой резервной копии, существующей на диске Time Machine.
- Переустановите рабочую систему Mac с диска или рабочего Apple, чтобы устранить проблему.
- Откройте Safari, чтобы найти помощь в определении проблемы на вашем Mac.
Часть 3: Восстановление данных с MacBook, который не запускается
Tenorshare 4DDiG Mac Data Recovery - специалист по восстановлению всех видов файлов, включая фотографии, записи, документы и другие, на жестком диске Mac. Ознакомьтесь с этим простым методом и узнайте, как восстановить потерянные или стертые файлы на Mac, который неправильно загружался.
-
Скачать 4DDiG Mac
Загрузите программу 4DDiG Mac Data Recovery на работающий компьютер Mac PC. После загрузки откройте программу и нажмите "Пуск", выбрав "Восстановление данных с поврежденной системы".

-
Создайте загрузочный диск
Вставьте USB-накопитель/внешний переносной жесткий диск в загружаемый Mac; в этот момент в разделе "Загрузочный диск" выберите тот, который вы только что установили, и нажмите "Пуск". Начнется форматирование, и загрузочная система будет сформирована.
![создание загрузочного диска]()
-
Восстановление с поврежденного Mac
Вставьте USB-диск в поврежденный Mac; в этот момент загрузите Mac, удерживая кнопку " Опция". Выберите "4DDiG for Mac Data Recovery" для загрузки диска. После входа в систему, вы можете выбрать данные для отправки, нажав на "Экспорт".
Безопасное скачивание
Безопасное скачивание
Заключение:
Все компьютеры Mac, независимо от того, MacBook Pro отличного качества или более современный iMac, завоевали репутацию надежных. Но и с ними могут возникнуть проблемы. Даже если это довольно просто исправить, MacBook Pro не включается или не заряжается. Это идеальный вариант для проверки предупреждающих сигналов и устранения проблем до того, как они возникнут. В итоге, Tenorshare 4DDiG Mac Data Recovery - ваш лучший помощник для восстановления ценных файлов, когда Macbook pro не включается.
Вам Также Может Понравиться
- Главная >>
- Проблемы с Mac >>
- Что делать, если MacBook Pro не включается/не загружается? [10 способов]