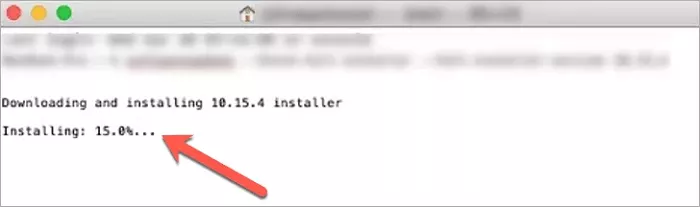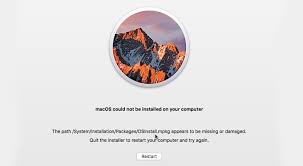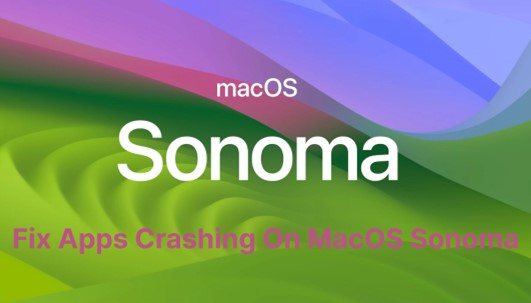[macOS Ventura/Monterey] Не удается связаться с сервером восстановления
Сервер восстановления, вероятно, является одной из лучших составляющих текущих обновлений macOS. Функция сервера восстановления позволяет устранять неполадки, запускать First Aid, открывать Терминал или переустанавливать операционную систему. В любом случае использование режима восстановления требует взаимодействия с сервером Apple, и если это не работает, может возникнуть ошибка "не удается связаться с сервером восстановления". Обновление macOS может быть прервано из-за множества проблем. Самая распространенная проблема - не удается связаться с сервером восстановления mac. Это происходит, когда вы пытаетесь установить macOS Ventura, Monterey, High Sierra, Mojave или Catalina. Если ваш Mac столкнулся с этой ошибкой, эта статья может оказаться полезной для вас. Узнайте, почему возникает ошибка "не удается связаться с сервером восстановления на Mac" и как её исправить.
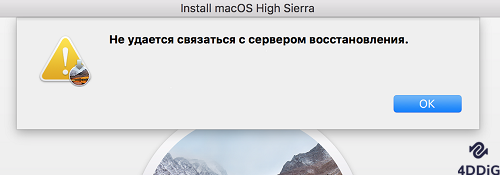
Часть 1: Что Означает Ошибка "Не удается Связаться с Сервером Восстановления"?
Установка обновления macOS с помощью программы установки macOS требует подключения вашего Mac к серверу Apple в Интернете. Когда вы видите сообщение "не удается связаться с сервером восстановления High Sierra", это означает, что связь вашего Mac с сервером Apple была нарушена. Несколько причин могут вызвать эту проблему:
- Для того чтобы ваш Mac мог успешно связаться с сервером Apple, необходимо иметь стабильное интернет-соединение.
- Настройки даты и времени на вашем Mac могут быть несинхронизированными с сервером восстановления Apple в течение некоторого времени.
- Сервер Apple может быть недоступен из-за большого количества пользователей, пытающихся получить новое обновление.
Часть 2: Как Исправить Ошибку "Не Удается Связаться с Сервером Восстановления"?
Решение 1: Проверьте сетевое подключение на Mac
Сначала вам следует проверить, имеет ли ваша система стабильное интернет-подключение. Если ваш Mac подключен к сети по кабелю, вы можете переподключить Ethernet-кабель, чтобы проверить. Чем лучше ваше интернет-соединение, тем быстрее ваш Mac сможет подключиться к серверу восстановления Apple. Стабильное интернет-подключение - всё, что вам нужно, чтобы устранить ошибку "Не удается связаться с сервером восстановления Mac OS".
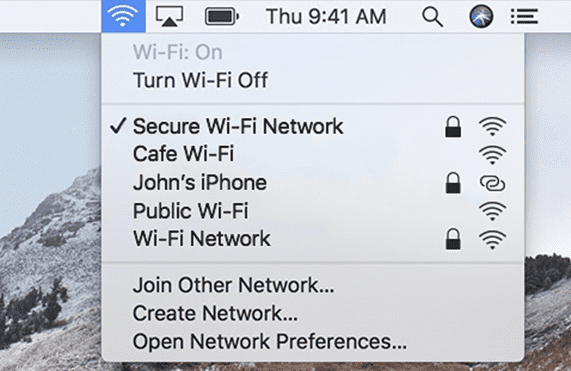
Решение 2: Проверьте серверы Apple
У Apple есть страница статуса, на которой записаны любые проблемы с его веб-сервером и онлайн-сервисами. Поскольку там нет раздела для восстановления, проблема с другими сервисами может указывать на проблему с сервером восстановления. Если это так, подождите, пока серверы Apple вновь начнут работать, и устраните ошибку "не удается связаться с сервером восстановления High Sierra".
Решение 3: Синхронизируйте дату и время вашего Mac с сервером восстановления Apple
Вы можете обновить и настроить дату и время Mac для сервера восстановления Apple, следуя этим шагам:
Прежде всего, откройте окно утилит macOS, закрыв ошибку. Выберите опцию "Утилиты" из меню вверху экрана.
Дважды щелкните по опции "Терминал" и введите команду "ntpdate - u time.apple.com".

После завершения процесса вы можете переустановить обновление macOS еще раз. Идеально, проблема "не удается связаться с аутентификационным сервером" будет решена.
Если вышеупомянутая команда не помогла решить проблему "не удается связаться с сервером восстановления" на вашем Mac, вы можете следовать следующим шагам:
Откройте приложение Терминал и введите "date". Ваш Mac отобразит текущую дату и время.
Если настройки неверные, вы можете ввести текущее время в следующем порядке: date mmddhhssyy. Например, если сегодня 10 июня, 07:00 утра 2021 года, введите date 0610070021 (10 июня, 07:00 утра, 2021 года).
Попробуйте переустановить macOS снова, чтобы запустить установщик Catalina/Mojave еще раз и устранить ошибку восстановления через Интернет.
Решение 4: Используйте установщик macOS
Многие пользователи сообщали об ошибке "не удается связаться с сервером восстановления Catalina", когда они пытались установить обновление macOS с помощью установщика из App Store. Но после загрузки полной версии установщика macOS, установщик работал без ошибок. Ниже приведен метод, который поможет вам получить полное обновление/версию macOS Catalina:
Запустите Терминал и введите следующую командную строку, чтобы загрузить полную версию установщика macOS Catalina 10.15.3.
software update - get full-installer - full-installer-rendition 10.15.3После загрузки запустите установщик, чтобы продолжить без проблем с сервером восстановления.

Решение 5: Обновите macOS
Откройте App Store на вашем Mac, чтобы найти обновления для приложений, затем перейдите на вкладку "Обновления".
Чтобы автоматически устанавливать обновления macOS, включая загруженные приложения, выберите "Автоматически поддерживать мою систему в актуальном состоянии". Эта функция будет уведомлять вас, когда обновления потребуют перезагрузки, так что вы сможете выбрать время для обновления приложений.
Решение 6: Стереть диск Mac и переустановить macOS
Переустановка MacOS после входа в режим восстановления для удаления жесткого диска может устранить вашу проблему. Вот как:
Перезагрузите ваше устройство Mac, и когда оно начнет загружаться, нажмите и удерживайте клавиши CDM + R. Это переведет ваш Mac в режим восстановления.
Нажмите "Дисковая утилита" и удалите том Macintosh HD. Это удалит все файлы на вашем Mac.
После стирания данных с вашего Mac вы можете переустановить macOS без ошибки "проблема подключения к серверу Mac".

Дополнительный совет: Как восстановить утерянные данные после обновления macOS?
Всегда существует риск потери данных при обновлении вашей операционной системы macOS. Если ваши файлы исчезли после обновления macOS и у вас нет резервной копии, вы можете вернуть свои данные, воспользовавшись программой Tenorshare 4DDiG Mac Data Recovery. Эта программа специализируется на восстановлении файлов, фотографий, голосовых и видеозаписей, электронных писем, сообщений и других данных с компьютеров Mac, которые столкнулись с потерей данных из-за повторной установки macOS. Вот основные характеристики этого инструмента:
- Восстанавливайте все утерянные данные с вашего Mac и любых устройств на базе Mac, таких как USB-накопители, SD-карты, цифровые камеры и другие.
- 100% безопасное восстановление потерянных файлов на Mac с высокой степенью успешности.
- Поддержка macOS Sonoma, macOS Ventura, macOS Monterey, macOS Big Sur, macOS 10.15 (Catalina) и более ранних версий.
- Восстановление данных столь же просто, как три щелчка. Не требуется технических знаний.
Ниже приведен пошаговый руководство по восстановлению утерянных данных после ошибки "не удается связаться с сервером восстановления" с помощью этого надежного инструмента:
Безопасная Загрузка
Безопасная Загрузка
- Выберите местоположение
Откройте главный интерфейс 4DDiG после загрузки и выберите местоположение, откуда вы потеряли данные и хотите их восстановить. Затем нажмите кнопку "Сканировать", чтобы найти все потерянные файлы.
![4ddig mac выберите местоположение для сканирования удаленных или потерянных файлов на диске]()
- Сканирование и предварительный просмотр
Сканирование займет некоторое время для поиска всех удаленных файлов. Вы можете просматривать и искать свои документы по типу файлов.
![предварительный просмотр потерянных файлов]()
- Восстановление файлов Mac
Выберите кнопку "Восстановить" и выберите новое место для сохранения отсканированных файлов. Пожалуйста, не сохраняйте восстановленные файлы на тот же диск, где вы их потеряли, чтобы избежать постоянной потери.
![восстановление потерянных данных Обновление Mac]()
Часто задаваемые вопросы о сервере восстановления:
1.Что такое сервер восстановления?
Сервер восстановления - это онлайн-сервер обновления ОС от Apple, который требует стабильное интернет-подключение к вашему устройству. Он отвечает за установку новых обновлений.
2. Что делать, если ваш Mac пишет "не удается связаться с сервером восстановления"?
Основные шаги по устранению неполадок на вашем Mac, когда появляется ошибка "не удается связаться с сервером восстановления", включают:
- Проверьте сетевое подключение на Mac
- Проверьте серверы Apple
- Проверьте дату и время вашего Mac на сервере восстановления Apple
3. Почему macOS High Sierra не устанавливается?
Есть несколько причин, почему может возникнуть данная проблема. Возможно, в это время много пользователей пытается загрузить macOS High Sierra. В этом случае попробуйте позже, чтобы проверить, работает ли загрузка сейчас. Также проверьте, насколько надежное у вас подключение Wi-Fi.
4.Как подключиться к Wi-Fi на восстановлении Mac?
Переустановка macOS с использованием режима Восстановления требует подключения к интернету. Вы можете подключиться к Wi-Fi, следуя этим шагам:
Откройте меню Wi-Fi в верхнем правом углу вашего Mac.
Выберите сеть Wi-Fi и введите ее пароль, если это требуется.
Теперь режим восстановления сможет скачать установщик macOS.
Заключение:
Многие пользователи Mac сталкиваются с проблемой "не удается связаться с сервером восстановления mac". Вы можете устранить эту ошибку, следуя эффективным методам, описанным выше. Каждую ошибку можно исправить, если использовать правильный подход, и то же самое относится к потере данных, связанной с обновлением macOS. Чтобы избежать таких потерь, важно регулярно создавать резервные копии данных. Если вы столкнулись с потерей данных, Tenorshare 4DDiG Mac Data Recovery поможет вам легко и быстро восстановить утраченные данные. Не беспокойтесь об этом!
Вам Также Может Понравиться
- Главная >>
- Проблемы с Mac >>
- [macOS Ventura/Monterey] Не удается связаться с сервером восстановления