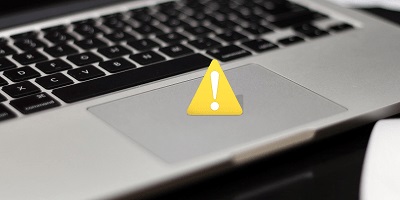[Разрешено] Советы по устранению мерцания экрана Macbook
Как исправить мерцание экрана MacBook?"Экран моего Mac внезапно начал зависать и мерцать. Я не могу работать спокойно из-за этого постоянного мерцания. Как это исправить?"
Одно из главных достоинств Macbook - его экран. Высококачественный, гладкий и чёткий экран - основная привлекательная черта для многих пользователей. Поэтому, когда на экране происходит что-то необычное, например мерцание экрана, это сразу же вызывает беспокойство. Но мы, как всегда, берём на себя решение этой проблемы и проведём вас через это стрессовое состояние. Здесь мы рассмотрим, что является причиной мерцания экрана MacBook Pro, как решить эту проблему и как её предотвратить. Кроме того, важно восстановить данные до устранения проблемы, так как существует вероятность их потери. Но не волнуйтесь, эту головную боль мы можем устранить с помощью программы для восстановления данных Tenorshare 4DDiG. Так чего же мы ждём, давайте приступим к делу.

Часть 1: Почему мерцает экран на MacBook?
Любая ошибка - это всегда совокупность причин, и проблема с мерцанием экрана MacBook Pro не является исключением. Возможные причины её появления:
- MacOS - это инновационный продукт с регулярными обновлениями; устаревшая ОС может вызывать мерцание.
- Отсутствующие или устаревшие драйверы.
- Проблемы с аппаратным или программным обеспечением.
- Физическое повреждение Mac.
- Нестабильное электропитание во время зарядки.
- Высокая нагрузка на графический процессор.
Часть 2: Как исправить мерцание экрана MacBook Pro?
Подготовка: Резервирование данных перед исправлением мерцания экрана MacBook
Существует множество способов устранения мерцания горизонтальных линий на MacBook. Но прежде чем приступить к работе по исправлению, необходимо зарезервировать данные, чтобы не потерять их после исправления. Чтобы эффективно справиться с этой задачей, вам понадобится незаметный и мощный союзник. Этот многозадачный союзник - Tenorshare 4DDiG , программа для восстановления данных. Оснащённая современными функциями, она способна восстановить ваши данные за один раз. Она включает в себя следующие привлекательные способности:
- Восстановление данных с локальных дисков Mac и внешних устройств (USB-накопители/SD-карты/внешние устройства/цифровые камеры и т.д.).
- Восстановление данных из очищенной корзины.
- Восстановление данных с незагружаемого или сломанного Mac.
- Поддержка 1000 типов файлов, включая фотографии, видео, аудио, документы и т. д.
- Поддерживаются macOS Monterey, macOS BigSur 11.0, macOS 10.15, macOS 10.14 (macOS Mojave), mac OS X 10.13 (High Sierra) и другие.
- Современный алгоритм выводит восстановление данных на новый уровень.
- Скорость и высокая эффективность по сравнению с другими приложениями, доступными на рынке.
Теперь давайте посмотрим, как её использовать для возврата данных.
Безопасная Загрузка
Безопасная Загрузка
- Запустите приложение 4DDiG на Mac, выберите диск, с которого вы потеряли файлы, и нажмите "Сканировать".

- Подождите пока происходит сканирование. Все восстановленные файлы будут отображены в результатах сканирования. Вы можете просмотреть эти файлы.
![4ddig mac scan files]()
-
После завершения сканирования выберите файлы, которые нужно восстановить, нажмите кнопку "Восстановить" и сохраните их в безопасном месте на диске.
![4ddig mac recover files]()
Способ 1: Перезапуск MacBook
Чтобы решить проблемы вроде мерцания экрана Mac, нужно начать с основ. Простой перезапуск может оказаться именно тем, что нужно для решения проблемы. Так что сядьте и нажмите кнопку перезагрузки.
Способ 2: Обновление MacOS
Обновление macOS - это не только хорошая практика, но и защита вашего Mac от ошибок, подобных этой. Чтобы проверить, требует ли ваш Mac обновлений:
Шаг 1: Откройте "Системные настройки" на вашем Mac и перейдите в раздел "Обновление ПО".
Шаг 2: Загрузите и установите все обновления, если они имеются.
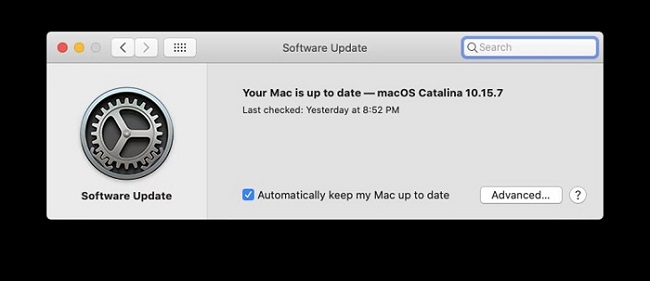
Способ 3: Настройка энергосбережения
Высокое энергопотребление может быстро вывести устройство из строя, иногда вызывая такие проблемы с мерцающими линиями на экране. Чтобы снизить потребление энергии, вы можете изменить настройки энергопотребления на своем устройстве, вот как это можно сделать:
Шаг 1: Запустите приложение "Системные настройки" и перейдите в раздел "Энергосбережение".
Шаг 2: Теперь вы можете настроить такие параметры, как подсветка, переключение графики, параметры сна и т. д., для уменьшения энергопотребление.
Способ 4: Отключение функции "Трясти мышью для поиска указателя"
Любая дополнительная нагрузка, которая воздействует на память GPU, может привести к ошибкам в Mac, и функция "Трясти мышью для поиска указателя" - одна из таких. Чтобы её отключить, запустите "Системные настройки", перейдите в раздел "Доступность" и снимите флажок с опции "Трясти мышью для поиска указателя".
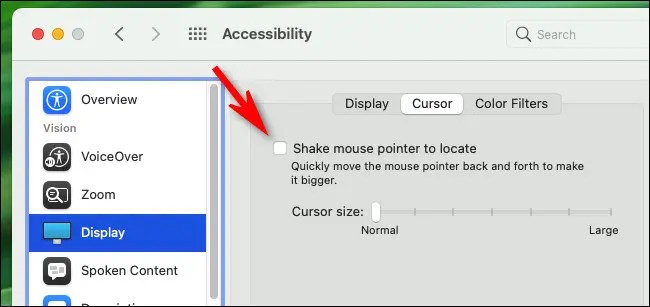
Способ 5: Отключение тёмного режима на MacBook
Если вы используете тёмный режим и страдаете от мерцания экрана, возможно, стоит попробовать отключить этот режим.
Шаг 1: Перейдите в раздел "Системные настройки" и выберите "Общие".
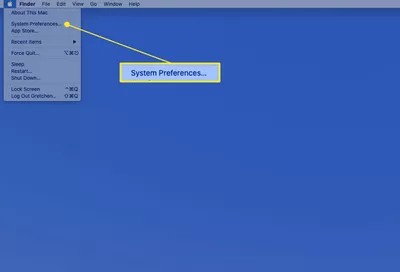
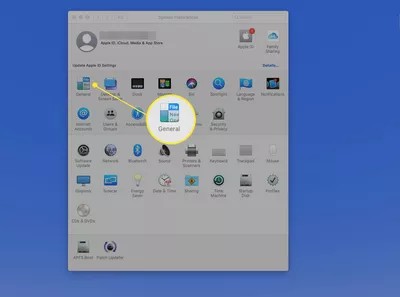
Шаг 2: В настройках "Общие" перейдите в раздел "Внешний вид" и выберите "Свет", чтобы вернуться в светлый режим и отключить тёмный режим.
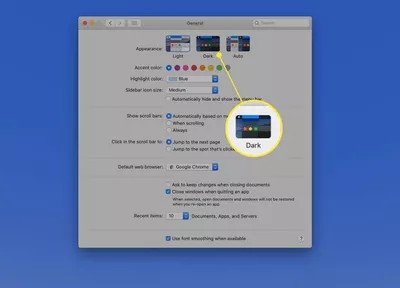
Способ 6: Отключение автоматического переключения графики
Некоторые ноутбуки Macbook Pro обладают особенностью: в них используются два графических чипа, позволяющие переключаться между задачами с высоким и низким энергопотреблением для повышения производительности. Однако это может быть причиной проблемы с мерцанием линий на экране MacBook Pro. Вы можете отключить это "Автоматическое переключение графики" в 2 простых шага:
Шаг 1: Откройте "Системные настройки" и перейдите на вкладку "Энергосбережение".
Шаг 2: Снимите флажок "Автоматическое переключение графики", и все готово.
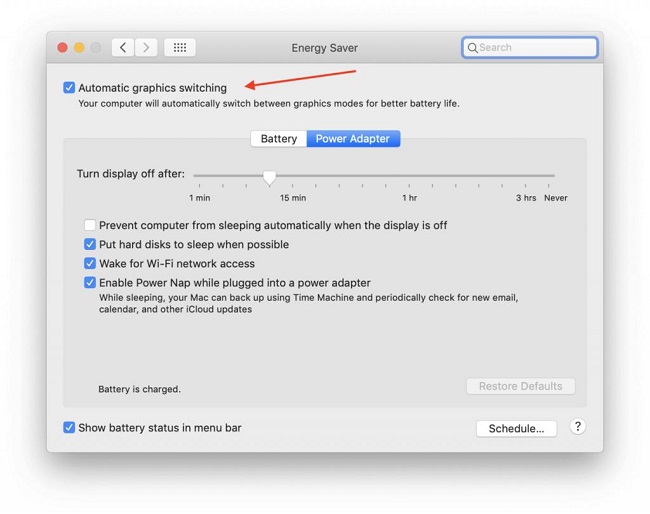
Способ 7: Выключение True Tone
True tone - отличная функция, которая автоматически настраивает цвета вашего Mac в соответствии с окружающей средой и условиями освещения. Это полезная функция, но в то же время она требует постоянного использования графического процессора, что может привести к проблеме с мерцанием экрана. Чтобы отключить ее:
Шаг 1: Перейдите в раздел "Системные настройки" и откройте вкладку "Дисплеи".
Шаг 2: Снимите флажок True Tone и посмотрите, решит ли это вашу проблему.
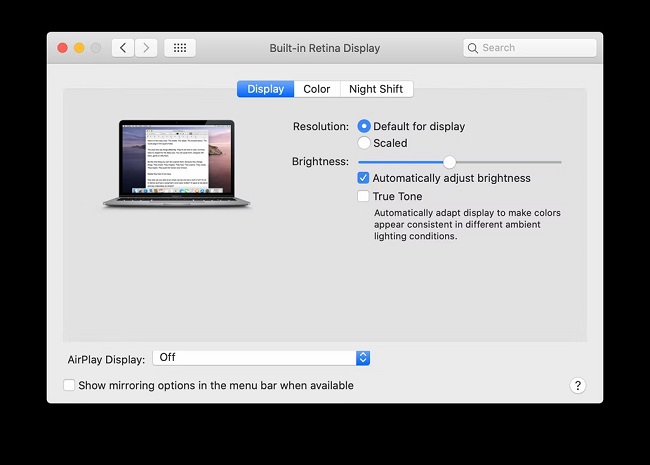
Способ 8: Удаление конфликтующих приложений и элементов запуска
Иногда причиной проблемы может быть неправильно ведущее себя приложение. Найдите старые и неработающие приложенияя и удалите их. Кроме того, найдите процессы, которые запускаются при старте и занимают больше памяти, чем им положено, и удалите или отключите их.
Способ 9: Оптимизация систем Mac
Оптимизация Mac подразумевает избавление от мусора, который может нагружать систему Mac и вызывать ошибки. Такие приложения, как CleanMyMacX, могут эффективно оптимизировать работу вашего Mac, обеспечивая его бесперебойную работу. Просто откройте приложение и запустите сканирование, которое избавит Mac от мусора.
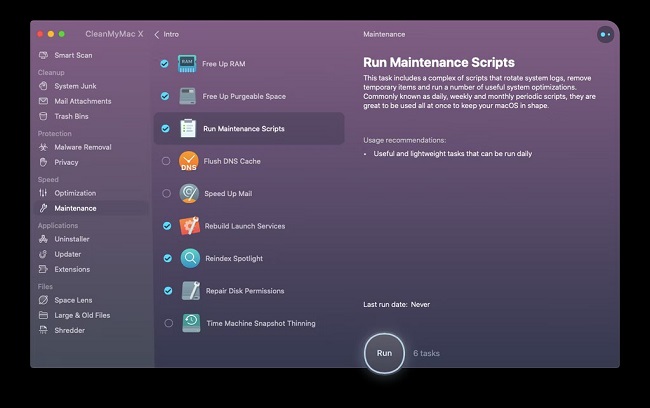
Способ 10: Сброс SMC
Контроллер управления системой (SMC) отвечает за множество мелких фоновых процессов на Mac. Проблема с SMC может быть потенциальной причиной мерцания. Вот как можно сбросить настройки SMC:
Шаг 1: Выключите Mac, нажмите и удерживайте Control + Option + Shift в течение 7 секунд, а затем одновременно нажмите и удерживайте кнопку питания ещё 7 секунд.
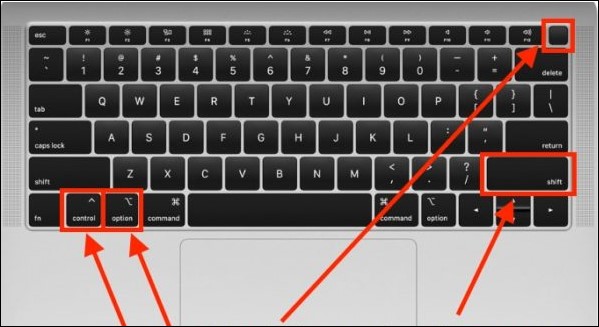
Шаг 2: Отпустите все клавиши вместе. После этого перезагрузите Mac.
Способ 11: Сброс NVRAM и PRAM Сброс NVRAM и PRAM
В NVRAM и PRAM хранится важная информация, связанная с системой. Ошибка в любом из этих элементов памяти может привести к глюкам экрана MacBook. Сброс NVRAM и PRAM можно выполнить следующим образом:
Шаг 1: Выключите Mac, нажмите и удерживайте клавиши "Option + ⌘ + P + R" в течение 20 секунд.
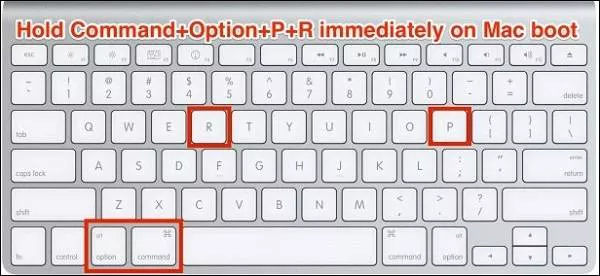
Шаг 2: Дождитесь, пока логотип Apple исчезнет во второй раз, и вы сбросите память PRAM и NVRAM.
Способ 12: Перезапуск Mac в безопасном режиме
Если основной виновник проблемы - видеокарта, то перезагрузка Mac в безопасный режим может оказаться неплохой идеей. В безопасном режиме активируются только самые необходимые функции, которые могут стабилизировать работу компьютера. Чтобы войти в безопасный режим, выполните следующие действия:
Шаг 1: Выключите Mac, а затем запустите снова, удерживая клавишу "Shift".
Шаг 2: Отпустите клавишу, как только появится запрос на вход в систему.
Если получилось разрешить проблему в безопасном режиме, перезагрузите Mac в обычном режиме.
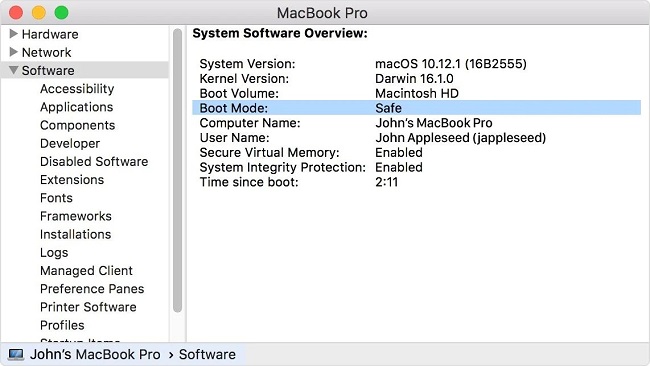
Способ 13: Запуск диагностики Apple
Кто может лучше проверить, что не так с Mac, как не сам Mac. Так, вы можете запустить диагностику Apple, чтобы проверить всё, что не так с вашим Mac, вот как это сделать:
Шаг 1: Выключите Mac и продолжайте нажимать и удерживать кнопку питания, пока он загружается.
Шаг 2: Как только появится окно параметров запуска, отпустите клавишу питания. Теперь нажмите Command (⌘)-D на клавиатуре.
Способ 14: Свяжитесь с поддержкой Apple
Если ни один из вышеперечисленных способов не помог, то самое время задать вопрос службе поддержки Apple: почему мерцает экран моего MacBook Pro? Связаться с ними можно через офлайн-магазины или официальный сайт компании - support.apple.com.
Часть 3: Как предотвратить появление мерцающих горизонтальных линий на MacBook?
Мерцание экрана, если его не контролировать, может означать смерть для Mac. Лучше работать над предотвращением этой проблемы, чем над её решением. Вот несколько шагов, которые вы можете предпринять, чтобы предотвратить мерцания на Mac.
- Ухаживайте за экраном Mac должным образом. Убедитесь, что на него ничего не давит.
- Устанавливайте обновления, как только они появятся, особенно драйверы для экрана.
- Оптимизируйте настройки графического процессора в соответствии с вашими потребностями.
- Убедитесь, что ваш Mac правильно подключен к сети во время зарядки.
- Избегайте внезапных отключений.
Итог
Все хотят, чтобы их компьютеры Mac ровно и ярко светились, а не мерцали. В случае последнего, мы предоставили вам подробное руководство по исправлению и предотвращению проблемы. Но прежде чем приступить к исправлению, не забудьте восстановить потерянные данные, для этого мы рекомендуем Tenorshare 4DDiG - приложение для восстановления данных. Так чего же вы ждёте, исправляйте сейчас, думайте потом!
Вам Также Может Понравиться
- Главная >>
- Проблемы с Mac >>
- [Разрешено] Советы по устранению мерцания экрана Macbook