Как ускорить работу macOS Sonoma? 6 быстрых решений!
Как ускорить работу macOS Sonoma? Откройте для себя 6 простых и быстрых способов ускорить работу macOS Sonoma и восстановить потерянные данные с помощью 4DDiG Mac Data Recovery.
MacOS Sonoma – это последняя версия операционной системы от Apple на данный момент. Эта мощная с функциональной точки зрения ОС обещает нам плавную и эффективную работу пользовательского интерфейса. Однако даже у самого хорошего программного обеспечения иногда могут наблюдаться проблемы с производительностью, досаждая пользователям медлительностью и задержками. Если у вас возникли проблемы с macOS Sonoma, связанные с производительностью и скоростью работы компьютера, то вам не нужно беспокоиться.
В этой статье будут рассмотрены шесть простых и безопасных способов как ускорить macOS Sonoma. Благодаря им вы сможете восстановить молниеносную производительность компьютера Apple, к которой так привыкли. Независимо от того, опытный вы пользователь Mac или новичок, эти простые решения быстро избавят вас от проблем в macOS Sonoma. Итак, давайте перейдем к этим проверенным методам оптимизации работы macOS Sonoma и применим их, чтобы после насладиться более быстрым откликом и лучшей производительностью компьютера.

Часть 1: Почему Mac работает медленно после обновления до macOS Sonoma?
После успешного обновления вашего Mac до последней версии macOS Sonoma вы, возможно, столкнулись с проблемами, которые снижают скорость работы вашего компьютера. Несмотря на неудобство, такая медлительность типична после значительного обновления операционной системы. Вот несколько причин, которые могут приводить к низкой производительности вашего Mac:
- Потребность в ресурсах: Новые версии macOS часто содержат расширенные функции и улучшения в графической части системы, что влечет за собой повышенные требования к аппаратному обеспечению вашего компьютера. Вы можете заметить снижение производительности, если аппаратное обеспечение вашего Mac не соответствует рекомендуемым требованиям.
- Несовместимые приложения: Иногда старые программы плохо совместимы с последними версиями macOS. Такие проблемы с совместимостью могут приводить к сбоям и снижению производительности.
- Фоновые процессы: MacOS запускает различные фоновые процессы, и некоторые из них активизируются после обновления. Эти процессы могут потреблять много ресурсов вашей системны и замедлять работу вашего Mac.
- Объекты автозагрузки: Приложения, настроенные на запуск при входе в систему, могут существенно повлиять на время загрузки и общую скорость работы ПК.
- Пространство на диске: Недостаточное количество свободного места на диске может снизить производительность вашего Mac. Если ваше хранилище почти заполнено, это может замедлить работу системы.
Часть 2: Как ускорить работу macOS Sonoma?
Теперь, когда мы выяснили, почему Mac может работать медленно после обновления до macOS Sonoma, давайте рассмотрим шесть простых и безопасных исправлений, которые помогут восстановить скорость и эффективность работы вашего компьютера:
Решение 1: Обновите приложения
Устаревшие приложения – это очень вероятная причина ваших проблем с macOS Sonoma, именно они могут замедлять работу Mac. Разработчики часто выпускают обновления для улучшения совместимости с последними версиями macOS и повышения общей производительности. Если вы не обновляли ваши приложения до самой последней версии, ваш Mac может работать медленнее. Вы можете обновить приложение через раздел «Обновления» в App Store. Откройте приложение, перейдите в раздел «Обновления» и проверьте наличие доступных обновлений.
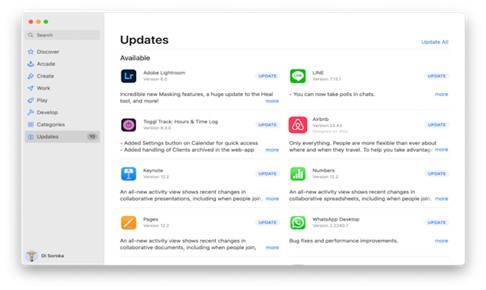
Решение 2: Остановите ресурсоемкие процессы
Так же, замедление работы вашего компьютера после обновления до macOS Sonoma может быть связано с ресурсоемкими процессами, выполняющимися в фоновом режиме. Эти процессы могут нагружать процессор и оперативную память, вызывая тем самым более медленный отклик системы. Вот как их определить и остановить:
- Запустите приложение «Мониторинг системы», выполнив поиск в Spotlight.
- В окне программы перейдите на вкладку «ЦП», чтобы просмотреть список запущенных процессов.
-
Найдите все процессы, которые сильно нагружают процессор, особенно те, которые вам неизвестны или которые вам не нужны.

- Выберите ресурсозатратный процесс и нажмите кнопку «X» в левом верхнем углу окна, чтобы остановить его выполнение.
Решение 3: Освободите место на компьютере
Если ваше хранилище почти заполнено, это может привести к проблемам с macOS Sonoma, включая снижение быстродействия системы и замедление работы в целом. Одним из эффективных способов освободить место на вашем Mac будет удаление дубликатов файлов, которые могут накапливаться с течением времени. Для этого мы рекомендуем инструмент – 4DDiG Duplicate File Deleter, который имеет удобный интерфейс, чтобы облегчить поиск и удаление дубликатов файлов. Данный инструмент способен быстро находить дубликаты файлов, а также предлагает возможность настраивать режим сканирования, функции безопасного удаления, предварительного просмотра файлов, легкой очистки и многое другое.
Решение 4: Закройте вкладки и расширения браузера
Веб-браузеры являются одними из наиболее часто используемых приложений на компьютерах Mac, и они могут оказывать значительное влияние на производительность компьютера, особенно если у вас открыто несколько вкладок или загружены ресурсоемкие расширения.
Во-первых, вам следует закрыть неиспользуемые вкладки, поскольку каждая открытая вкладка браузера занимает оперативную память и требует вычислительных мощностей.
Во-вторых, сделайте ревизию установленных расширений и отключите или удалите те, которые вам не нужны. В Google Chrome вам следует нажать на три точки в правом верхнем углу>Дополнительные инструменты>Расширения. Удалите неиспользуемые расширения. Эти действия могут быстро и в значительной мере устранить проблемы с macOS Sonoma. Если проблемы не устранены, воспользуйтесь следующим методом.
Решение 5: Отключите автозапуск программ через системные настройки
Объекты автозагрузки – это приложения и процессы, которые запускаются автоматически при загрузке вашего Mac. В то время как некоторые из этих объектов необходимы, другие могут быть необязательными и способствовать медленному запуску и снижению производительности системы. Вам необходимо отключить ненужные объекты входа, чтобы ускорить работу вашего Mac. Следуйте приведенному ниже руководству, чтобы отключить автозагрузку через системные настройки:
- Сначала нажмите на меню Apple и зайдите в Системные настройки.
-
Теперь перейдите к пунктам «Основные» и «Объекты входа», где вы можете выбрать и отключить ненужные объекты автозапуска.

Решение 6: Обновите бета-версию macOS Sonoma до всеобщего релиза
Предположим, у вас возникли проблемы с macOS Sonoma на компьютере Mac, на котором установлена бета-версия macOS Sonoma. В этом случае важно понимать, что бета-версия программного обеспечения может содержать ошибки и проблемы с совместимостью, которые влияют на производительность. Вам следует перейти с бета-версии на официальную macOS Sonoma, чтобы устранить эти проблемы. После этого вы будете получать регулярные и стабильные обновления. После успешного обновления до macOS Sonoma вы можете использовать резервную копию для восстановления своих данных, приложений и настроек.
Бонусный совет: Что делать, если вы потеряли данные после обновления до macOS Sonoma?
Потеря важных данных после обновления до macOS Sonoma может оказаться неприятным опытом. И не важно, будь то из-за проблемы, связанной с обновлением, или случайного удаления, необходимо всегда иметь под рукой надежное решение для восстановления данных. Одно из таких решений – это 4DDiG Mac Data Recovery. Этот инструмент поможет вам восстановить потерянные данные на вашем Mac.
Основные возможности 4DDiG Mac Data Recovery:
- Комплексное решение для восстановления данных: 4DDiG Mac Data Recovery – это универсальный инструмент, который может восстанавливать потерянные данные, такие, как документы, фотографии, видео, музыку, электронные письма и т.д. Независимо от того, были ли ваши данные потеряны из-за удаления, форматирования или по другим причинам, это программное обеспечение поможет вам их восстановить.
- Удобный интерфейс: Программное обеспечение имеет современный интерфейс, который будет удобен как начинающим, так и профессиональным пользователям. Вам не нужно быть компьютерным мастером, чтобы
- Несколько режимов восстановления: Данное ПО имеет несколько режимов восстановления, например, восстановление случайно удаленных файлов, восстановление необработанных файлов и восстановление файлов из удаленных разделов.
- Поддержка различных устройств хранения данных: Вы можете восстанавливать данные с различных устройств хранения, включая внутренние жесткие диски Mac, внешние накопители, USB-накопители, карты памяти и многое другое.
- Высокая результативность: Благодаря использованию передовых алгоритмов сканирования, данный инструмент эффективно сканирует все устройства и быстро восстанавливает потерянные файлы.
- Безопасность и защита: 4DDiG Mac Data Recovery обеспечивает сохранность ваших данных на протяжении всего процесса восстановления. Ваши существующие данные не будут затронуты или повреждены.
- Совместимость со всеми версиями macOS: 4DDiG Mac Data Recovery совместим с macOS Sonoma и предыдущими версиями macOS, поэтому вы сможете использовать его в своей обновленной системе Mac.
Следуйте приведенным ниже шагам, чтобы восстановить данные с жестких дисков с помощью 4DDiG Mac Data Recovery:
-
Выберите местоположение:
После установки запустите 4DDiG-Mac, и для запуска процесса восстановления данных выберите нужный диск, например, ваш локальный диск. Наведите курсор мыши на нужное местоположение, и в правом нижнем углу появится кнопка «Сканировать». Нажмите на нее, чтобы начать поиск всех отсутствующих файлов.СКАЧАТЬ БЕСПЛАТНОБезопасная Загрузка
СКАЧАТЬ БЕСПЛАТНОБезопасная Загрузка

-
Сканирование и предварительный просмотр:
Сканирование всех удаленных файлов займет некоторое время. Как только сканирование будет завершено, вы сможете просмотреть более подробную информацию и отсортировать файлы по типам.
-
Восстановление файлов на Mac:
Нажмите кнопку «Восстановить» и выберите место для сохранения файлов. Не рекомендуется сохранять восстанавливаемые файлы на тот же раздел, где они были потеряны. Это может привести к необратимой потере данных.
Подводим итоги
В конечном счете, оптимизировать производительность вашего Mac под управлением macOS Sonoma задача не сложная. Шесть описанных выше решений могут помочь вам быстро устранить распространенные проблемы с macOS Sonoma. Эти методы снабжены подробным руководством по восстановлению скорости и отзывчивости вашего Mac, независимо от того, имеете ли вы дело с устаревшим программным обеспечением, ресурсоемкими процессами, ограниченным пространством на диске, беспорядком в браузере, объектами автозагрузки или переходите с бета-версии на полноценную.
И кроме того, с помощью 4DDiG Data Recovery вы сможете быстро восстановить потерянные данные после обновления до macOS Sonoma. Используя эти проверенные решения, помните, что регулярное техническое обслуживание и своевременное реагирование на проблемы имеют решающее значение для поддержания максимальной производительности в постоянно развивающемся мире системы macOS. С помощью этих простых и безопасных шагов ваш Mac снова сможет похвастаться эффективной и бесперебойной работой, которую вы привыкли ожидать от передовых технологий Apple.
Вам Также Может Понравиться
- Главная >>
- Проблемы с Mac >>
- Как ускорить работу macOS Sonoma? 6 быстрых решений!





