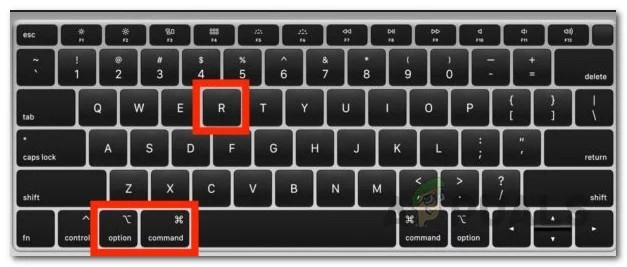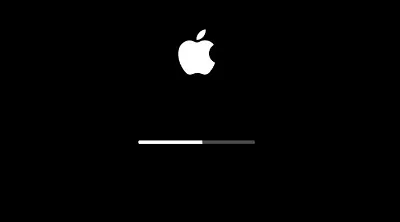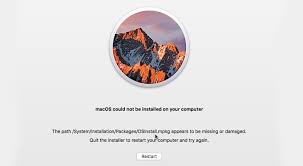Как исправить ошибку при подготовке к установке произошла ошибка?"При установке macOS я неоднократно получаю следующую ошибку: "При подготовке к установке произошла ошибка el Capitan". Я проверил системные часы с помощью терминала, и они верны. Сейчас я в недоумении, как это решить. Есть какие-нибудь идеи?"
Установка всей операционной системы - это трудоемкий и утомительный процесс. Многое может пойти не так, и вам, возможно, придется повторять это снова. Короче говоря, это требует много терпения и времени. Более того, если вы столкнетесь с какой-либо ошибкой во время установки. Это происходит не каждый раз, но ошибки установки действительно возникают, и они могут испортить весь ваш прогресс. Поэтому для нас важно быть готовыми к устранению любой ошибки. Ошибка установки, которая гласит "При подготовке к установке произошла ошибка", является одной из таких ошибок, к которой мы должны быть готовы. Обычно это происходит из-за проблем с установщиком и может стать неприятным, если не решить его как можно скорее. Итак, от причин до исправлений, в этом руководстве мы поговорим обо всем, что вам потребуется для полного устранения этой ошибки.
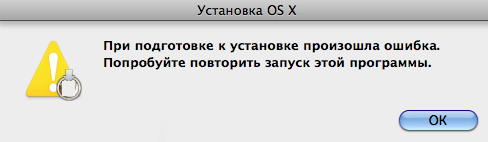
- Часть 1: Что вызывает При подготовке к установке произошла ошибка?
- Часть 2: Как восстановить потерянные данные с Mac после исправления ошибки установки Mac?HOT
-
Часть 3: Как мне исправить При подготовке к установке произошла ошибка Mac?
- Исправление 1: Перезагрузите ваш Mac
- Исправление 2: Проверьте дату и время
- Исправление 3: Загрузка в Безопасном режиме
- Исправление 4: Переустановите ОС
- Исправление 5: Сотрите диск перед переустановкой ОС
- Исправление 6: Воссоздайте свой Fusion Drive и добавьте на него новый том
- Исправление 7: Используйте восстановление Mac OS
- Исправление 8: Используйте комбинированное обновление
- Исправление 9: Обратитесь в службу поддержки Apple
- Часто задаваемые вопросы об обновлении Mac
Часть 1: Что вызывает При подготовке к установке произошла ошибка?
Если вы внезапно столкнулись с сообщением об ошибке на вашем Mac, в котором говорится: "Произошла ошибка при подготовке установки. попробуйте запустить это приложение еще раз" и задаетесь вопросом, как это произошло, у нас есть для вас несколько ответов.
- Неточные данные о дате и времени на вашем компьютере Mac могут вызвать эту ошибку.
- Поврежденный установщик является основной причиной ошибки, возникшей при подготовке проблемы с установкой high sierra.
Часть 2: Как восстановить потерянные данные с Mac после исправления ошибки установки Mac?
Исправление ошибок установки - это непростой подвиг. Это требует, чтобы мы попробовали многое, чтобы устранить проблему. Большинство из них имеют какое-то отношение к жесткому диску. Постоянное вмешательство в работу дисков может привести к проблемам, к которым вы даже не были готовы. Самая досадная из этих проблем - потеря данных. Потеря данных непредсказуема и может произойти при исправлении этой ошибки. Если это случится с вами, не паникуйте, потому что у нас есть кое-что, что может вернуть эти удаленные данные в мгновение ока. Правильно, мы говорим о программном обеспечении для восстановления данных 4DDiG Mac Data Recovery с такими функциями, как:
- Поддерживайте различные сценарии потери, такие как удаление, форматирование, повреждение и RAW, с более высокой вероятностью успеха.
- Поддержка восстановления данных как с внутренних, так и с внешних устройств Mac, включая SD-карту, USB, внешний жесткий диск и так далее.
- Поддержка восстановления с разбитого или не загружаемого Mac
- Простое восстановление с компьютеров Mac, оснащенных M3 и защищенных T2.
- Всего 3 клика, и нет необходимости отключать SIP.
Безопасная Загрузка
Безопасная Загрузка
Теперь перейдем к использованию восстановления данных 4DDiG:
- Выберите диск
- Просканируйте диск
- Предварительный просмотр и восстановление файлов
После открытия приложения выберите диск, с которого были потеряны данные. Нажмите на Сканировать.

4DDDiG теперь будет искать ваши файлы и выводить их на экран один за другим. У вас будет возможность просмотреть эти файлы.

Обратите внимание на файлы, которые вы потеряли, и выберите файлы, которые вы хотите восстановить. Нажмите "Восстановить", выберите местоположение для сохранения файлов и нажмите "ОК".

Часть 3: Как мне исправить При подготовке к установке произошла ошибка Mac?
Исправление 1: Перезагрузите ваш Mac
Первым шагом, когда вы увидите, что при подготовке установочного пакета произошла ошибка, является перезагрузка вашего Mac. Просто нажмите кнопку питания, чтобы выключить ваш Mac, а затем снова включите его и перезапустите процесс установки.
Исправление 2: Проверьте дату и время
Точные сведения о дате и времени важны, поскольку установщик устанавливает соединение с серверами Apple для выполнения установки. Неправильная дата и время могут привести к ошибкам, например, в mac os произошла ошибка при подготовке установки. Чтобы изменить эти данные на вашем Mac:
- Откройте "Системные настройки" на вашем Mac и перейдите в раздел "Дата и время".
- В этом окне выберите опцию "Установить дату и время автоматически", а также выберите свой регион из выпадающего меню.
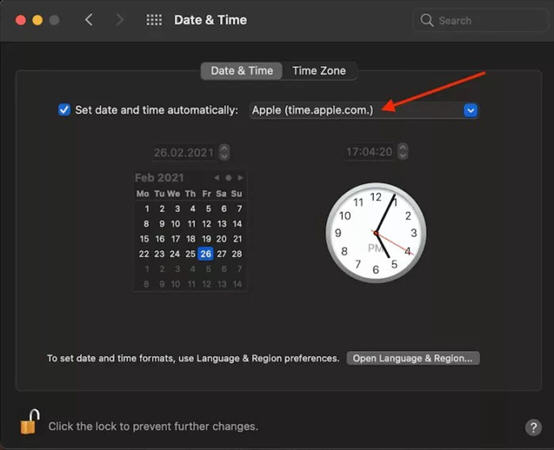
Как только вы зададите эти параметры, попробуйте установку еще раз.
Исправление 3: Загрузка в Безопасном режиме
Безопасный режим позволяет запускать только основные компоненты macOS, таким образом устраняя любые сторонние причины, стоящие за mac ошибка произошла при подготовке проблемы установки. Чтобы перейти в безопасный режим, выполните следующие действия.
- Выключите свой Mac, а затем снова включите его.
- Немедленно нажмите и удерживайте кнопку "Shift" и продолжайте удерживать ее, пока не увидите логотип Apple. Он попросит вас войти в систему прямо сейчас. Войдите в систему со своими учетными данными, вам придется войти в систему несколько раз.
- После этого ваш компьютер перейдет в "Безопасный режим". Попробуйте выполнить установку прямо сейчас.
Исправление 4: Переустановите ОС
Если при подготовке установки big sur произошла ошибка и вы не уверены, что делать, не волнуйтесь, потому что это чрезвычайно просто. Просто запустите процесс установки еще раз. Переустановите ОС и надейтесь на безошибочную установку на этот раз.
Исправление 5: Сотрите диск перед переустановкой ОС
Проблемы с установкой могут быть вызваны проблемами с данными. В этих случаях хорошим вариантом является удаление диска и переустановка операционной системы. Однако этот метод является экстремальным и может привести к потере данных. Убедитесь, что вы сделали резервные копии, прежде чем использовать это исправление.
- Перезагрузите Mac и немедленно нажмите клавиши 'Option-⌘-R'. Отпустите клавиши, когда увидите логотип Apple на экране.
- Через некоторое время на вашем экране появится меню "Утилита". Выберите "Дисковая утилита" и нажмите "Продолжить".
Выберите основной диск, который вы хотите стереть, и нажмите на кнопку "Стереть". В появившейся новой панели выполните следующие настройки.
• Создайте GUID типа раздела.
• Тип формата - Mac OS Extended (записанный в журнал).
- Нажмите на кнопки "Применить" и "Готово", а затем закройте утилиту. Теперь вернитесь в главное меню "Дисковая утилита" и выберите опцию "Переустановить OS X".
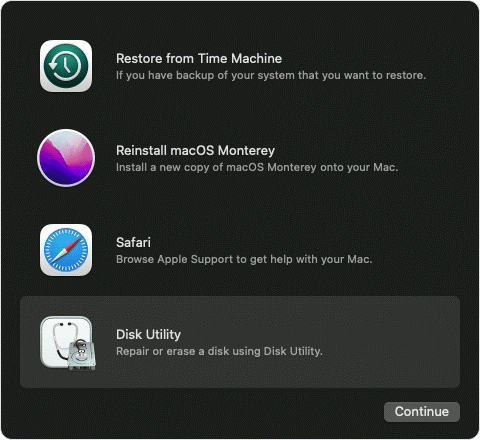
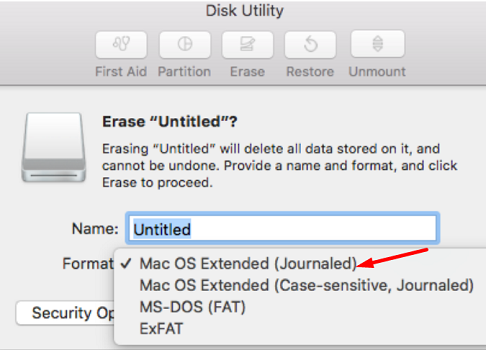
Исправление 6: Воссоздайте свой Fusion Drive и добавьте на него новый том
Выполняя это исправление ошибки, возникшей при подготовке установки попробуйте запустить это приложение еще раз проблема требует, чтобы у вас был накопитель Fusion. Накопитель fusion - это комбинация как жесткого диска, так и твердотельного накопителя. Чтобы сделать этот метод:
- Откройте инструмент "Терминал" на вашем Mac через меню "Утилита".
Выполните следующую команду,
• #> diskutil list internal.
Эта команда проверит наличие всех Unix-имен дисков.
- Прежде чем полностью выполнить это исправление, важно подтвердить, какой диск является жестким, а какой твердотельным. По умолчанию это диск 1 для жесткого диска и диск0 для SSD.
Далее запустите команду,
• "#> diskutil unmount force disk2s1" в терминале, чтобы принудительно размонтировать логический том.
Теперь нам нужно переформатировать диски. Вы можете сделать это, выполнив следующие команды и нажав enter,
• #> diskutil eraseDisk JHFS+ SSD disk0
• #> diskutil eraseDisk JHFS+ HDD disk1
- Следующий шаг - воссоздать диск заново. Вы можете сделать это с помощью "#> diskutil cs create “Macintosh HD” disk0 disk1" и нажать enter.
- На последнем шаге мы создадим логический том с помощью команды "diskutil cs createVolume “Macintosh HD” JHFS+ “Macintosh HD” 100%".
- Выйдите из терминала и переустановите ОС.
Исправление 7: Используйте восстановление Mac OS
Восстановление mac OS - отличный способ обойти проблему с Mac OS, возникшую при подготовке к установке. Вот как вы можете использовать его в 2 простых шага.
Выключите свой Mac. Теперь включите свой Mac и немедленно нажмите одну из следующих комбинаций клавиш в соответствии с вашими потребностями.
Command (⌘)-R: Эта комбинация переустановит версию macOS, которая была установлена на вашем Mac.
Option-⌘-R: Эта комбинация обновит Mac до последней совместимой версии.

Shift-Option-⌘-R: Эта комбинация установит версию macOS, которая изначально поставлялась с вашим Mac.
- На следующем экране нажмите "Переустановить ОС", а затем нажмите "Продолжить".
Исправление 8: Используйте комбинированное обновление
Комбинированное обновление позволяет вам обновить ваш Mac с предыдущей версии macOS в рамках того же основного выпуска. Вы можете загрузить эти комбинированные обновления с официального сайта Apple. Эти установочные файлы являются файлами .dmg и имеют довольно большой размер, поэтому убедитесь, что у вас стабильное подключение к Интернету и достаточно места на вашем Mac.
Исправление 9: Обратитесь в службу поддержки Apple
Устранение ошибок требует большого мастерства и немного удачи, и если на вашей стороне нет ни того, ни другого, то в конечном итоге вам придется обратиться в службу поддержки Apple. Найдите ближайший магазин поддержки Apple и почините свой Mac как можно скорее.
Часто задаваемые вопросы об обновлении Mac
1. Почему не удается установить mac OS Big Sur?
Ваша Mac OS Big Sur может не устанавливаться по следующим причинам:
- Неверные данные о дате и времени на вашем Mac.
- Поврежденный или устаревший установщик.
- Вирус, вредоносная атака.
2. Почему обновление моего Mac продолжает выходить из строя?
Тем не менее, вы можете сослаться на приведенные выше причины.
3. Что мне делать, если я не могу переустановить OSX?
Если вы не можете переустановить OS X, вы можете попробовать следующие исправления,
- Загрузитесь в Безопасном режиме
- Сотрите диск перед переустановкой операционной системы
- Воссоздайте свой Fusion Drive и добавьте к нему новый том
- Используйте восстановление Mac OS
4. Почему мой Mac сообщает, что произошла ошибка при загрузке обновлений?
Ошибка при загрузке обновлений может быть вызвана проблемой с подключением к Интернету или проблемой с хранилищем.
Заключение:
Это все, что мы можем предложить по исправлению ошибки установки. От простого к сложному, мы изложили все исправления для вас в понятной форме. В качестве бонуса мы также включили надежное исправление того, что делать, если вы страдаете от потери данных, в виде программного обеспечения для восстановления данных Tenorshare 4DDiG Mac.