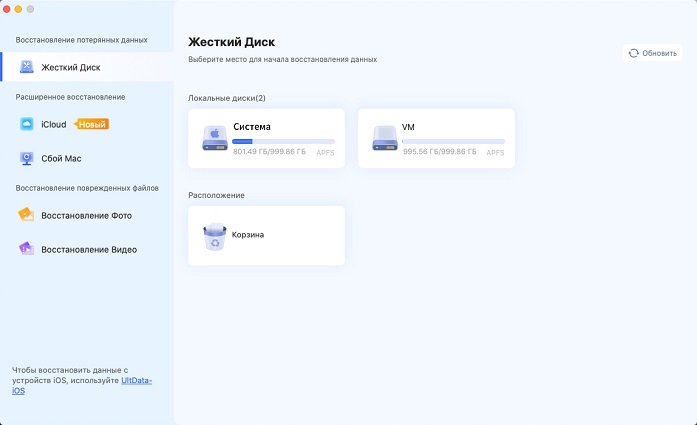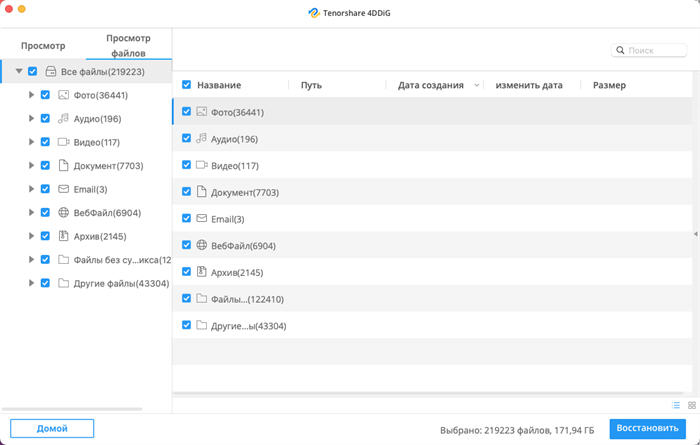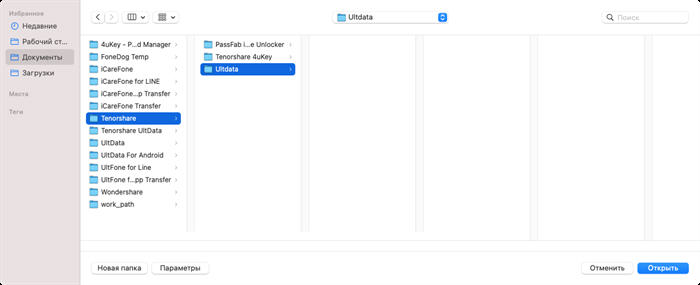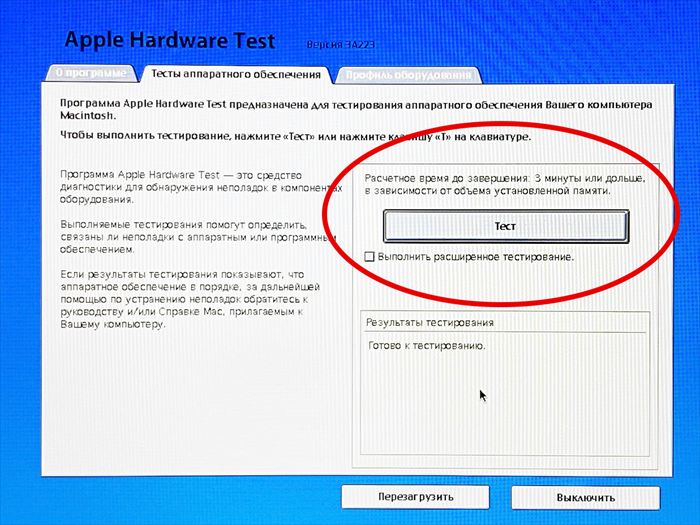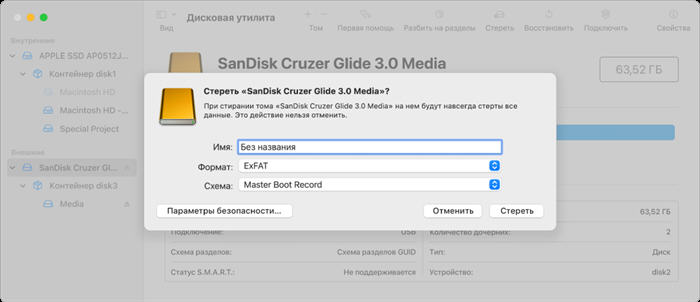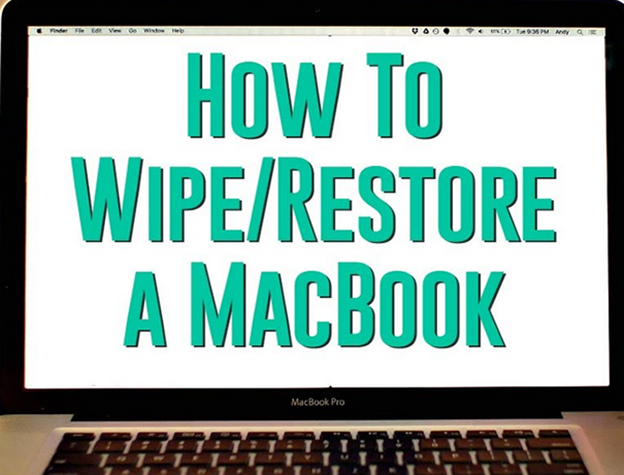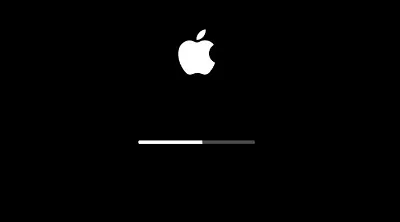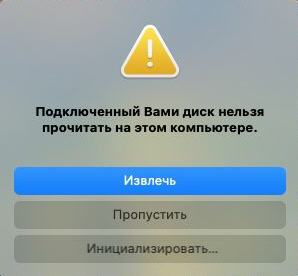Как исправить, когда Mac выключается случайно?
Приближается срок сдачи презентации, и вы уже делаете последние штрихи, как вдруг ваш MacBook pro произвольно выключается, и вы теряете все данные. Бывало ли с вами такое? Большинство из вас, вероятно, ответит на этот вопрос утвердительно, и поверьте, мы понимаем вашу боль. Нет ничего более раздражающего, чем когда ваш MacBook pro постоянно выключается. Вы все ищете ответ и возможное решение, но так и не можете найти ничего реального и работающего. Не волнуйтесь, сегодня в этой статье мы обсудим все о том, почему ваш MacBook pro продолжает неожиданно выключаться, возможные причины, решения, советы по предотвращению этого. В качестве бонуса мы также представим новую удивительную программу, которая может восстановить любые данные, которые вы потеряли с вашего MacBook pro из-за этих неожиданных выключений. Итак, давайте начнем.

Часть 1: Почему MacBook Pro постоянно выключается?
Прежде всего, вам необходимо знать наиболее вероятную причину того, почему ваш MacBook pro продолжает произвольно выключаться. Не стоит паниковать, с этой проблемой сталкиваетесь не только вы. На самом деле, в 2019 году компания Apple официально признала эту проблему и опубликовала статью по ее устранению.
Наиболее вероятными причинами случайных выключений mac являются:
-
Вредоносное ПО
Вредоносная программа всегда может быть причиной всевозможных проблем с MacBook pro. Убедитесь, что вы содержите свой ПК в чистоте и регулярно проводите его проверку.
-
Старая версия операционной системы
Еще одна серьезная проблема - наличие на вашем MacBook Pro старой версии ОС, которая может стать причиной случайного выключения MacBook.
-
Программные ошибки
Во избежание ошибок используйте только подлинные версии программного обеспечения и постоянно обновляйте их.
-
Неисправность в работе периферийного устройства
Причиной случайного выключения MacBook может быть неисправность какого-либо периферийного устройства или его несовместимость с вашей системой.
Часть 2: Как исправить случайное выключение MacBook Pro?
Независимо от того, определили вы причину случайного выключения вашего MacBook или нет, вас будет интересовать один вопрос - как устранить проблему случайного выключения MacBook. Здесь мы приводим некоторые методы, которые могут помочь вам решить эту проблему.
1. Правильное завершение работы
Первое, что вам нужно сделать с вашим MacBook pro, это полностью выключить компьютер. Проблема с выключением может быть вызвана каким-то сбоем или перегрузкой, которые будут устранены правильным выключением.
Ниже приведены шаги для этого процесса:
- Снова включите MacBook.
- Если некоторые приложения не отвечают, нажмите "Control+Option+Esc" для принудительного закрытия.
- Теперь перейдите в меню и запустите выключение.
- После правильного выключения снова включите MacBook и посмотрите, устранена проблема или нет.
2. Проверьте Mac на наличие вредоносных программ
Следующий способ устранения проблемы с выключением MacBook pro - это полная проверка MacBook на наличие вредоносных программ. Вредоносное ПО может быть основой для любого типа ошибок в работе вашего macbook. Убедитесь, что в вашем MacBook всегда есть надежный сканер, чтобы ваш компьютер оставался чистым и безопасным. Кроме того, не забывайте регулярно проводить проверку для постоянной защиты.
3. Сбросьте настройки системы поддержки SMC

SMC (сокращение от System Management Controller) - это чип в вашем MacBook pro, который отвечает за управление почти всеми жизненно важными функциями вашего MacBook, включая батарею, вентилятор, питание и т. д. Если в каком-то из этих компонентов произошел сбой или небольшая ошибка, из-за которой MacBook pro произвольно выключается, обычная перезагрузка сделает свое дело.
Ниже описаны шаги по выполнению сброса SMC:
- Правильно выключите MacBook pro.
- Нажмите и удерживайте правую клавишу Shift, левую клавишу Option и левую клавишу Control в течение 7 секунд. В это время нажмите и удерживайте кнопку питания еще 7 секунд.
- Отпустите их все и подождите несколько секунд.
- Включите MacBook pro обычным способом.
Это приведет к сбросу настроек SMC, и проблема будет устранена. (Этот метод работает для всех MacBook с микросхемами T2. Метод сброса SMC может немного отличаться в зависимости от используемой модели).
4. Сброс PRAM

Следующее решение проблемы случайного выключения MacBook pro - сброс настроек PRAM. PRAM, также сокращенно называемая параметрической памятью, может быть причиной автоматического выключения MacBook pro. Вам следует попробовать сбросить настройки, чтобы устранить любую ошибку, вызванную этим параметром.
Проще всего это сделать следующим образом:
- Включите питание системы.
- Нажмите одновременно клавиши "Option+ Command+ P + R".
- Удерживайте их в течение 20 секунд.
Вы также можете обратиться в службу поддержки Apple для поиска альтернативных способов сброса NVRAM или PRAM..
5. Обновите или переустановите операционную систему macOS
Еще одной причиной проблемы может быть устаревшая или поврежденная операционная система macOS. В этом случае лучше всего просто установить новую macOS или обновить предыдущую версию до последней, и это поможет решить проблему.
Ниже описаны шаги по обновлению и переустановке macOS
Обновление macOS
- Откройте меню.
- Теперь выберите опцию "Обновление ПО".
- Если есть какие-либо обновления, вы увидите их в списке, и вы можете просто загрузить и установить их.
Переустановка macOS
Если проблема сохраняется, лучшим вариантом будет переустановка macOS. Это устранит все ошибки в системе, и проблема с перезагрузкой будет решена.
- Перезагрузите MacBook.
- Нажмите и удерживайте "Command+ R" во время перезагрузки MacBook.
- Выберите "Переустановить Mac OS", чтобы инициировать переустановку системного программного обеспечения.
6. Обратитесь в службу поддержки Apple
Если ни одно из этих решений не помогло вашему MacBook Pro, лучшим вариантом будет обратиться в службу поддержки Apple. Они предоставят бесплатные консультации и поддержку, с помощью которых вы сможете избавиться от проблемы. Вот ссылка, по которой вы можете легко связаться со службой поддержки Apple.
Часть 3: Как восстановить потерянные или удаленные данные с Mac, который выключается случайным образом?
Когда ваш MacBook неожиданно выключается, вы можете потерять важные данные на вашем Mac. Это может стать настоящей головной болью. В это время вы будете беспокоиться о том, что делать с потерянными данными, но у нас есть отличное программное обеспечение, с помощью которого вы можете легко восстановить потерянные или удаленные данные, когда они случайно закрыты.
Лучший способ восстановить потерянные данные - использовать Tenorshare 4DDiG Mac. Это очень мощное и надежное программное обеспечение, которое может восстанавливать удаленные данные с Mac. С помощью простых и удобных операций вы можете безопасно восстановить все файлы данных, потерянные из-за случайного выключения компьютера. Преимущество Tenorshare 4DDiG Mac Data Recovery заключается в том, что он может восстанавливать все типы данных с Mac.
Вот некоторые из лучших особенностей программы Tenorshare 4DDiG Mac Data Recovery:
- Мощная базовая система
- Это на 100% надежное программное обеспечение
- Предлагает поддержку всех типов файлов
- Быстрое сканирование и восстановление
- 3 простых шага для восстановления данных
Вот 3 шага для восстановления данных с вашего Mac с помощью Tenorshare 4DDiG Восстановление Данных Mac:
Безопасное скачивание
Безопасное скачивание
-
Выберите файлы, которые вы хотите восстановить
Прежде всего, вам необходимо запустить программу 4DDiG Data Recovery, а затем выбрать папку, из которой вы хотите восстановить потерянные файлы.![4ddig mac select location]()
-
Просканируйте ваше устройство
После того, как вы выбрали нужные фрагменты для сканирования, нажмите "старт". 4DDiG Data Recovery немедленно начнет сканирование выбранных дисков. Тем временем вы увидите, как файлы появляются на экране. Подождите, пока 4DDiG data recovery завершит сканирование всей части диска. Если нужные файлы все еще отображаются, вы можете инициировать Глубокое сканирование (DEEP SCAN) в нижней части экрана. Это займет немного больше времени, но позволит более глубоко просканировать все участки диска в поисках удаленных файлов.![4ddig mac scan files in external hard drive]()
-
Нажмите кнопку Восстановить, чтобы извлечь данные
И последний шаг - восстановление удаленных файлов с помощью 4DDiG Data recovery. Перед этим вы также можете выбрать отдельные файлы и нажать "Предварительный просмотр", чтобы увидеть и проверить эти файлы. Эта опция может пригодиться при восстановлении изображений и т.д., когда вы не уверены в имени файла. После этого выберите все файлы, которые вы хотите восстановить, и нажмите кнопку "Восстановить". Теперь 4DDiG Data Recovery восстановит все выбранные файлы и сохранит их в выбранной вами папке.![4ddig mac recover files external hard drive]()
Часть 4: Как предотвратить неожиданное выключение Mac?
Вот несколько советов, как предотвратить неожиданное выключение вашего mac.
1. Следите за состоянием батареи
Проблема может быть связана с неисправной батареей. Чтобы этого не произошло, следите за состоянием батареи вашего Mac. Вот как это сделать:
- Откройте меню Apple.
- Перейдите в раздел О компьютере Mac> Системный отчет> Электропитание> Оборудование.
- Там вы увидите информацию об аккумуляторе вашего Mac.
2. Прочитайте журналы
Отслеживание журналов Mac поможет вам уберечь свой компьютер от любых проблем. Столкнулись ли вы с проблемой батареи или какое-то приложение потребляет лишнюю энергию, журнал Mac предоставит подробный отчет обо всех типах проблем. Обязательно регулярно читайте журналы Mac, чтобы избежать любых проблем. Вы можете перейти в Приложения> Утилиты> Монитор активности, чтобы получить доступ.
3. Экономьте энергию
Вы также можете экономить энергию, для чего следует перевести ваш ПК на оптимальные настройки, чтобы избежать любой подобной проблемы. Вы можете найти эти настройки в разделе "Системные настройки".
Часто задаваемые вопросы
1. Что лучше - выключить или перевести MacBook Air в спящий режим?
Прямым ответом будет " Спящий режим лучше". Это позволит вашему Mac отдохнуть, и ему не придется каждый раз проходить через весь процесс запуска.
2. Как заставить Mac выключиться с помощью клавиатуры?
Control+ Option+ Command+ Media Eject. Это приведет к закрытию всех приложений, а затем к выключению Mac.
Заключение:
Все эти действия были описаны в нашей статье 6 способов исправить случайное выключение Mac. Обязательно скачайте 4DDiG Восстановление Данных Mac, чтобы спасти любые потерянные данные. Если у вас есть какие-либо другие вопросы, не стесняйтесь оставлять их в разделе комментариев ниже. Берегите себя и сохраняйте спокойствие.
Вам Также Может Понравиться
- Главная >>
- Проблемы с Mac >>
- Как исправить, когда Mac выключается случайно?