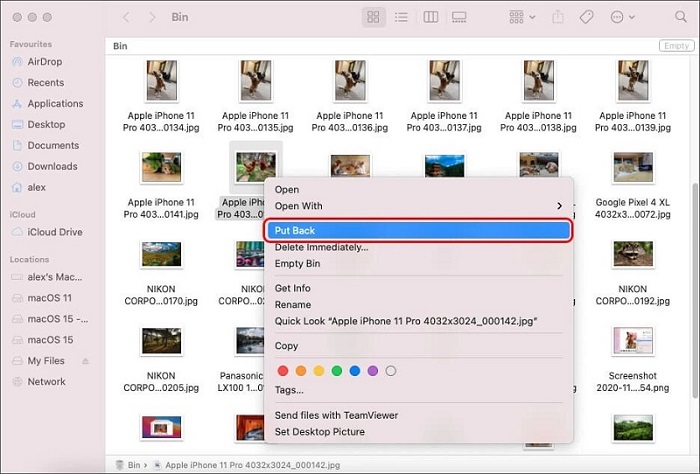Исправление Подключенный Вами диск нельзя прочитать на этом компьютере на Mac
Многие клиенты сталкивались с проблемой "Подключенный Вами диск нельзя прочитать на этом компьютере". Это происходит, когда вы пытаетесь подключить внешний жесткий диск, SD-карту, USB-накопитель streak к вашему MacBook. Компьютеры Mac с версиями macOS Sequoia, Sonoma, Ventura, Monterey, Big Sur, Catalina, Mojave или High Sierra обычно получают эту ошибку. Вставленный вами диск не был прочитан с помощью этого компьютера Проблема с принтером имеет кнопку извлечения, игнорирования и инициализации. Проблема чаще возникает в macOS, но она также возникает в Mac OS X с альтернативным сообщением "Подключенный Вами диск нельзя прочитать на этом компьютере MacBook". Здесь мы посмотрим, почему возникает эта проблема, и представим некоторые возможные исправления для нее.
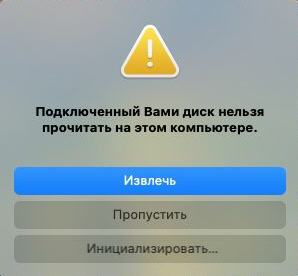
Часть 1: Почему Mac пишет "Подключенный Вами диск нельзя прочитать на этом компьютере"?
Есть несколько подлинных причин, которые могут вызвать это конкретное сообщение об ошибке:
- Сбой диска: Возможно, поврежден либо сам диск, либо его USB-интерфейс.
- Неформатированный диск: Неформатированный диск с неподдерживаемой файловой системой может привести к тому, что вставленный вами диск не был прочитан из-за проблемы с USB на этом компьютере.
- Проблема с программой WD: Проблема с нечитаемым диском может возникнуть с жесткими дисками WD из-за состояния гонки на шине 1394. Это искажает оглавление VCD с помощью другого сброса шины.
- Противоречие формату: Если диск не отформатирован для поддержки MAC OS X, вы можете столкнуться с этой проблемой.
Часть 2: Как исправить Подключенный Вами диск нельзя прочитать на этом компьютере на Mac?
Исправление 1: Предварительная проверка
Есть несколько фундаментальных проверок, которые вы можете выполнить, чтобы определить, в чем проблема:
- Проверьте, зашифрован ли ваш внешний диск: Если вы получаете сообщение об ошибке после установки зашифрованного диска, вам необходимо открыть этот диск с помощью программного обеспечения encrypter.
- Посмотрите на файловую систему диска, поддерживается ли она MacOS.
- Если это новый жесткий диск, инициализируйте его, чтобы он заработал.
- Установите этот диск на другой компьютер (Windows или Mac), чтобы проверить, чист ли он.
- Иногда USB-кабель или порт работают неправильно. В этой ситуации измените USB-соединение или порт и повторите попытку.
- Сбросьте SMC, если вы уверены, что проблема с USB-портом.
- Вы можете попытаться повторно подключить жесткий диск к компьютеру Mac после отключения%
Исправление 2: Проверить файловую систему и переформатировать в Fat32
Проверьте, отформатирована ли файловая система вашего внешнего жесткого диска, SD-карты, USB-накопителя streak или других устройств в файловой системе FAT32. Если ваше устройство отформатировано в NTFS, этот формат вызывает проблему "USB не читается Mac". Чтобы решить эту проблему, если вас это не затруднит, преобразуйте формат NTFS вашего жесткого диска в FAT32.
Исправление 3: Обновить драйверы на Mac
Проблема с нечитаемым диском также может быть вызвана устаревшим драйвером на вашем Mac. Было бы полезно, если бы вы проверили драйверы на своем MacBook и обновили их с помощью следующих усовершенствований:
В меню Apple перейдите и выберите опцию "Системные настройки".
Откройте "Обновление программного обеспечения", чтобы найти последние обновления.
Посмотрите, есть ли какие-либо доступные обновления для вашего Mac и программного обеспечения. Если это так, убедитесь, что ваша система постоянно обновляется.
Исправление 4: Восстановить с помощью Дисковой утилиты
В меню "Перейти" перейдите в раздел "Утилиты" и дважды коснитесь "Дисковая утилита".
Выберите том на левом листе, для которого вам нужно установить разрешения.
Перейдите на вкладку "Первая помощь".
Установите приложение Adobe на выбранный вами том, а затем нажмите "Восстановить диск" Разрешения.
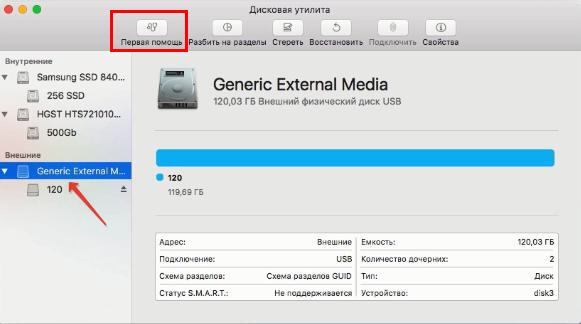
Исправление 5: Инициализировать диск
Если проблема продолжится, у вас нет другого выхода, кроме как инициализировать диск. Общий процесс заключается в следующем:
Нажмите кнопку "Инициализировать". Это откроет дисковую утилиту.
В меню "Вид" выберите "Показать все устройства”. Здесь вы найдете диск, у которого возникла проблема. Выберите поврежденный диск и нажмите на опцию "Первая помощь".
Нажмите и подождите, пока "Восстановить диск" выполнит свою работу.
Изучите опцию "Стереть". Нажмите кнопку "Формат файла" после указания имени диска, а затем нажмите "Стереть".
Устранение 6: Восстановить данные с нечитаемого диска и подумать о замене
Из-за вышеуказанных причин macOS пренебрегает чтением диска, и вы не можете получить доступ к его данным. Если у вас нет резервной копии ваших данных, вам нужна экспертная программа восстановления Mac, такая как Tenorshare 4DDiG восстановление данных Mac.
Tenorshare 4DDiG восстанавливает данные с внешних жестких дисков, потерянные из-за случайного удаления, вирусов и практически по любой причине. Вы можете выполнить приведенные ниже действия, чтобы вернуть потерянные данные:
- Восстановить более 2000 типов файлов с легкостью
- Восстановить фотографии, видео, аудио и другие файлы без потери качества
- Восстановить потерянные документы без перезаписи других файлов, что в конечном итоге защищает другие файлы от простого перезаписывания
- Восстановить файлы с внешних устройств, таких как внешние жесткие диски, SD-карты, камеры и USB-накопители
- Поддержка версий macOS Sequoia, macOS Sonoma, macOS Ventura, macOS Monterey и ниже
- Восстановить данные можно всего тремя щелчками мыши. Нет необходимости в технических знаниях
Безопасное скачивание
Безопасное скачивание
Подключите и выберите поврежденный внешний жесткий диск
После установки Tenorshare 4DDiG на ваш компьютер Mac/Windows запустите программу и подключите внешний жесткий диск к компьютеру. В интерфейсе выберите внешний жесткий диск для запуска.![4d big mac выберите местоположение для сканирования удаленных или потерянных файлов на диске]()
Сканирование и предварительный просмотр
Как только будет получен результат сканирования, вы можете нажать на каждый тип файла, чтобы просмотреть более подробную информацию внутри него.![предварительный просмотр потерянных файлов]()
Восстановите потерянные данные с диска
Выберите файл и нажмите кнопку "Восстановить", чтобы выбрать местоположение для обнаруженных файлов. Сохранение файлов обратно в раздел, где вы их потеряли, может привести к их необратимой потере.![восстановить потерянные данные с диска с ошибкой]()
Устранение 7: Обратиться за помощью к специалисту
Возможно, клиенты могут подчеркнуть, что их непрофессиональные методы могут еще больше повредить их жесткие диски. В этой ситуации идеально передать вашу систему ближайшему специалисту. Они могли бы дать вам несколько правильных идей по утилизации вставленного вами диска с ошибкой "не читается".
Часть 3: Как избежать ошибки "Диск не читается"?
- Извлеките внешний диск надлежащим образом: Жесткие диски могут серьезно пострадать, если вы извлекаете их ненадлежащим образом. Удаление их с компьютера во время использования может привести к его повреждению.
- Резервное копирование ваших данных: Резервное копирование данных - это идеальный способ предотвратить потерю данных. Time Machine - это программа для macOS, которая может создавать резервные копии ваших документов.
- Сохраняйте расширенные форматы файловой системы: Если есть выбор, используйте NTFS (APFS, HAS+) вместо файловой системы FAT32/exFAT. Платформа записи NTFS обеспечивает большую адаптивность, контроль безопасности и восстановление данных.
Часть 4: Часто задаваемые вопросы о том, что диск не читается
1. Как сделать диск читаемым на Mac?
Чтобы сделать диск читаемым на Mac, восстановите его с помощью функции disk utility, упомянутой в приведенных выше исправлениях. Дисковая утилита проверит и восстановит нечитаемый диск на вашем Mac.
2. Как вы исправляете поврежденный диск на Mac?
Если вы можете обнаружить признаки неисправности жесткого диска Mac на ранней стадии, как правило, проблему можно устранить. Для фиксации вы можете выбрать один из следующих методов:
- Исправлено с помощью дисковой утилиты.
- Запустите команду FSCK.
3. Как мне исправить поврежденный и нечитаемый внешний жесткий диск Mac?
Перейдите к дисковой утилите из Finder и приложений.
Выберите поврежденный жесткий диск с левой стороны.
Щелкните и запустите опцию "Первая помощь" или щелкните правой кнопкой мыши жесткий диск и выберите "Первая помощь" из выпадающего меню.
4. Что означает, что подключенный вами диск не был прочитан этим компьютером?
Когда Mac выдает вам сообщение о том, что вставленный вами диск не читается с помощью SD-карты этого компьютера, это означает, что на USB-накопителе или внешнем жестком диске выявлены проблемы. Когда вы вставляете внешний диск, а системный диск или документы повреждены, вы получаете сообщения, которые мешают вам получить доступ к вашим данным.
Заключение:
Несмотря на то, что существуют различные способы устранения проблемы с подключенным диском, который не читался с помощью этого компьютера Big Sur, это может повредить ваши документы. В этой ситуации вы будете в надежных руках, используя Tenorshare 4DDiG восстановление данных Mac. Эта программа жизнеспособна, и существует приличная вероятность того, что вы сможете сохранить все ваши поврежденные или подорванные файлы.
Вам Также Может Понравиться
- Главная >>
- Проблемы с Mac >>
- Исправление Подключенный Вами диск нельзя прочитать на этом компьютере на Mac