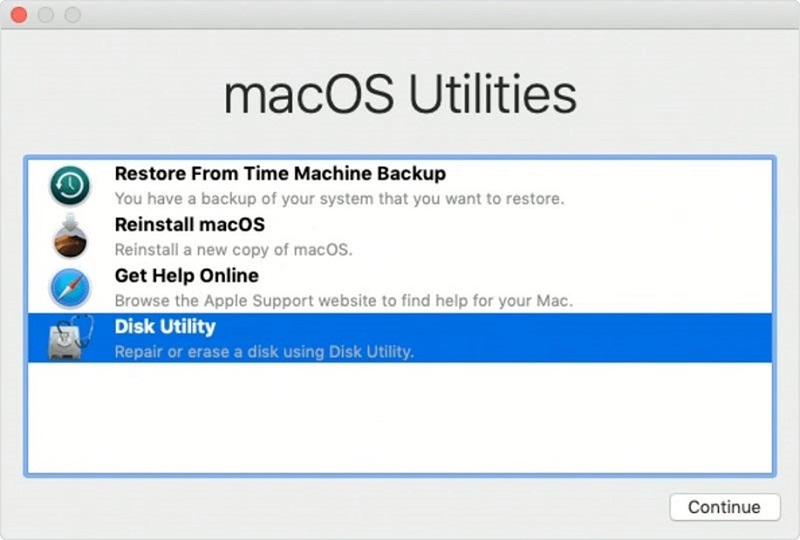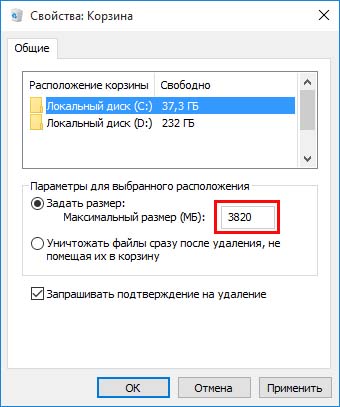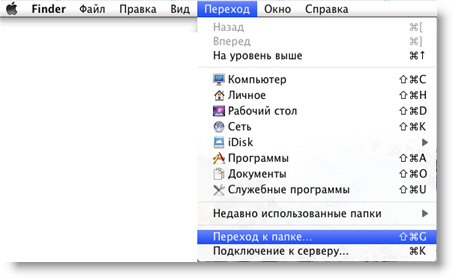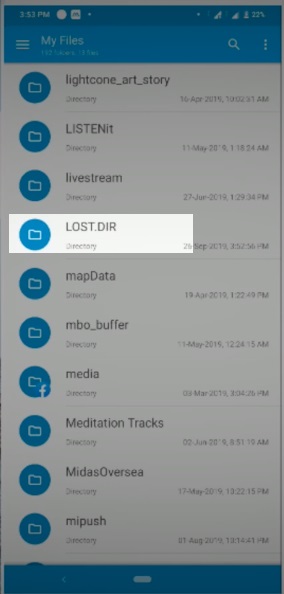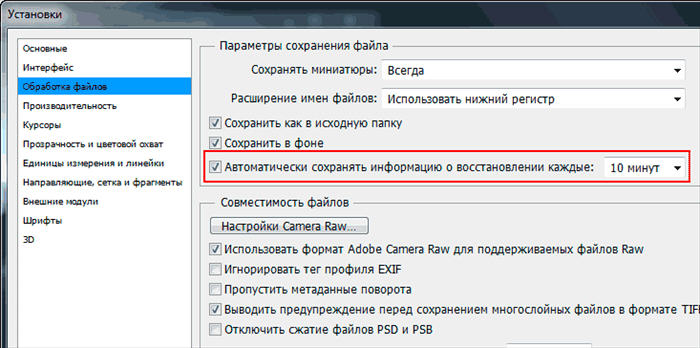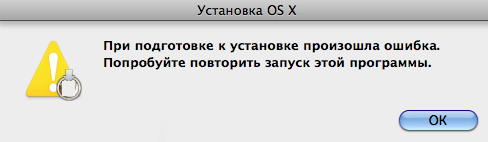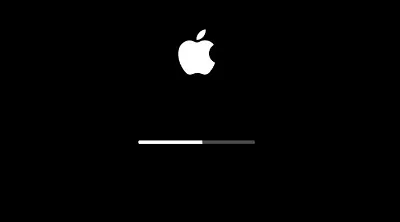Как исправить Информация об установщике на сервере восстановления повреждена?
Всякий раз, когда заходит разговор о macOS, разговоры о том, насколько она безопасна, плавна и безошибочна, никогда не за горами. Однако это не всегда так. Как и любое другое программное обеспечение, когда-либо созданное, macOS тоже может время от времени сталкиваться с ошибками. Что еще хуже, так это то, что эти ошибки могут возникнуть в любое время без предупреждения. Одной из таких ошибок, возникающих во время установки macOS, является ошибка "Информация об установщике на сервере восстановления повреждена". Теперь, учитывая его длинное и сложное название, можно было бы предположить, что эту ошибку трудно исправить, но истина не может быть дальше. Наше руководство о том, как исправить эту конкретную ошибку установщика, охватывает все, от "почему" до "как". Итак, давайте начнем и ознакомимся с простым исправлением, которое вы можете использовать, чтобы избавиться от этой ошибки.
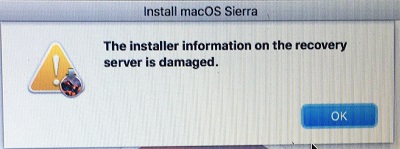
Часть 1: Почему информация об установщике на сервере восстановления повреждена Произошла ошибка?
Ошибки могут иметь несколько причин, и ошибка Apple, если информация об установщике на сервере восстановления повреждена, ничем не отличается. Хотя точную причину может быть трудно определить, наиболее распространенным виновником этой ошибки является устаревший сертификат Mac. Если срок действия вашего сертификата Mac истек, серверы Apple не смогут проверить его во время установки, что может привести к ошибке.
Проблема совместимости между версией macOS, которую вы пытаетесь установить, и форматом жесткого диска также может привести к появлению информации об установщике на сервере восстановления поврежден ошибка high sierra. Это наблюдается в версиях Mac, которые появились после выпуска macOS Sierra, поскольку новые модели Mac начали использовать новый формат жесткого диска -APFS, что вызывает проблемы с совместимостью.
Часть 2: Переустановите macOS из режима восстановления, чтобы исправить эту ошибку
Теперь, когда мы знаем о потенциальных причинах ошибки, давайте посмотрим, как мы можем ее устранить. Наиболее предпочтительным решением этой проблемы является переустановка macOS из режима восстановления. Переустановка macOS с нуля может показаться немного хлопотной, однако мы разбили ее на 3 простых шага, чтобы вы могли сделать это, не вспотев. Вот как это сделать,
-
Выключите ваш Mac и запустите его снова. При повторном запуске сразу же после нажатия кнопки питания нажмите любую из следующих трех комбинаций клавиш в соответствии с вашими потребностями.
-
⌘ (Command) + R для установки последней версии macOS, которая была установлена на вашем Mac.
-
Option + ⌘ + R , чтобы обновить ваш компьютер до последней версии macOS.
-
Shift + Option + ⌘ + R , чтобы установить версию, которая была на вашем Mac до появления ошибки.
-
-
Теперь, когда вы находитесь в режиме восстановления, пришло время переустановить macOS. Откройте окно утилиты и оттуда выберите опцию "Переустановить macOS". В следующем окне нажмите "Продолжить" и следуйте процессу установки.

-
Если компьютер попросит вас разблокировать жесткий диск, вы можете сделать это, введя свой пароль Mac.
Если после всех этих шагов вы все еще видите ошибку macOS high sierra "Информация об установщике на сервере восстановления повреждена", проблема может заключаться в вашем жестком диске. Чтобы обойти эту проблему, вам придется стереть свой жесткий диск и начать все заново. Удаление жесткого диска также пригодится, если вы хотите продать или подарить свой mac. Вот как вы можете стереть свой жесткий диск.
-
После выполнения шага 1 из руководства откройте окно утилит и выберите "Дисковая утилита".

-
В следующем окне выделите опцию Macintosh HD и нажмите на кнопку "Стереть".

-
В следующем окне нажмите на расширенный формат macOS и нажмите стереть, а затем выберите утилиту быстрого удаления диска, и вуаля, ваш жесткий диск теперь удален.
Убедитесь, что вы не выключаете свое устройство во время этих процедур, поскольку они могут повлиять на ваше устройство, а также в некоторых случаях сделать его бесполезным.
После завершения процесса переустановки помощник по установке попросит вас настроить устройство для дальнейшего использования. Если вы собираетесь продать или подарить ноутбук, вы можете выйти из окна, нажав Command + Q, чтобы новый владелец мог завершить процесс, как только он снова откроет его.
Если macOS Sierra 10.12.4 (или более поздняя версия) никогда не устанавливалась на ваш Mac, вы можете перейти в режим восстановления и переустановить macOS следующими способами.
- Вы можете нажать кнопки Command + R сразу после нажатия кнопки питания, чтобы перейти в режим восстановления. После этого вы можете установить macOS. Этот метод гарантирует, что переустановленное программное обеспечение не будет подключено к вашему Apple ID
- В следующем окне выделите опцию Macintosh HD и нажмите на кнопку "Стереть".
- Вы также можете использовать комбинацию Option + Command + R для установки версии, поставляемой с устройством, или наиболее близкой к ней.
Часть 3: Как восстановить потерянные данные с Mac при переустановке macOS?
Теперь, когда на вопрос о том, как переустановить macOS, дан ответ, давайте выясним, как вы можете восстановить данные, которые были утеряны в процессе переустановки. Простым решением этой проблемы является Tenorshare 4DDiG Mac Data Recovery. Это программное обеспечение для восстановления данных - мощный маленький инструмент, который пригодится в случае необходимости. Благодаря непревзойденной способности извлекать удаленные данные с локальных дисков, портативных устройств, таких как USB, SD-карты, внешние жесткие диски и вышедшие из строя компьютеры, это универсальное решение для восстановления данных, которое вы ищете. Это быстрое, точное и удобное в использовании программное обеспечение, которое верит в то, что можно сделать больше за меньшие деньги.
Выполните следующие действия, чтобы использовать его для быстрого восстановления потерянных данных на Mac.
Безопасное скачивание
Безопасное скачивание
-
Выберите локальный диск
Запустите программное обеспечение. В начальном окне вам будут показаны все диски и устройства хранения данных, подключенные к вашему Mac. Выберите местоположение, в котором вы хотите искать удаленные файлы, и нажмите "Сканировать".
-
Сканирование жесткого диска
По мере продолжения сканирования будут отображаться восстановленные файлы. Вы можете просмотреть эти файлы и выбрать те, которые хотите восстановить.
-
Восстановление файлов
После того как вы выбрали файлы, которые хотите восстановить, нажмите на кнопку Восстановить. Выберите местоположение на вашем устройстве, в котором вы хотите сохранить восстановленные файлы, и нажмите кнопку ОК. Восстановленные файлы будут находиться в нужном вам месте.
Часть 4: Часто задаваемые вопросы о сервере восстановления
1. Как исправить ошибку "Не удалось связаться с сервером восстановления" на mac?
Не удалось связаться с сервером восстановления Ошибка на Mac возникает, когда серверы Apple заняты. Простым и эффективным решением этой проблемы является переустановка macOS high sierra.
2. Как исправить, что Mac internet recovery не работает?
Восстановление через Интернет может быть затруднено из-за загруженности серверов Apple, нестабильного подключения Wi-Fi или проблем с вашим жестким диском. Повторная попытка процесса установки или ожидание очистки серверов могут решить эту проблему.
3. Как мне восстановить установку Mac?
Вы можете восстановить установку Mac, перейдя в режим восстановления и переустановив macOS. Вы можете перейти в режим восстановления, нажав любую из этих комбинаций.
- ⌘ (Command) + R
- Option + ⌘ + R
- Shift + Option + ⌘ + R
Резюме
Это подводит нас к концу этого исчерпывающего руководства, где мы отвечаем на вопрос "как переустановить os sierra", когда вы сталкиваетесь с ошибкой "Сервер восстановления поврежден". Если вы будете усердно выполнять все шаги, упомянутые в этом руководстве, пройдет совсем немного времени, прежде чем вы выберетесь из этой передряги. Но устранение этой проблемы может привести к другим неприятностям, таким как потеря ваших данных в процессе переустановки. Вот почему у нас есть Tenorshare 4DDiG, который восстанавливает ваши потерянные данные как чемпион. Так что применяйте свои исправления, не беспокоясь о потере данных, с помощью приложения для восстановления данных Tenorshare.
Вам Также Может Понравиться
- Главная >>
- Проблемы с Mac >>
- Как исправить Информация об установщике на сервере восстановления повреждена?