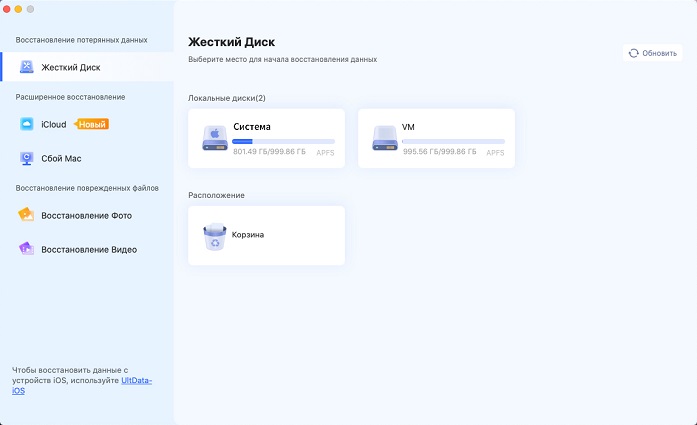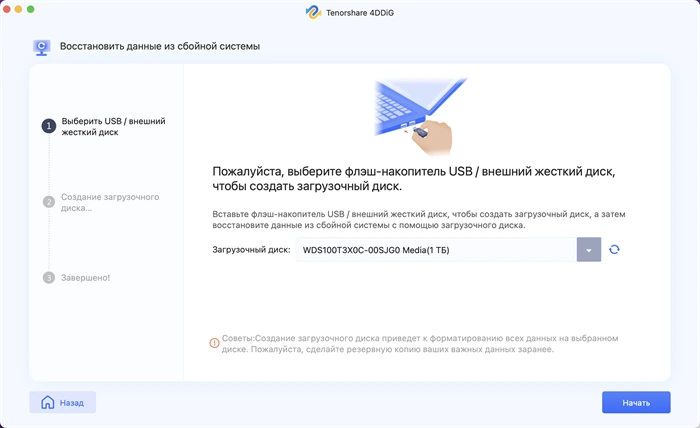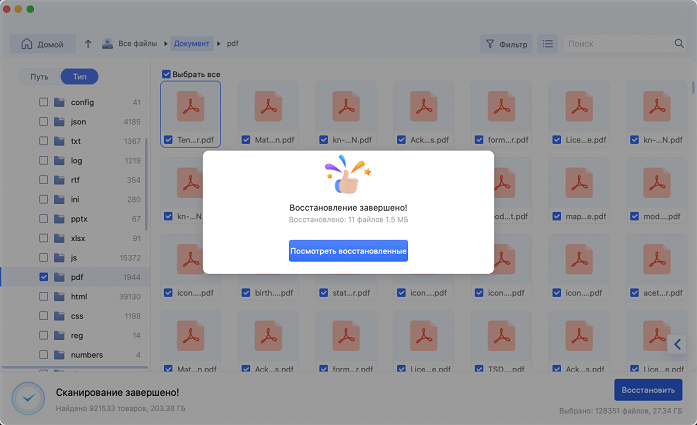Как исправить потемнение экрана MacBook Pro 12 способами?
Следуйте этому руководству, чтобы узнать 12 способов, как исправить то, что экран MacBook Pro становится черным и перестает отвечать на запросы. Чтобы загрузить и восстановить данные с MacBook Pro с черным экраном, просто скачайте Tenorshare 4DDiG!
Экран MacBook Pro становится черным и перестает отвечать на запросы - это одна из проблем, с которой сталкиваются пользователи Mac. Эта проблема вызывает раздражение и отнимает много ценного времени. Это может произойти во время загрузки компьютера Mac или просто во время повседневного использования. Подавляющее большинство причин, лежащих в основе проблемы, кроются в действиях программного обеспечения, а не в аппаратных компонентах. Проблема с тем, что экран Mac продолжает оставаться черным, может привести к потере данных. К счастью, существуют различные подходы к устранению проблемы с черным экраном MacBook Pro.

Часть 1: Почему экран моего Mac продолжает оставаться черным?
Могут быть различные возможные причины проблемы с черным экраном MacBook Pro, которые могут быть:
- Разряд батареи: экран MacBook Pro становится черным и не реагирует из-за неожиданного разряда батареи. Кроме того, неисправная батарея или неисправные зарядные кабели также могут вызвать эту проблему.
- Проблема с дисплеем: Если ваш MacBook загружается нормально, вы можете услышать звук загрузки / вентилятора. Однако экран остается черным; это может означать, что проблема связана с экраном вашего Mac.
- Неправильные разрешения на доступ к диску: Иногда неточные разрешения, определенные с помощью дисков framework и пользовательского контроля, могут привести к тому, что Mac не загрузится или перестанет отвечать на запросы.
- Элементы входа в систему: Ваш MacBook может не загружаться регулярно из-за некоторых параметров входа в систему в списке автозагрузки.
- Ошибки в приложении: Ошибка или сбой также могут привести к тому, что экран Macbook Pro станет черным в одном приложении. Проблема обычно возникает из-за проблем со сторонними программами.
- Операционная система macOS: Если вы обновили свою ОС и теперь видите черный экран и отсутствие ответа, значит, из-за какой-то проблемы с совместимостью ваш Mac не работает.
- Выход из спящего режима: проблемы с черным экраном в основном возникают при выводе вашего MacBook из спящего режима. Хотя может показаться, что ваш компьютер включен, экран остается невосприимчивым.
Часть 2: Как загрузить и восстановить данные с MacBook, который продолжает отключаться и не отвечает на запросы?
Прежде чем починить MacBook, который продолжает чернеть и не отвечает на запросы, вы, должно быть, задаетесь вопросом, как удалить с него важные данные. Tenorshare 4DDiG - это профессиональный инструмент для восстановления данных, который может восстановить данные даже с не загружаемого Mac с помощью простых шагов. Кроме того, экран MacBook Pro продолжает оставаться черным, что означает, что вы можете потерять все свои данные из-за этой ошибки. Вы можете использовать Tenorshare 4DDiG Mac Data Recovery, которая является экспертной программой для восстановления документов. С помощью такого программного обеспечения восстановление всей информации из не отвечающей системы становится простым делом. Tenorshare 4DDiG для Mac может справиться с этим с очень высокой скоростью восстановления. Выполните указанные действия:
Безопасная Загрузка
Безопасная Загрузка
-
Выберите Восстановить с не отвечающего Mac
Лучше всего было бы иметь работающий компьютер Mac и USB-накопитель или внешний портативный жесткий диск. Загрузите программу 4DDiG для восстановления данных Mac на ПК Mac. После установки нажмите "Восстановить данные из сбойной системы"> "Начать".

-
Создайте загрузочный USB-накопитель
Вставьте USB-накопитель в загрузочный Mac с помощью опции "Загрузочный диск" и нажмите "Пуск" на том, который вы только что вставили. Появится сообщение с напоминанием о необходимости создания резервной копии ваших данных. Начнется форматирование, и будет создан загрузочный диск.

-
Загрузите не отвечающий Mac и восстановите данные
Вставьте этот загрузочный диск в не отвечающий компьютер Mac и загрузите его, удерживая клавишу "Option". Отпустите клавишу и выберите "4DDiG для восстановления данных Mac", чтобы загрузить диск circle при входе в интерфейс выбора диска. В настоящее время вы можете получить данные, нажав на кнопку "Экспорт".

Часть 3: Как исправить черный экран на MacBook Pro?
1. Измените яркость экрана Mac
В верхней части вашего MacBook Pro расположены сенсорные элементы управления. При использовании гаджета вы можете быстро нажать на ползунок, чтобы изменить яркость. Чтобы настроить яркость экрана, переместите ползунок в любую из двух сторон.
2. Проверьте мощность вашего Mac
- Подключите зарядное устройство и проверьте, горит ли индикатор зарядки.
- Если он не включен, проверьте, не поврежден ли зарядный кабель.
- Аналогично, прослушайте создаваемый звук, чтобы подтвердить, является ли это стандартным звуком запуска.
Если ваш MacBook Pro работает тихо и индикатор не горит, это предположительно означает, что аккумулятор не заряжается, и его может потребоваться заменить.
3. Перезагрузите MacBook Pro
Иногда вам следует перезагрузить свой ноутбук. Если вы можете выполнить перезагрузку своего компьютера с темным экраном, это означает, что он все еще отвечает, и вы даже можете увидеть логотип Apple в самой верхней точке экрана.
4. Запустите цикл включения Mac
Большая часть новой линейки MacBook Pro имеет емкость аккумулятора до 1000 мач, что считается достаточным для ежедневного использования в течение трех лет. Сначала вам нужно будет заставить свой экран работать, так как вам нужен дисплей. Таким образом, вы должны выполнить один из методов перезапуска, описанных выше, чтобы включить экран. Цикл питания Mac следит за состоянием батареи.
5. Сбросьте SMC
Контроллер системного управления Mac (SMC) управляет многими функциями, связанными с питанием. Сброс SMC приведет к сбросу нескольких отличительных настроек питания. Чтобы сбросить SMC, выключите компьютер Mac и подключите его к источнику питания.
Удерживайте нажатой кнопки Shift+Control+Option+Power в течение нескольких мгновений. Отпустите их все одновременно и снова включите Mac, чтобы проверить, устранена ли проблема.

6. Сбросьте настройки PRAM/NVRAM
Чтобы сбросить PRAM/NVRAM, включите компьютер Mac и, когда вы услышите сигнал запуска, удерживайте клавиши Command+Option+P+R. Продолжайте удерживать клавиши до тех пор, пока ваш компьютер не перезагрузится во второй раз. Разрешите Mac запуститься и проверьте, исправлен ли темный экран.

7. Попробуйте простую комбинацию клавиш
Если ваш Mac включен, но экран остается темным, попробуйте нажать кнопку питания один раз, затем нажмите клавишу S. Это простой способ позаботиться о компьютере Mac. Затем удерживайте нажатой клавишу включения до тех пор, пока Mac сам не выключится. Подождите 15 секунд и снова включите его в розетку.
8. Исправьте права доступа к диску
Разрешения на доступ к диску могут привести к тому, что экран вашего Mac станет черным. На компьютере Mac авторизация диска позволяет приложениям и документам получать доступ к различным настройкам на вашем компьютере Mac. Именно так приложения могут вызывать проблемы, и сброс разрешений для приложений может оказать существенную помощь.
9. Отсоедините все аксессуары от розетки
Подобно приложениям, вмешивающимся в настройки вашего Mac, устройства вывода также могут вызывать проблемы. Принтеры, консоли, трекпады, мышь – из-за этих вещей ваш Mac может отключиться. Если вы сомневаетесь, убедитесь, что ваш Mac освобожден от различных устройств.
10. Проверьте, нет ли проблем с приложением или ошибок
Повторяю, идеальным подходом к распознаванию этих сомнительных приложений является запуск программного обеспечения для обнаружения вредоносных программ. Более того, если вы обнаружите какие-либо приложения, которые регулярно открываются без вашего согласия, продолжайте и удалите их.
Другой способ сделать это - просканировать сообщество Apple в поисках публикации, которая больше всего соответствует вашей, чтобы проверить, были ли распознаны какие-либо ошибки, хотя вы также можете создать свою публикацию.
11. Загрузитесь в безопасном режиме
Чтобы загрузиться в безопасном режиме, выполните следующие действия:
- Подключите ваш Mac к источнику питания.
- После того как ваш Mac будет неактивен в течение 15-20 секунд, нажмите кнопку питания.
- Быстро удерживайте нажатой клавишу Shift, пока ваш Mac загружается.
-
Когда вы увидите окно входа в систему, отпустите клавишу Shift и войдите в свою учетную запись Mac.

12. Переустановите macOS
Если ничего не работает, вы можете попытаться очистить установку macOS. Помните, что это запускает ваш Mac с начальной точки, как только что готовое устройство. Это должна быть ваша последняя отчаянная попытка.
Вы должны постоянно создавать резервные копии своего Mac, особенно в случае, если вы будете переустанавливать macOS. Чтобы не потерять все свои записи целиком, регулярно делайте резервную копию, чтобы обеспечить сохранность данных.
Часто задаваемые вопросы
I. Почему мой Mac включен, но экран черный?
Одной из основных причин этой проблемы является поврежденная файловая система. Это не позволяет операционной системе загружаться, в результате чего экран становится темным. Перезагрузите Windows, чтобы проверить, является ли это временной проблемой и устраняется ли она сама собой при перезагрузке. Если проблема не устраняется, удалите жесткий диск и переустановите Windows.
II. Как мне принудительно перезагрузить компьютер Mac, если экран черный?
Одновременно удерживайте нажатой клавишу Shift+Control+Option+Power в течение нескольких мгновений. Отпустите их все одновременно и включите компьютер Mac, чтобы проверить, исправлен ли темный дисплей.
Вывод:
MacOS почти не сталкивается с такими проблемами, как не отвечающий черный экран, однако существуют меры по устранению проблемы, когда это происходит. Эта статья дает вам фундаментальное направление, в котором вы нуждаетесь. Эти методы могут привести к потере документов; тем не менее, для вас это еще не конец. Вы можете восстановить потерянные данные благодаря черному экрану MacBook Pro с 4DDIG Mac Data Recovery, который является идеальным выбором для вас.
Вам Также Может Понравиться
- Главная >>
- Проблемы с Mac >>
- Как исправить потемнение экрана MacBook Pro 12 способами?