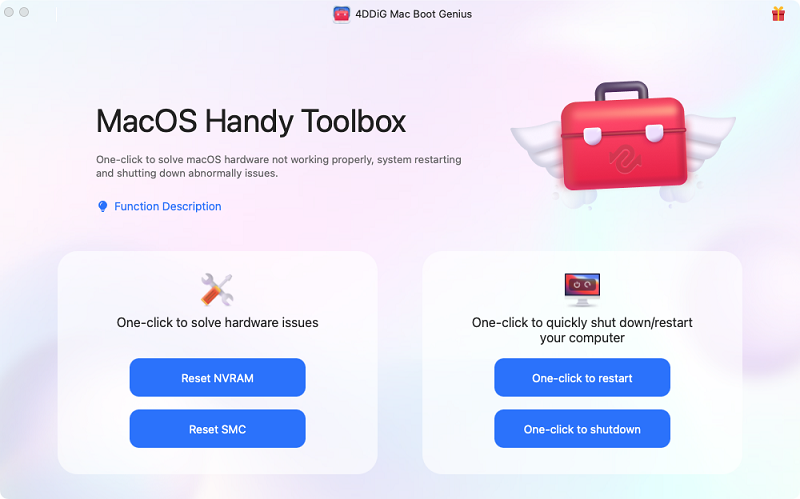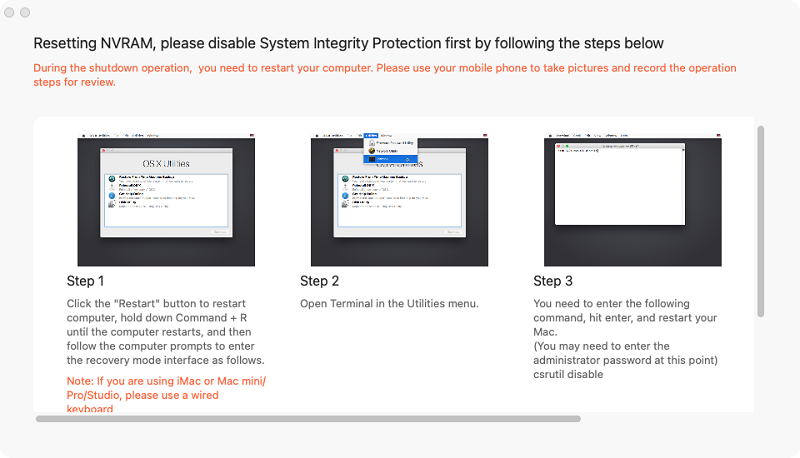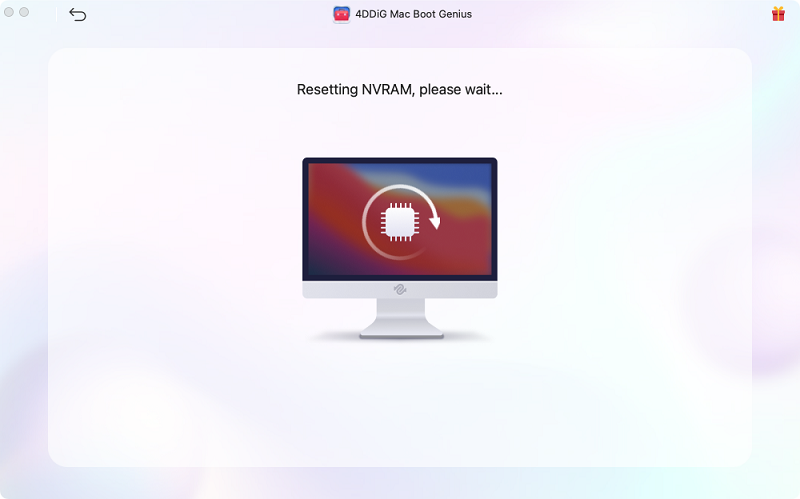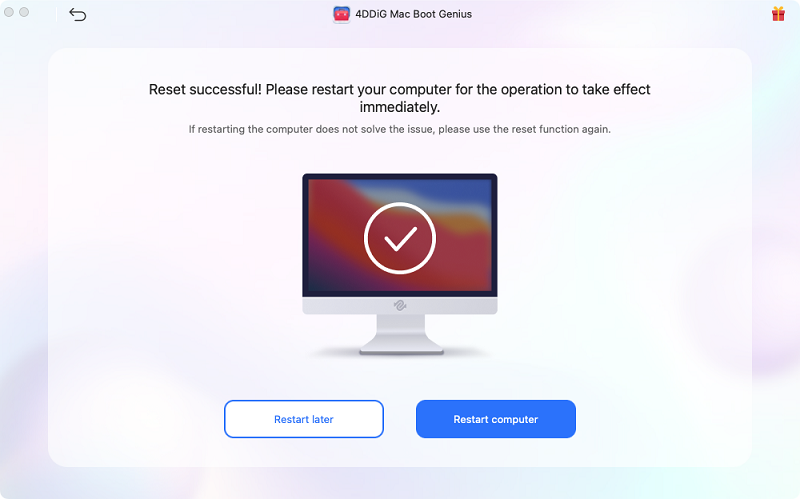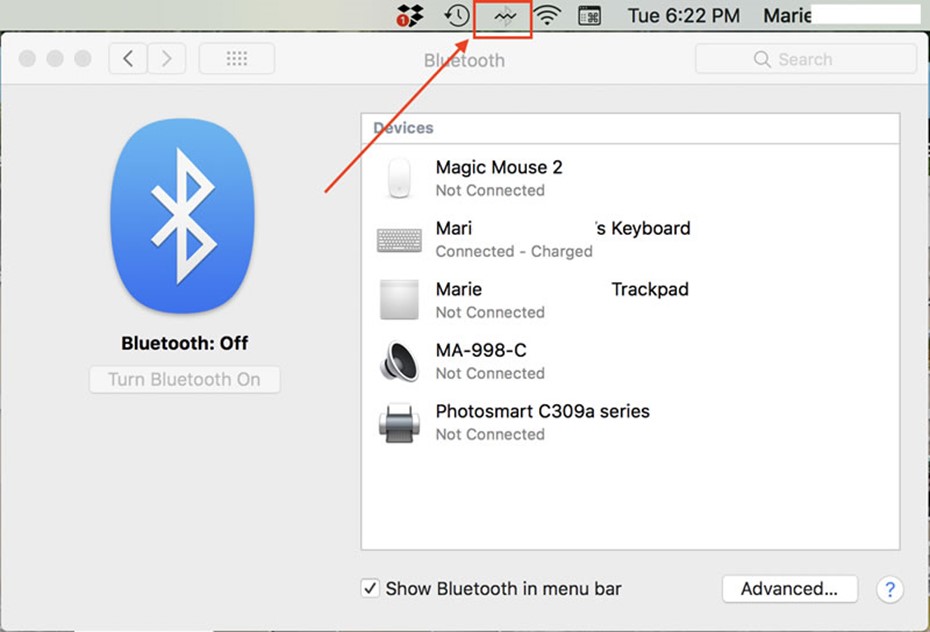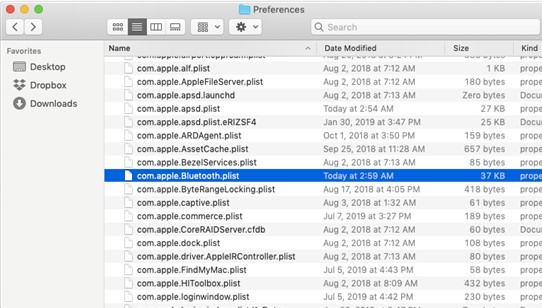Как быстро исправить ошибку неработающего Bluetooth в MacOS Sonoma
Используя такие мощные инструменты, как 4DDiG Mac Boot Genius, или простые шаги по устранению неполадок, можно легко устранить проблему неработающего Bluetooth в macos sonoma.
MacOS Sonoma, последняя версия операционной системы Apple, содержит множество функций и усовершенствований. Однако даже с учетом этих усовершенствований пользователям иногда требуется помощь в решении проблем. Одной из таких проблем является неработающий Bluetooth в macos sonoma. Проблемы с Bluetooth, будь то невозможность подключения к устройствам или случайные отключения, могут нарушить рабочий процесс и связь. В этой статье мы рассмотрим причины неработающего Bluetooth на mac и опишем семь быстрых и эффективных способов их устранения.
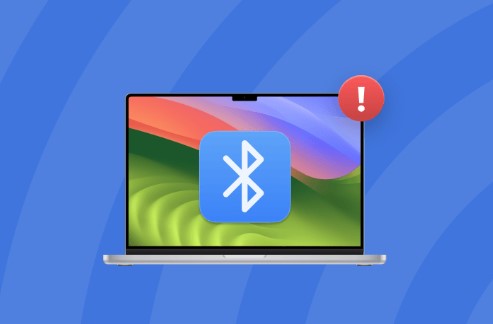
Часть 1: Почему не работает Bluetooth в macOS Sonoma
На работу Bluetooth может влиять целый ряд факторов. Проблемы совместимости, программные сбои, противоречивые настройки и даже аппаратные проблемы могут привести к тому, что Bluetooth не включается на mac. Для эффективного устранения этих проблем очень важно понять их основные причины. Давайте рассмотрим эти факторы подробнее:
- macOS Sonoma - это достаточно сложная операционная система, в которой постоянно появляются новые функции и усовершенствования. Однако иногда эти усовершенствования могут приводить к проблемам совместимости с определенными устройствами Bluetooth. Если драйверы или встроенное ПО периферийных устройств Bluetooth необходимо обновить в соответствии с требованиями macOS Sonoma, могут возникнуть проблемы с подключением.
- Даже в хорошо продуманном программном обеспечении могут возникать сбои и ошибки, и macOS Sonoma не является исключением. Базовая системная ошибка или сбой могут нарушить работу стека связи Bluetooth, в результате чего устройства не могут подключиться или поддерживать стабильное соединение.
- macOS Sonoma предусматривает широкие возможности настройки различных параметров, в том числе и параметры Bluetooth. В некоторых случаях противоречивые настройки могут привести к проблемам с подключением. Например, неправильная конфигурация в настройках Bluetooth или помехи от других беспроводных устройств могут препятствовать подключению Bluetooth.
- Хотя в большинстве случаев проблемы с Bluetooth связаны с программным обеспечением, не следует исключать и аппаратные неисправности. Неисправные аппаратные компоненты Bluetooth в Mac или устройствах Bluetooth могут вызывать периодические или постоянные проблемы с подключением.
- Bluetooth работает на радиочастотах, поэтому на него могут влиять электромагнитные помехи от других устройств или сетей, работающих в том же частотном диапазоне. Эти помехи могут нарушать сигнал Bluetooth, что приводит к проблемам с подключением.
- Как и для любой другой технологии, для оптимальной работы очень важно поддерживать актуальное встроенное ПО и драйверы. Устаревшее встроенное ПО или драйверы Bluetooth могут вызывать проблемы совместимости с macOS Sonoma, что приводит к сбоям в подключении.
- Повреждение системы может произойти по разным причинам, например, из-за неправильного завершения работы, конфликтов программного обеспечения или аппаратных проблем. Поврежденная система может повлиять на функциональность Mac, в том числе и на подключение Bluetooth.
- Факторы окружающей среды также могут влиять на работу Bluetooth. Толстые стены, металлические объекты и другие физические преграды могут ослаблять сигнал Bluetooth, что приводит к прерывистому или слабому соединению.
Часть 2: Как быстро устранить проблему неработающего Bluetooth в macOS Sonoma
Способ 1: Сброс параметров NVRAM для устранения проблемы с помощью 4DDiG Mac Boot Genius
Для решения сложных системных проблем, таких как неработающий Bluetooth, необходимо комплексное решение. 4DDiG Mac Boot Genius - это эффективный инструмент для устранения проблем macOS Sonoma, включая проблему неработающего Bluetooth в macos sonoma. Программа обладает такими расширенными возможностями, как сброс параметров NVRAM, что часто позволяет сбросить критические настройки системы и решить проблемы с подключением. Благодаря удобному интерфейсу и продуманным решениям, 4DDiG Mac Boot Genius является надежным выбором.
- Сброс параметров NVRAM одним щелчком мыши позволяет устранить проблемы с громкостью звука на Mac.
- Сброс параметров SMC поможет устранить проблемы с загрузкой Mac.
- Устранение неполадок с клавиатурой или неработающим Bluetooth.
- Устранение проблем со скоростью прокрутки и нажатия мыши.
- Устранение проблем батареи или странного поведения индикаторов состояния.
Безопасная Загрузка
Безопасная Загрузка
-
Установите программу 4DDiG Mac Boot Genius, затем запустите ее и выберите пункт "Сброс параметров NVRAM" (Reset NVRAM).

-
Сначала появится запрос на отключение функции SIP. Мы покажем соответствующие руководства на экране для различных компьютеров Mac, чтобы помочь вам выполнить эту задачу.

-
После успешного отключения функции SIP можно ввести пароль mac, чтобы начать сброс параметров NVRAM.

-
После завершения сброса параметров NVRAM просто перезагрузите Mac.

Способ 2: Перезапуск Bluetooth
Иногда проблемы с подключением Bluetooth могут быть связаны с временными сбоями или задержками в работе службы Bluetooth. Перезапуск службы Bluetooth часто помогает восстановить соединение и устранить незначительные проблемы.
- Щелкните на меню Apple, расположенном в левом верхнем углу экрана. В раскрывшемся меню выберите пункт "Системные настройки" (System Preferences).
- В окне "Системные настройки" найдите и щелкните на значке "Bluetooth". В результате откроется панель настроек Bluetooth, на которой будет отображен список подключенных и доступных устройств.
- На панели настроек Bluetooth нажмите кнопку "Выключить Bluetooth". Это приведет к деактивации службы Bluetooth на компьютере Mac.
- После выключения Bluetooth должно пройти несколько секунд. Нажмите кнопку "Включить Bluetooth", чтобы снова активировать службу Bluetooth. Этот процесс может занять некоторое время, пока служба пройдет инициализацию.
-
После повторной активации Bluetooth попробуйте подключить устройства Bluetooth еще раз. Понаблюдайте за поведением устройств, чтобы убедиться в том, что проблема решена. Теперь устройства должны устанавливать соединения более надежно.

Способ 3: Удаление настроек Bluetooth на устройстве Mac
Поврежденные файлы настроек Bluetooth могут приводить к тому, что bluetooth-мышь не подключается к компьютеру mac и возникают проблемы с сопряжением. Удаление этих файлов позволяет сбросить настройки Bluetooth и решить проблему.
- Откройте окно Finder, щелкнув на сине-белом значке со смайликом в доке, или нажмите "Command + N", чтобы открыть новое окно Finder.
- В верхней строке меню окна Finder нажмите кнопку "Перейти". Затем выберите "Перейти в папку". Появится диалоговое окно.
- В диалоговом окне введите следующий путь: "~/Library/Preferences" (без кавычек). Нажмите кнопку "Перейти".
- Среди файлов в папке Preferences найдите и выберите "com.apple.Bluetooth.plist." Этот файл содержит настройки и параметры Bluetooth.
- Перетащите выбранный файл "com.apple.Bluetooth.plist" в Корзину. Для подтверждения этого действия может потребоваться ввести пароль администратора.
- Удалив файл, перезагрузите Mac. Этот шаг позволит системе адаптироваться к отсутствию поврежденного файла настроек Bluetooth.
Способ 4: Удаление файлов Bluetooth .plist
Помимо основного файла параметров, существуют вспомогательные файлы .plist, которые могут влиять на подключение Bluetooth. Удаление этих файлов наряду с основным файлом параметров может обеспечить более полное решение проблемы неработающего Bluetooth на macbook.
- Повторите шаги 1 и 2 из раздела "Способ 3: Удаление настроек Bluetooth на устройстве Mac".
- Среди файлов в папке Preferences найдите "com.apple.Bluetooth.plist.lockfile" и "com.apple.Bluetooth.plist.cache."
- Перетащите оба файла "com.apple.Bluetooth.plist.lockfile" и "com.apple.Bluetooth.plist.cache" в Корзину.
-
Выполните перезагрузку системы, чтобы применить внесенные изменения.

Способ 5: Убедитесь в исправности аппаратного обеспечения
В некоторых случаях причиной неработающего Bluetooth на mac могут быть аппаратные проблемы. Обеспечение надлежащей работоспособности аппаратных компонентов Bluetooth может помочь устранить эти проблемы.
- Начните с перезагрузки компьютера Mac. Иногда простой перезапуск позволяет устранить небольшие аппаратные сбои.
- После перезапуска Mac проверьте аппаратные компоненты Bluetooth. Они могут находиться в меню System Information ("Сведения о системе").
- Если проблема связана с внешними устройствами Bluetooth (например, наушниками, клавиатурой), убедитесь, что они включены и заряжены.
- Попробуйте подключить устройства Bluetooth к компьютеру Mac и проверьте, не исчезла ли проблема.
Способ 6: Отключение функции Handoff в macOS Sonoma
Функция Handoff, обеспечивающая плавный переход между устройствами Apple, иногда может вызывать конфликты, мешающие работе Bluetooth-соединений.
- Щелкните на меню Apple, расположенном в левом верхнем углу экрана. В раскрывшемся меню выберите пункт "Системные настройки".
- В окне "Системные настройки" найдите и щелкните значок "Общие" (General). Откроется панель общих настроек.
На панели "Общие настройки" вы найдете опцию "Разрешить Handoff между этим Mac и устройствами iCloud" (Allow Handoff between this Mac and your iCloud devices.). Снимите этот флажок, чтобы отключить функцию Handoff.

Способ 7: Переустановка macOS Sonoma
В ситуациях, когда проблемы с Bluetooth уходят корнями глубоко в систему, для их решения может потребоваться полная переустановка macOS Sonoma. Перед переустановкой убедитесь, что все важные данные были надежно сохранены в резервной копии во избежание их потери.
- Перезагрузите компьютер Mac и одновременно удерживайте клавиши "Command + Option + R" до появления логотипа Apple. Это приведет к запуску режима Internet Recovery.
- Следуйте инструкциям на экране для переустановки macOS Sonoma. Этот процесс может занять некоторое время, при этом необходимо подключение к Интернету.
- После переустановки восстановите данные из созданной ранее резервной копии.
Часть 3: Часто задаваемые вопросы
Вопрос 1: Как включить Bluetooth на macOS Sonoma?
Включить Bluetooth в macOS Sonoma очень просто.
- Выберите меню Apple, перейдите в раздел "Системные настройки" и нажмите "Bluetooth".
- Убедитесь, что переключатель Bluetooth включен.
Вопрос 2: Как решить проблему отсутствия подключения Magic Mouse к Mac Bluetooth?
Если Magic Mouse не подключается, попробуйте выполнить следующие действия:
- Убедитесь, что мышь имеет достаточный заряд батареи.
- Выключите и включите Bluetooth.
- Перезагрузите компьютер Mac.
- Перезагрузите модуль Bluetooth, удерживая клавиши "Shift + Option" и щелкнув на значке Bluetooth в строке меню.
Вопрос 3: Как очистить кэш Bluetooth в MacOS Sonoma?
Чтобы очистить кэш Bluetooth, выполните следующие действия:
- Выключите Bluetooth.
- Удалите файлы по адресам "~/Library/Preferences/com.apple.Bluetooth.plist," "com.apple.Bluetooth.plist.lockfile," и "com.apple.Bluetooth.plist.cache."
- Перезагрузите Mac и снова включите Bluetooth.
Заключение
MacOS Sonoma обеспечивает бесперебойную и продуктивную работу пользователей, однако проблемы с неработающим Bluetooth в macos sonoma могут препятствовать ее функционированию. Поняв основные причины и применив семь предложенных эффективных решений, пользователи смогут быстро устранить проблемы с Bluetooth и наслаждаться бесперебойной работой. Использование таких мощных инструментов, как 4DDiG Mac Boot Genius или простых шагов по устранению неполадок позволит вам восстановить контроль над Bluetooth в macOS Sonoma.
Вам Также Может Понравиться
- Главная >>
- Проблемы с Mac >>
- Как быстро исправить ошибку неработающего Bluetooth в MacOS Sonoma