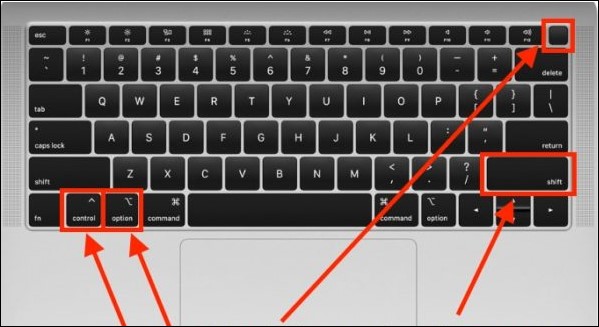Как восстановить работу портов USB на Mac?
Не работают USB-порты на Mac? Мы покажем вам 5 рабочих способов исправить проблему неработающих USB-портов на Mac, а ещё вы узнаете, как восстановить данные с неработающего USB на Mac.
Порт USB (Universal Serial Bus) – это самый полезный и в то же время самый используемый разъём любого устройства. Независимо от периферийных и внешних аппаратных устройств, связь с системой осуществляется через USB-порты. Через USB-порты можно подключить к системе бесчисленное множество аппаратных устройств. Порт USB даёт вам возможность подключить любое устройство к вашей системе с помощью провода. Пользователи Mac знают, что он поддерживает USB типа A и C, в зависимости от используемого Mac. Представьте себе, что USB-порты Mac не работают, в таком случае, вы можете проверить все порты одновременно, чтобы понять, в чём проблема – в устройстве или в порте или портах. Давайте рассмотрим причины проблем и их возможные разрешения, в случае проблем с работой портов USB на Mac.

Часть 1: Почему USB не работает на Mac?
Для начала ознакомьтесь с возможными причинами неработоспособности USB-порта на Mac. Распространёнными проблемами, которые могут вывести USB-порт из строя, являются:
- Заржавелый от повыщенной влажности разъём.
- Попадание частиц пыли в отверстие.
- Простой в течение долгого времени.
- Постоянное использование одного порта, который, вероятно, наиболее удобен для подключения.
Определив проблему, вы хотите решить её как можно скорее. Если вы проверили все USB-порты, но они не реагируют, необходимо проверить, не вышла ли из строя USB-карта или нет ли проблем с программным обеспечением. Специалист может помочь вам решить эту проблему с помощью проверки системы.
Если один порт не работает, возможно, вам нужно выполнить следующие действия, чтобы восстановить работу USB-порта.
Часть 2: Как исправить неработающий USB на Mac?
Ниже приведены пять универсальных решений для проверки неработающего USB-порта на Mac. Каждая из процедур проста и требует немного времени для выполнения. Пожалуйста, прочитайте полную статью, чтобы использовать наиболее подходящее решение для устранения неполадок с портом на Mac.
1. Проверьте соединения и кабель
Сначала убедитесь, что подключаемое устройство правильно вставлено в порт, а затем проверьте провод, подключённый к Mac. Чаще всего один из проводов не подключён к порту, и, упустив из виду эту незначительную деталь, вы можете столкнуться с более серьёзными проблемами.
Если вы проверили соединение USB-порта и провода, вынув и вставив USB, значит, соединение не повреждено. Иногда мы упускаем из вида мелкие детали. Проверили USB-кабель? Попробуйте достать другой USB-кабель и попробуйте подключить устройство к Mac с его помощью.

Если порт отвечает, значит, неисправен провод, а не порт, и вам следует приобрести другой USB-кабель и решить проблему. Также проверьте разъём вашего устройства на предмет возможного обрыва или разъединения. Если проблема не исчезла, вам нужно попробовать другие четыре метода, приведённые ниже.
2. Сбросьте SMC
Если вы хотите перезапустить не реагирующий USB-порт, можно сбросить контроллер управления системой (SMC). Однако, если вы уже приняли решение обновить macOs, то целесообразно сделать это в первую очередь.
Процедура сброса SMC является универсальной для iMac, iMac Pro, Mac Pro и Mac mini.
- Выключите систему и отсоедините кабель питания должным образом.
- Теперь вам придётся подождать некоторое время, прежде чем снова подключить шнур питания, примерно 10-15 секунд.
- Включите систему.
- SMC сброшен, и, скорее всего, порт теперь заработает.
Если вы являетесь пользователем MacBook, то процедура сброса SMC будет немного отличаться.
- Выключите систему MacBook должным образом.
- Подключите источник питания к MacBook и включите его.
- Зажмите клавиши Control/Command + Shift + Option/Alt + кнопку питания и удерживайте ИХ до тех пор, пока индикатор адаптера не изменит цвет или не начнёт мигать.
- Как только появится индикатор, сразу же отпустите все клавиши и кнопки питания.
-
Включите MacBook, нажав на кнопку питания через 5 секунд.

3. Проверьте обновления
Если вы не обновляли приложения в последнее время, это может быть ещё одной причиной, по которой USB не работает на Mac.
- Зайдите в App Store и проверьте наличие всех обновлений системы.
- Обновите все приложения, требующие обновления прошивки и программного обеспечения.
- Перезагрузите Mac.
-
Проверьте, работает ли USB-порт после перезапуска Mac.

4. Сбросьте PRAM/NVRAM
Сброс PRAM и NVRAM – непростое занятие. Если вы хотите сбросить USB-порты Mac, настройки и энергонезависимую оперативную память, узнайте чуть больше информации о USB-портах. Их сброс может решить проблему.
- Выключите Mac должным образом.
- Нажмите кнопку питания и удерживайте клавиши Command + Option (ALT) + P + R.
- Экран начнёт мигать, а система издаст звуковой сигнал перед включением, которое займет несколько секунд, пока не будут отпущены кнопки.
-
Mac загрузится со звуком колокольчика, как обычно.

5. Удалите потенциально конфликтующие приложения
Есть вероятность, что какое-то приложение конфликтует с другим и при этом отвечает за неработающий USB-порт. Чтобы устранить проблему, необходимо посмотреть, какие приложения нуждаются в обновлении и удалении, что зависит от ваших предпочтений.
Для очистки конфликтующих приложений можно использовать программу запуска или Проводник. Это займёт немного времени и сил, но оно того стоит, если Mac восстановит работу USB, который не работал ранее.
Чтобы найти конфликтующие приложения, нужно обратить внимание на те приложения, которые вы недавно установили. Ручное удаление приложений через Проводник и Launchpad позволит вам отфильтровать все те приложения, которые только занимают место и не используются.
Если вы не уверены, какое приложение удалить, а какое оставить, можно воспользоваться программой очистки, чтобы очистить кэш, историю и корзину. Перезагрузите систему и посмотрите, заработал ли порт.
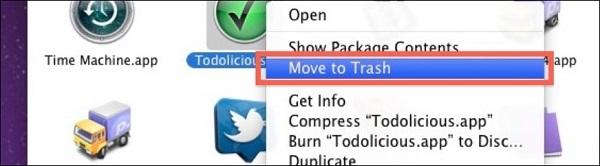
Часть 3: Как восстановить данные с USB, который не работает на Mac?
4DDiG может распознать неработающий USB на Mac и восстановить его данные. Программа бесплатная, быстрая, простая в использовании и обеспечивает максимальный контроль при восстановлении данных с неработающего USB-порта.
Пользователям MacOS High Sierra и более поздних версий системы перед началом процесса необходимо отключить Защиту целостности системы (SIP) для доступа к файлам Mac.
Не говоря уже о том, что Tenorshare 4DDiG Mac – самое эффективное и полезное программное обеспечение для восстановления потерянных файлов и папок на macOS. Будь то фотография или набор файлов в папке, независимо от расположения файлов, даже если вы безвозвратно удалили данные из корзины, программа всё равно сможет восстановить все эти файлы в течение нескольких минут.
Метод восстановления потерянных данных с помощью 4DDiG на Mac при неработающем USB.
Безопасное скачивание
Безопасное скачивание
-
Сначала установите бесплатную программу 4DDiG для Mac на компьютер, а затем откройте её. Выберите местоположение: жёсткий диск или внешний накопитель, например USB-порт.

-
Начните сканирование в любое удобное для вас время. 4DDiG начнёт поиск файлов и быстро покажет вам результаты.

-
После того как перед вами появится список файлов, выберите файлы или папки, которые вы хотите восстановить. Нажмите вкладку "Восстановить" и сохраните файл в нужном месте. Пожалуйста, не сохраняйте файл в его предыдущем месторасположении, так как это может привести к безвозвратной потере данных.

Заключение:
Нерабочие USB-порты на Mac – крайне неприятная проблема. Внешние устройства для резервного копирования данных и периферийные устройства, которым нужен порт USB, будут бесполезны, если один из портов USB не работает. Однако с помощью вышеупомянутых способов вы сможете легко исправить ситуацию и восстановить данные с USB, который не считывается Mac.
Эти советы облегчат вам жизнь при сбросе настроек USB-портов на Mac. Чтобы восстановить данные с неработающего USB, в этом руководстве мы рекомендуем к использованию Tenorshare 4DDiG Mac. Эта программа быстро и в то же время просто восстанавливает безнадёжно потерянные данные на Mac. Восстановление данных с USB на Mac ещё никогда не было таким простым до появления 4DDiG.