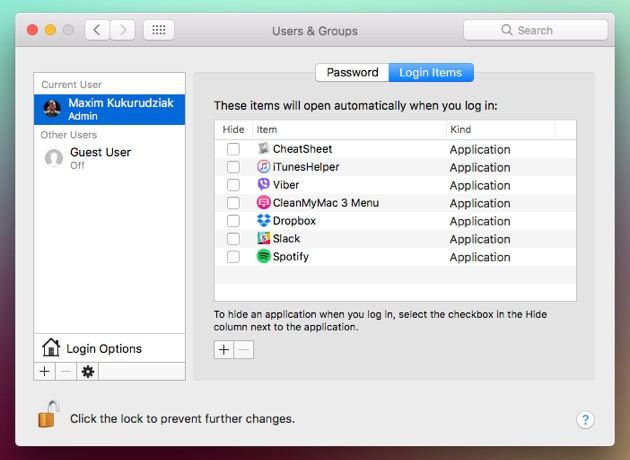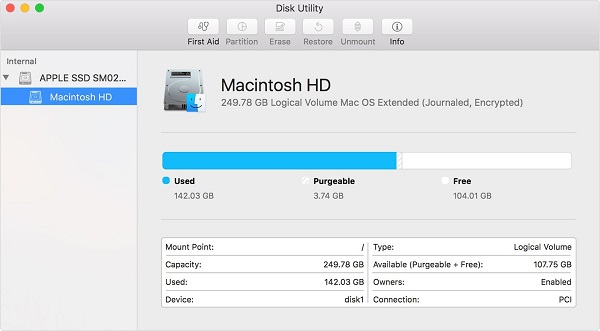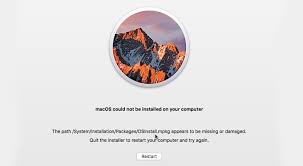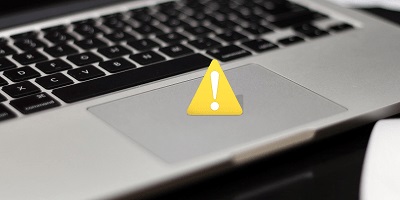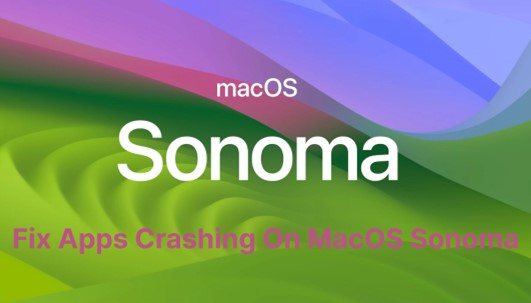Ваш компьютер mac был перезагружен из за возникшей проблемы, исправлено!
Ознакомьтесь с 12-ю эффективными решениями в этой статье, чтобы решить проблему перезагрузки компьютера из-за проблемы возникшей в Mac. Чтобы восстановить утраченные из-за перезагрузки данные, воспользуйтесь возможностями 4DDiG Mac Data Recovery.
"Ваш компьютер mac был перезагружен из за возникшей проблемы" — распространенная ошибка, вызванная как программными, так и аппаратными проблемами. Если ваш Mac перезагрузился из-за этой ошибки, вам следует как можно скорее устранить её. Здесь мы рассмотрим, почему ваш Mac перезагружается из-за этой проблемы, а также подскажем лучшие способы её решения.
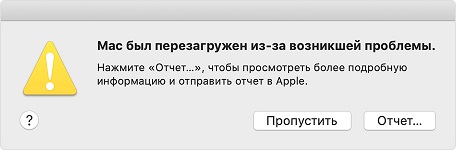
Часть 1: Обзор проблемы с перезагрузкой Mac из-за возникшей ошибки
1. Появление ошибки:
При возникновении проблем на вашем Mac фреймворк перезагрузит или выключит Mac. Вы можете увидеть сообщение о том, что MacBook перезагрузился из-за проблемы или ваш компьютер перезагрузился из-за проблемы Catalina. Иногда проблема может быть гораздо более серьёзной, когда вы не можете нормально перезагрузить Mac, что также известно как "паника ядра".
2. Почему мой Mac постоянно сообщает, что он перезагрузился из-за проблемы?
- Ваша macOS устарела.
- Серьёзная проблема с программным/аппаратным обеспечением.
- Некоторые модули вашего программного обеспечения несовместимы с macOS.
- Проблема при входе в систему вызывает панику ядра Mac.
Часть 2: Как исправить проблему, из-за которой Mac был перезагружен из-за возникшей ошибки?
Проблемы с программным обеспечением:
Решение 1: Перезапустите Mac
Ошибка "MacBook Pro перезагрузился из-за проблемы" вызвана в основном незначительным дефектом программного обеспечения на компьютере Mac. Так же, если в сообщении говорится о необходимости перезагрузки компьютера, вы можете попытаться перезагрузить компьютер и посмотреть, исчезнет ли проблема.
Решение 2: Обновите или переустановите macOS
Если ваш Mac запускается с сообщением об ошибке, вы можете нажать кнопку "Игнорировать", чтобы закрыть ошибку и произвести обновление macOS:
- Войдите в меню Apple и перейдите в раздел "Системные настройки" > "Обновление ПО".
- Если есть доступные обновления, можно нажать кнопку "Обновить сейчас" и немного подождать, пока не завершится обновление.
-
Если обновление не помогло, удалите и переустановите всё программное обеспечение.

Решение 3: Попробуйте перезагрузить Mac в безопасном режиме
Безопасный режим может помочь с программами, автоматически загружающимися при запуске системы. Вы можете попытаться войти в него следующим образом:
- Выключите систему, удерживая кнопку питания на Mac.
- Подождите около 10 секунд, затем снова нажмите кнопку питания, чтобы перезагрузить Mac, и сразу же нажмите и удерживайте клавишу "Shift".
- Отпустите клавишу "Shift" после появления экрана входа в систему.
Решение 4: Удалите или обновите неисправное программное обеспечение
Если вы обновили macOS и другое программное обеспечение на компьютере, возможно присутствуют проблемы с плагинами и другими программами, которые могут быть несовместимы. Чтобы исключить такую возможность, вы можете обратиться к документации производителя, включая примечания "Read Me", чтобы проверить, совместимы ли плагины и программное обеспечение с вашей macOS.
Решение 5: Отключение ненужных элементов запуска
Отключение ненужных программ запуска может помочь вам решить эту проблему паники ядра.
- Найдите меню Apple > Системные настройки и откройте "Пользователи и группы".
- Выберите учётную запись клиента и нажмите кнопку "Элементы входа", чтобы увидеть запускаемые при старте элементы.
- Выберите символ "- " на всех элементах запуска, которые вы хотите исключить.
-
Перезагрузите Mac, чтобы проверить, не перезагружается ли MacBook Pro снова.

Решение 6: Обход элементов входа в систему при запуске
Даже если "Первая помощь" не помогла устранить проблему, вам следует переустановить macOS, войдя в режим восстановления macOS. После этого переустановите macOS и терпеливо дождитесь окончания переустановки, а затем перезагрузите Mac.
Проблемы с оборудованием:
Решение 7: Отключите ненужные устройства
Для начала вы можете извлечь внутренние устройства, такие как RAM (Random Access Memory) и PCI-карты. После этого вы должны перезагрузить Mac и проверить, сможет ли он нормально загрузиться. Если проблема решена, вы можете снова подключить все отключённые ранее девайсы и перезагрузить Mac, чтобы проверить, не перезагрузиться ли компьютер из-за проблемы. Отсоединяйте и вновь присоединяйте устройства, пока не обнаружите, какое из них вызывает проблему.
Решение 8: Диагностика внутренних аппаратных проблем
"Система диагностики Apple", ранее известная как "Тест аппаратного обеспечения Apple", — это функция Apple, с помощью которой вы можете диагностировать проблемы с внутренним оборудованием компьютера Mac. Она отслеживает состояние материнской платы, памяти и прочего.
Решение 9: Сброс разрешений на диске
Восстановление разрешений на диске — стандартное решение для исправления проблем с Mac. Он может решить проблему с перезапуском MacBook Pro.
- Откройте Перейти > Утилиты и дважды щёлкните на "Дисковая Утилита", чтобы открыть её.
- Выберите системный раздел Mac в левой панели, обычно это Macintosh HD.
- Нажмите вкладку Первая помощь > Восстановление прав доступа к диску.
Решение 10: Освободить место на диске
Как правило, на диске должно быть около 20 % свободного места, иначе могут возникнуть проблемы с перезагрузкой компьютера из-за неполадок.
Перейдите в меню Apple > Об этом Mac > Память, чтобы узнать, достаточно ли свободного места на вашем Mac. Возможно, вам потребуется освободить немного дискового пространства на Mac.
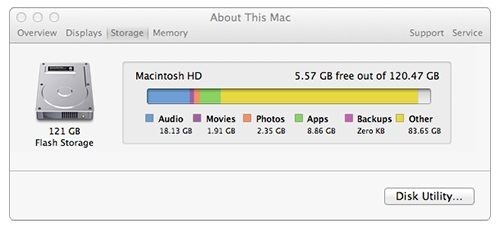
Решение 11: Сбросьте память PRAM/NVRAM
В компьютерах Mac в памяти PRAM/NVRAM хранятся настройки компьютера, включая параметр загрузочного диска. Вы можете сбросить настройки PRAM/NVRAM, чтобы устранить проблему.
- Выключите Mac, нажмите кнопку питания и сразу же нажмите и удерживайте Option-Command-P-R.
-
После сброса PRAM/NVRAM Mac перезагрузится примерно через 20 секунд.

Решение 12: Использование функции "Утилита диска"
Иногда перезагрузка Mac происходит из-за проблем с загрузочным диском. Вы можете использовать "Утилиту диска", чтобы исправить загрузочный диск.
- Выключите компьютер Mac, затем нажмите кнопку питания и сразу же нажмите и удерживайте Command-R.
- Отпустите кнопки, когда увидите логотип Apple, и появится экран режима восстановления macOS (Утилиты macOS).
- В "Утилите диска" в "Утилите macOS" выберите загрузочный диск и нажмите "Первая помощь".
-
Программа Первая помощь будет работать в фоновом режиме, чтобы решить вашу проблему.

Часть 3: Как восстановить потерянные данные после перезагрузки Mac из-за ошибки?
Если вы столкнулись с проблемой перезагрузки MacBook из-за неполадок, ваш компьютер может быть подвержен риску потери данных. Но вам не стоит беспокоиться, ведь Tenorshare 4DDiG всегда готов подстраховать. 4DDiG Mac Data Recovery — специальная программа по восстановлению любых потерянных файлов. Приведённое ниже подробное руководство поможет вам восстановить потерянные или стёртые файлы на Mac.
- С легкостью восстанавливайте более 1000 типов файлов.
- Восстановление фотографий, видео, аудио и других файлов без потери качества.
- Восстановление утраченных документов без перезаписи других файлов, что в конечном итоге защищает другие файлы от простого перезаписывания.
- Восстановление файлов с внешних устройств, таких как внешние жёсткие диски, SD-карты, фотоаппараты и USB-накопители.
- Поддержка macOS Monterey, macOS Big Sur, macOS 10.15 (Catalina) и более поздних версий.
- Восстановление данных осуществляется всего тремя щелчками мыши. Нет необходимости в технических знаниях.
Следуйте приведённым ниже инструкциям, чтобы узнать, как восстановить потерянные данные с Mac:
Безопасная Загрузка
Безопасная Загрузка
-
Выберите папку
Установите 4DDiG-Mac и откройте его, чтобы выбрать место на вашем Mac для начала восстановления данных Mac. Нажмите кнопку "Сканировать", чтобы найти все потерянные данные.

-
Сканирование и предварительный просмотр
Как только появится результат сканирования, вы можете нажать на каждый тип файла, чтобы просмотреть более подробную информацию о нём.

-
Восстановление потерянных данных с Mac
Выберите файл и нажмите кнопку "Восстановить", чтобы выбрать папку для обнаруженных файлов. Сохранение файлов в тот же раздел, где они были потеряны, может привести к их безвозвратной потере.

Часть 4: Как предотвратить появление сообщения "Mac был перезагружен из-за возникшей проблемы"?
Перезагрузить Mac можно разными способами. Если вы не хотите повредить жёсткий диск, следуйте следующим методам:
- Самый простой способ — щёлкнуть по меню Apple, а затем перезагрузить Mac.
- Используйте кнопку питания (или комбинация клавиш Control + Eject), если экран застыл и вы не можете попасть в меню Apple. Этот метод может привести к потере данных.
- Если экран застыл, нажмите кнопки Control + Command + Eject (или Control + Command + кнопка включения).
Заключение:
Подробные решения, приведённые в этом руководстве — просты и эффективны для устранения проблемы "Mac был перезагружен из-за возникшей проблемы". Вам следует рассмотреть 4DDiG Mac Data Recovery для восстановление всех потерянных данных из-за возможной проблемы "Паники ядра". Учитывая преимущества 4DDiG, мы настоятельно рекомендуем его к использованию.
Вам Также Может Понравиться
- Главная >>
- Проблемы с Mac >>
- Ваш компьютер mac был перезагружен из за возникшей проблемы, исправлено!