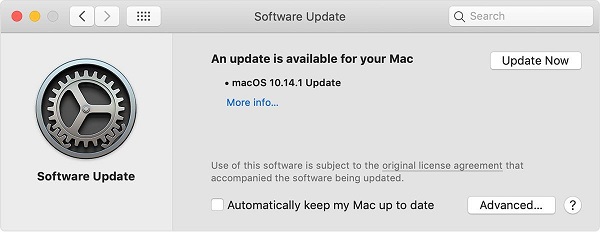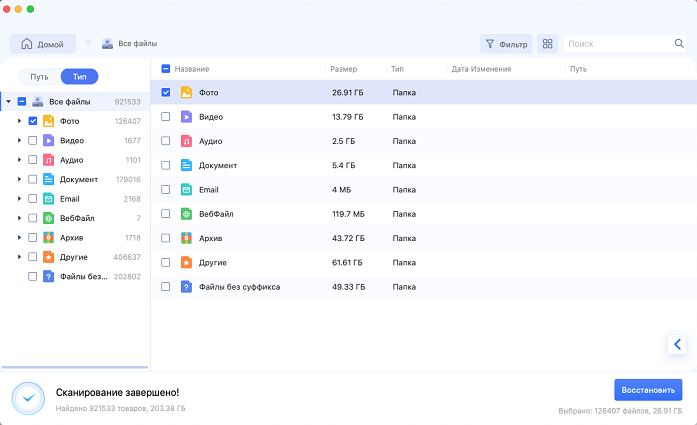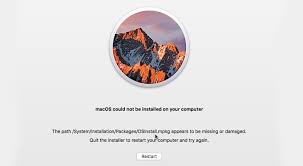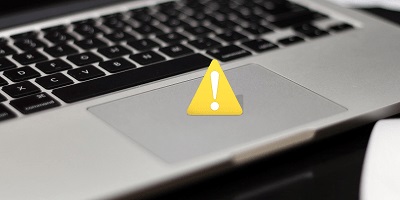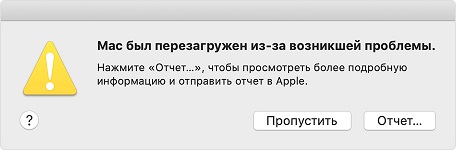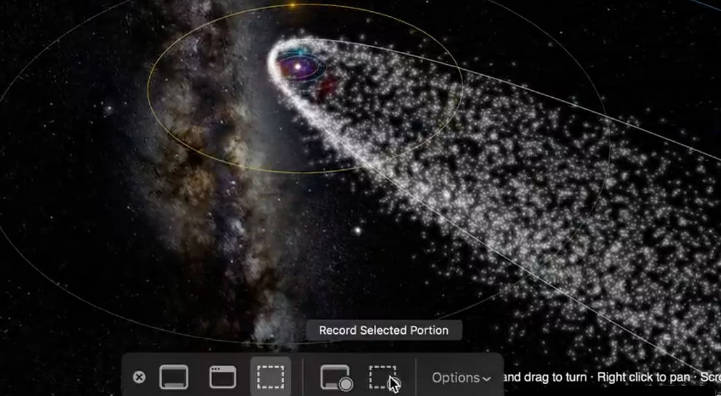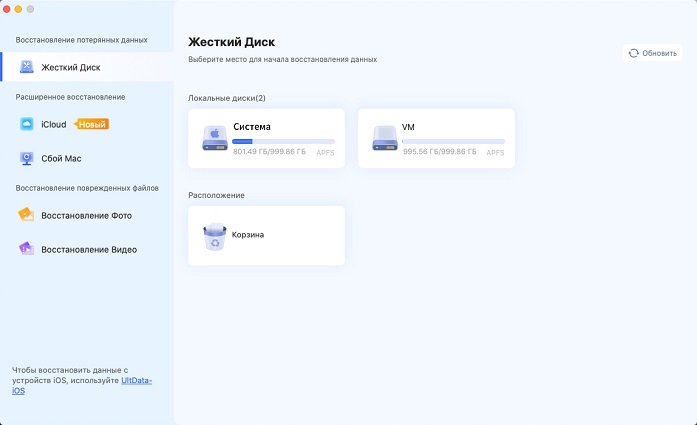MacBook Pro постоянно перезагружается? 8 способов это исправить
Macbook Pro постоянно перезагружается самостоятельно? Не беспокойтесь! Мы предлагаем 8 эффективных способов решить проблему, из-за которой MacBook Pro перезагружается снова и снова, и поможем вернуть потерянные файлы.
Вы устали от того, что MacBook Pro постоянно перезагружается сам по себе время от времени? Что ж, вы в этом не одиноки. Почти каждый из нас в какой-то момент сталкивался с проблемой, когда после отлучения на несколько минут, вернувшись, видели, что MacBook самостоятельно перезагрузился, и все результаты работы были утеряны. Хуже всего, если проблема заключается в программном обеспечении, и с каждым днём она становится всё серьёзнее. Macbook может начать чаще перезагружаться, а в некоторых случаях вы можете потерять и важные данные. Но теперь вам не нужно беспокоиться об этом, мы вас прикроем. Сегодня в этой статье мы поможем вам разрешить проблему с перезагрузкой Macbook. В этой статье мы рассмотрим основные причины, по которым ваш MacBook постоянно перезагружается, и самые эффективные способы исправления проблемы. Кроме того, мы дадим несколько советов о том, как обезопасить свой MacBook от этой проблемы, так что даже если вы ещё не столкнулись с ней, запишите эти советы, чтобы сохранить надёжность вашего MacBook на высоком уровне.

Часть 1: Почему MacBook Pro постоянно перезагружается?
1. MacOS не обновлена
Это самая распространённая проблема постоянной перезагрузки MacBook Pro. Проблема может заключаться в устаревшей версии MacOS. Иногда, когда вы не обновляете программное обеспечение регулярно, ваша система может впасть в бесконечный цикл перезагрузки для обновления программного обеспечения.
Для этого существует простое решение, которое вы можете легко применить. Вам просто нужно обновить ОС и другое программное обеспечение, которое вызывает проблему. Во время этого процесса ваш MacBook будет перезагружаться несколько раз, что нормально, позвольте ему завершить свою работу.
Чтобы обновить MacOS, выполните следующие действия:
- Сначала выберите "Меню Apple".
- В этом меню нажмите на "Об этом Mac".
- Нажмите "Обновление ПО".
- Если для вашего MacBook доступны какие-либо обновления, вы увидите их здесь.
-
Нажмите на кнопку Загрузить, а затем Установить.

Вот как можно легко решить проблему с устаревшей MacOS. Если вы не можете обновить ОС, попробуйте перейти на Macbook последнего поколения, так как свежее обновление для вашего Macbook может быть уже недоступно.
2. Проблема с программным обеспечением
Эта проблема чаще всего возникает при установке стороннего программного обеспечения. Иногда, когда программа посылает неожиданную команду в ОС вашей системы, она уходит в перезагрузку и после перезапуска выдает следующую ошибку "Ваш компьютер был перезапущен из-за проблемы". Это также называется "паника ядра".
Это может быть вызвано несколькими причинами, но, скорее всего, проблема кроется в установленном в последнее время на вашей системе программном обеспечении. Для начала попробуйте обновить всё имеющееся программное обеспечение. Если проблема сохраняется, попробуйте удалить все последние версии сторонних программ и не загружайте их снова, пока разработчик не предоставит обновление.
3. Сбой в работе периферийных устройств
Ещё одна проблема, которая может быть причиной перезагрузки MacBook. Если проблема связана с каким-либо устройством, подключенным к MacBook, система перезагрузится через несколько минут. Это связано с тем, что подключенное к компьютеру устройство несовместимо или может посылать сообщения, вызывающие "панику ядра".
Наиболее простой способ решения этой проблемы - отсоединить все устройства, подключённые к системе. Если после этого MacBook нормально перезагрузится, значит, проблема возникла из-за одного из устройств. Подключайте их по очереди, чтобы найти виновника.
4. Необходимо сбросить настройки
Ещё одна проблема, с которой может столкнуться ваш MacBook, - недавнее изменение настроек или работа аккумулятора, которая отправляет неожиданное сообщение, вызывающее панику ядра. Если это так, то система может не запуститься должным образом, и вы не сможете получить доступ ни к чему, кроме экрана входа в систему. Это может показаться проблемой, не имеющей решения, но не волнуйтесь. Самый первый способ, который следует попробовать, - сбросить NVRAM или PRAM. Проще всего это сделать так:
- Включите питание системы.
- Нажмите одновременно клавиши "Option + Command + P + R".
- Держите их нажатыми в течение 20 секунд.
Вы также можете посетить поддержку Apple для поиска альтернативных способов сброса NVRAM или PRAM.
Второе решение - сброс настроек Контроллера Управления Системой или SMC. Существует несколько способов сделать это в зависимости от типа системы, которую вы используете в данный момент. Вы можете посетить поддержку Apple для поиска наиболее подходящего для вашей системы.
5. MacOS содержит дефект, и требуется переустановка
Иногда этих сбросов может быть недостаточно для решения проблемы перезагрузки MacBook. Это означает, что проблема может быть в MacOS и вам нужно переустановить её, чтобы избавиться от проблемы.
Мы настоятельно рекомендуем сделать резервную копию всех личных данных перед переустановкой MacOS, так как в этом случае вы избавитесь не только от проблемы, но и потеряете все личные данные.
Но не волнуйтесь, если вы не успели вовремя сделать резервную копию, у нас есть спасительное приложение, которое поможет вам восстановить все потерянные данные в кратчайшие сроки. Воспользуйтесь 4DDiG Mac Data Recovery для эффективного восстановления всех потерянных данных.

Часть 2: Как исправить проблему постоянной перезагрузки MacBook Pro?
Итак, это всё наиболее вероятные проблемы, из-за которых ваш Macbook может перезагружаться снова и снова. Теперь мы перейдем к основным способам устранения проблемы, которые помогут вам от них избавиться.
Сначала мы рассмотрим возможные способы устранения проблем, связанных с аппаратным обеспечением.
Совет 1: Проверьте периферийные устройства, подключённые к компьютеру Mac
Как уже говорилось, проблема может быть связана с периферийным устройством, подключённом к вашей системе. Прежде чем покупать оборудование для Mac, убедитесь, что оно совместимо с вашей системой. Это поможет вам в будущем. Чтобы решить проблему с периферийным оборудованием, выполните ту же процедуру, которая была описана ранее.
Совет 2: Проверьте внутреннюю оперативную память и оборудование сторонних производителей на вашем Mac
Если в вашей системе используется оперативная память сторонних производителей (кроме Apple Ram) или любое другое оборудование сторонних производителей, велика вероятность, что именно оно вызывает перезагрузку вашего MacBook.
Чтобы избавиться от проблемы, выполните следующие действия.
- Удалите оперативную память сторонних производителей.
- Теперь установите только оперативную память Apple в систему и перезагрузите её.
- Если теперь система загружается нормально, значит, проблема была в оперативной памяти.
- Также выполните поиск и устранение неисправностей, чтобы убедиться в отсутствии других проблем.
- Вы можете использовать дополнительную оперативную память Apple, чтобы избавиться от проблемы навсегда.
Теперь перейдём к проблеме паники ядра, связанной с программным обеспечением
Совет 1: Обновление ПО на Mac
Первое, что вы должны попробовать, - проверить программное обеспечение Mac, а затем обновить его, чтобы убедиться, что проблема не связана с устаревшим программным обеспечением Mac. Если вы можете запустить свой Mac, выполните описанные выше действия.
Существует другой способ обновления MacOS.
- Перед обновлением программного обеспечения обязательно создайте резервную копию всех личных файлов.
- Включите MacBook и зажмите кнопку Shift.
- Это приведёт к загрузке системы в Безопасном режиме.
- Здесь вы можете увидеть программы, которые в данный момент запущены в вашей системе.
- Теперь обновите ПО, чтобы избавиться от проблемы.
Совет 2: Обнаружение повреждённых программ
Когда вы увидите сообщение о перезапуске "паника ядра", обязательно найдите кнопку "Подробнее". Это может помочь, особенно если вы не являетесь опытным пользователем, но даст вам кое-что, над чем нужно поработать. Иногда эта функция выдаёт название проблемной программы.
Выполните следующие действия, если вы можете определить повреждённое программное обеспечение в вашей системе.
- Поищите обновления этого конкретного приложения, так как проблема может быть связана с устаревшей версией программы.
- Если проблема сохраняется, попробуйте переустановить программу, возможно, это поможет.
- Если оба способа не помогли, удалите программу и избавьтесь от её кэша.
- Воспользуйтесь альтернативным программным обеспечением.
Совет 3: Настройте разрешения для диска
Это один из самых старых книжных приемов. Возможно, он не сработает для всех типов возможных проблем, но это хорошее начало.
Чтобы решить эту проблему:
- Откройте "Дисковые утилиты".
- Нажмите на "Первая помощь".
-
Здесь щёлкните на опции "Восстановить разрешение диска".

Совет 4: Отключение элементов запуска
Проблема в системе может быть связана с перегруженным запуском. Это может быть причиной низкой производительности, длительного запуска, а также неожиданного перезапуска системы. Чтобы это исправить, необходимо отключить ненужные программы запуска, чтобы не перегружать систему.
Чтобы решить эту проблему, выполните следующие действия:
- Откройте меню Apple.
- Перейдите в раздел "Системные настройки".
- Выберите Пользователи и Группы.
- Там вы можете выбрать своё имя пользователя и перейти на вкладку элементов входа.
- Выберите элемент, который нужно отключить, и нажмите "-".
- Теперь перезагрузите Macbook один раз.
Совет 5: Переустановка операционной системы Mac
Проблема с перезагрузкой может быть связана с неисправной операционной системой вашего Macbook. Чтобы решить эту проблему, вам необходимо установить свежую операционную систему на Macbook.
Выполните следующие действия:
- Перезагрузите MacBook
- Нажмите и удерживайте "Command + R" во время перезагрузки MacBook
- Выберите "Переустановить Mac OS", чтобы начать переустановку системного ПО.
Совет 6: Восстановление потерянных файлов
Перед переустановкой системного ПО рекомендуется сделать резервную копию личных данных на каком-нибудь внешнем жёстком диске. Но если по какой-то причине вы не сделали резервную копию личных данных и ваши важные файлы или документы потерялись из-за проблемы с перезагрузкой Mac, есть способ, с помощью которого вы можете восстановить все потерянные данные.
Как восстановить данные с Mac?
4DDiG Mac Data Recovery это один из лучших и самых мощных инструментов для восстановления данных на Mac. Благодаря мощной системе он может восстанавливать любые типы данных, включая изображения, видео, музыку и т.д.
При помощи следующих шагов вы сможете легко восстановить данные с дисков на Mac, используя 4DDiG Data Recovery Mac.
Безопасное скачивание
Безопасное скачивание
-
После установки Tenorshare 4DDiG Mac откройте программу. Выберите место (можно выбрать локальный диск или внешний жёсткий диск), откуда вы потеряли данные, чтобы начать сканирование.

-
После нажатия кнопки "Сканировать" мощной программе для сканирования Tenorshare 4DDiG Data Recovery Mac потребуется некоторое время, чтобы просканировать все файлы, которые можно восстановить. 4DDiG покажет вам отчет, в котором вы сможете просмотреть все файлы, которые могут быть восстановлены. Вы также можете щёлкнуть и просмотреть отдельные файлы для получения более подробной информации.

-
Теперь выберите все файлы, которые вы хотите восстановить, и нажмите кнопку "Восстановить".
![восстановление файлов mac]()
Таким образом вы можете легко восстановить все свои файлы с Mac при помощи 4DDiG Data Recovery.
Часть 3: Как предотвратить перезагрузку Mac?
В этой последней части мы расскажем о том, как предотвратить возникновение проблемы с перезагрузкой системы. Чтобы не столкнуться с подобной проблемой на своём MacBook, воспользуйтесь следующими советами.
1. Постоянно обновляйте Mac OS
Очень важно обновлять операционную систему, поскольку с каждым новым обновлением появляются новые исправления безопасности. Обязательно выполняйте ручную проверку обновлений каждые 14 дней.
2. Проверьте совместимость программного обеспечения
Попробуйте использовать рекомендованное программное обеспечение. Если вам необходимо стороннее программное обеспечение, убедитесь, что перед загрузкой вы можете проверить его совместимость с вашим MacBook. В случае несовместимости это может привести к панике ядра.
3. Проверьте совместимость оборудования
Это очень важно для вашей системы, а также для вашего кошелька. Прежде чем покупать какое-либо оборудование или устройство для MacBook, убедитесь в его совместимости с вашей системой. В любом другом случае ваша система может начать вести себя неадекватно из-за паники ядра.
Вопросы и ответы
1. Как узнать, почему мой Mac перезагружается?
Почему мой Mac постоянно перезагружается? Программные или аппаратные проблемы могут быть причиной постоянной перезагрузки MacBook. В этом случае вы увидете сообщение о том, что ваш компьютер был перезагружен. Различные гаджеты, связанные с вашим Mac, также могут вызывать непредвиденные перезагрузки.
2. Как решить проблему с запуском Mac?
Если ваш Mac постоянно испытывает проблемы при запуске, нажмите и удерживайте кнопку питания, пока Mac не выключится. Затем отключите все аксессуары Mac, включая диски, USB и другие устройства, чтобы проверить, не является ли причиной проблемы что-то из них.
3. Что происходит, когда Mac перезагружается?
Перезагрузка Mac очищает память системы и запускает её заново. При перезагрузке Mac завершает работу всех запущенных программ и предлагает сохранить все файлы, над которыми вы работали.
4. Как прекратить постоянную перезагрузку Mac?
Если ваш Mac постоянно перезагружается, возможно, проблема в его программном/аппаратном обеспечении. Одно из вышеперечисленных решений окажется эффективным для решения вашей проблемы и сэкономит вам значительную часть времени.
5. Как исправить панику ядра на моём Mac?
- Найдите повреждённое программное обеспечение в вашей системе
- Обновите MacOS
- Оставьте часть дискового пространства свободным/незанятым
- Запустите диагностику Apple на вашем Mac
- Отключите устройства, конфликтующие с системой
6. Как перезагрузить ядро Mac?
В меню Apple выберите пункт "Перезагрузка", но если он не реагирует на нажатие, нажмите и удерживайте кнопку питания, пока Mac не выключится, и нажмите её снова, чтобы запустить Mac.
Заключение:
Всё вышеописанное было связано с устранением проблем с перезагрузкой MacBook Pro. Убедитесь, что вы загрузили Tenorshare 4DDiG Mac, чтобы восстановить все потерянные данные. Даже если вам не нужно восстанавливать данные прямо сейчас, это программное обеспечение необходимо для вашей системы. Если у вас есть вопросы, связанные с этой статьей, оставляйте их в разделе комментариев, и мы ответим как можно скорее. До тех пор, мир вашему дому.
Безопасное скачивание
Безопасное скачивание
Вам Также Может Понравиться
- Главная >>
- Проблемы с Mac >>
- MacBook Pro постоянно перезагружается? 8 способов это исправить