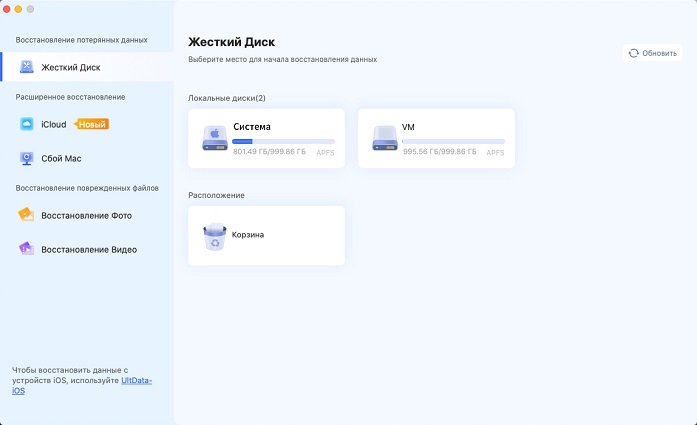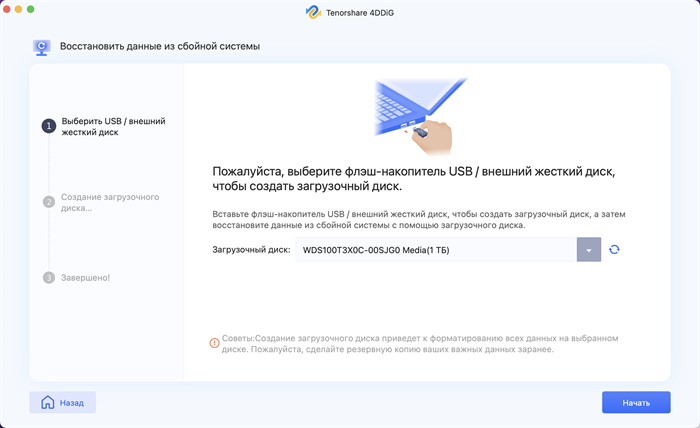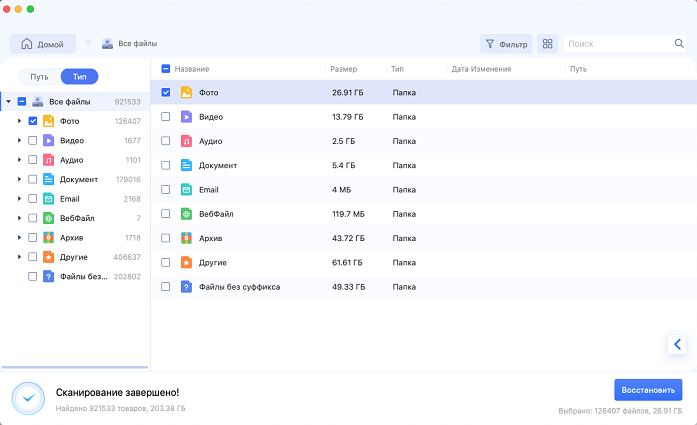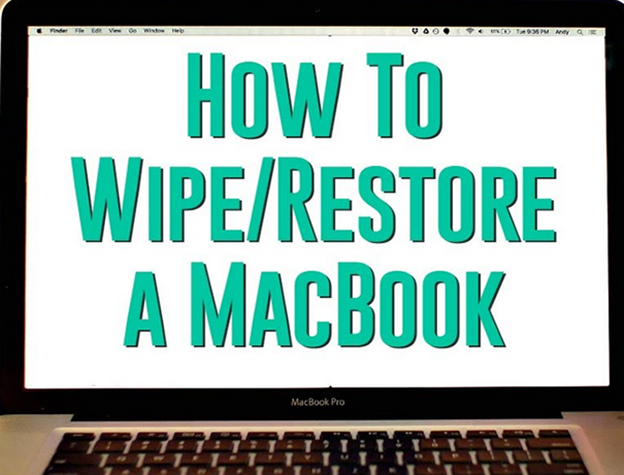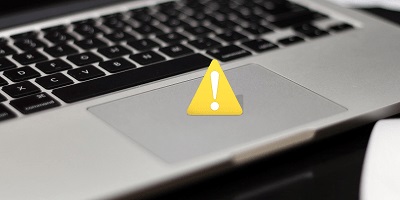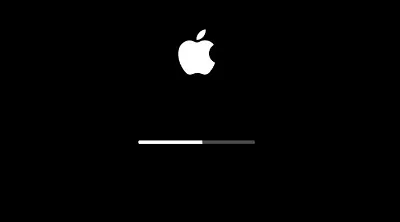Как исправить застревание MacBook Pro на экране загрузки?
Случалось ли с вами когда-нибудь, что вы только что включили свой MacBook Pro, но он застревает на экране загрузки? Если ваш ответ "да", значит, вы не одиноки. Это распространенная проблема, которая случается почти с каждым пользователем MacBook. Каждый пользователь MacBook сталкивался с этой проблемой. Большинство из вас искали возможное решение этой проблемы, но в Интернете его нет. В этой статье мы обсудим, как исправить застревание MacBook Pro на экране загрузки. Итак, давайте начнем.

Часть 1: Почему мой MacBook Pro застрял на экране загрузки?
Существует несколько причин, по которым ваш MacBook Pro застревает на экране загрузки. Возможно, произошла ошибка в операционной системе MacBook, программном обеспечении или даже аппаратном обеспечении. Здесь мы обсудим некоторые из наиболее распространенных причин зависания MacBook Pro при запуске.
-
Поврежденная ОС
Одной из основных причин зависания MacBook Pro является поврежденная операционная система. Это может привести к ошибке при запуске MacBook Pro, которая приведет к зависанию на экране загрузки. Если ваша ОС слишком устарела и вы не запустили обновление, это также может привести к зависанию MacBook на экране загрузки.
-
Поврежденный Жесткий Диск
Еще одной причиной зависания Mac на экране загрузки является поврежденный жесткий диск. Возможно, системе не удастся загрузить жесткий диск, и это приведет к его зависанию на экране загрузки.
-
Неудачное Обновление системы
Следующая причина, по которой MacBook застревает на экране загрузки, - это неудачное обновление. Возможно, в системе нет резервной копии для восстановления или по какой-либо другой причине не удается восстановить предыдущую версию. В любом случае, это приведет к зависанию системы на экране загрузки.
В таком случае вы можете потерять свои важные данные. Убедитесь, что у вас всегда с собой есть резервная копия. Если у вас его нет, мы рекомендуем использовать 4DDiG Mac Data recovery для восстановления всех ваших данных для MacBook Pro.
-
Периферийные Жесткие Диски
Это также является важной причиной, приводящей к зависанию системы. Любой такой периферийный жесткий диск, который неисправен или даже несовместим с вашей системой, может вызвать эту проблему.
-
Сбой модуля оперативной памяти
Последней основной причиной, которая может привести к зависанию MacBook Pro при запуске со строкой состояния, является сбой модуля оперативной памяти. Причиной проблемы может быть любой неисправный модуль оперативной памяти.
Часть 2: Как исправить застревание MacBook Pro на экране загрузки?
Итак, это та часть, которую вы все искали. В этом разделе мы обсудим все возможные решения по исправлению зависания MacBook Pro на странице загрузки. Эти методы помогут вам разморозить MacBook pro и в дальнейшем избежать зависания.
1. Отключите периферийные устройства и перезагрузите компьютер Mac
Это самый простой метод и первый, который вам следует попробовать, если вы столкнулись с какой-либо проблемой при загрузке. Это может быть связано с неисправностью периферийного устройства или с тем, что вы установили на свой КОМПЬЮТЕР новое устройство, которое несовместимо. Во всех этих случаях выполните следующие действия:
-
Выключите MacBook Pro и извлеките все периферийные устройства.
-
Подождите несколько минут, а затем включите MacBook Pro, чтобы проверить, по-прежнему ли у вас проблема или нет.
2. Перезагрузитесь в безопасный режим
Следующее решение, которое вы должны попробовать, - это перезагрузить MacBook Pro в безопасном режиме. Проблема может быть связана с каким-либо поврежденным программным обеспечением или вредоносным ПО. В обоих случаях безопасный режим выполнит свою работу. В безопасном режиме система будет выполнять только жизненно важные функции, и это может даже помочь вам найти виновника. Вот как вы можете безопасно загрузить свой MacBook Pro.
-
Нажмите и удерживайте кнопку Shit + Power на вашем MacBook Pro.
-
Удерживайте ее до тех пор, пока MacBook не достигнет экрана загрузки.
-
Там вы должны быть в состоянии определить безопасное настроение.
-
Убедитесь, что он выбран, а затем дайте компьютеру запуститься.
Теперь ваш компьютер будет загружаться в безопасном режиме, и это должно устранить проблему зависания Mac на экране загрузки.
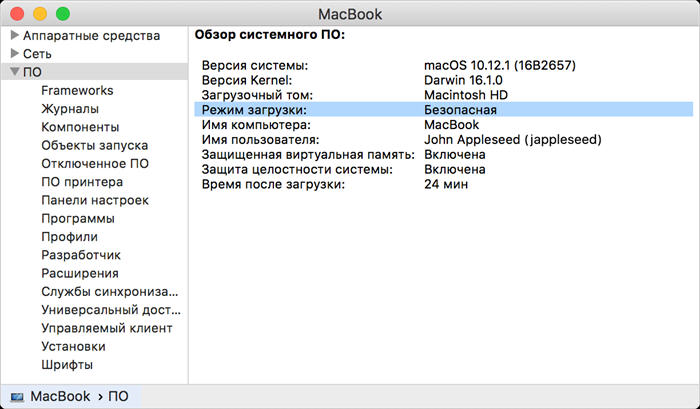
3. Сбросьте Mac SMC
SMC или контроллер управления системой также могут быть причиной такого зависания Mac. Что ж, тебе не нужно паниковать по этому поводу. Простой сброс SMC должен быть в состоянии выполнить эту работу. Чтобы сбросить SMC, выполните следующие действия:
-
Одновременно нажмите кнопку Shift + Control+ Option на клавиатуре.
Держите их нажатыми в течение 10 секунд.
Теперь снова включите MacBook.
-
Это приведет к сбросу настроек Mac SMC, и это должно устранить ошибку зависания.

4. Сбросьте NVRAM/PRAM
NVRAM/PRAM - это энергонезависимая память, в которой хранится такая информация, как недавняя паника ядра, выбор диска. Если индикатор выполнения застрял на 100%, сброс этих настроек может помочь устранить ошибку. Чтобы сбросить NVRAM/PRAM, одновременно нажмите клавиши Command+ Option+ P+ R. Это приведет к сбросу NVRAM/PRAM вашего MacBook Pro. Если проблема возникла из-за этого, это должно исправить ошибку mac, застрявшую на экране загрузки. Кстати, если ваш компьютер был перезагружен из-за проблемы на Mac, этот метод также должен сработать.

5. Перезагрузитесь в режиме восстановления
Если эти методы не работают, вы также можете попробовать загрузить свой Mac в режиме восстановления. Это позволит вашему MacBook Pro самостоятельно восстанавливать любые небольшие ошибки, и это должно устранить ошибку.
Нажмите и удерживайте кнопку Command+ R.
Теперь включите компьютер.
Это перезагрузит ваш компьютер в режиме восстановления.
6. Перезагрузка в однопользовательском режиме
Следующее решение, которое вы должны попробовать при зависании mac на экране загрузки, - это перезагрузить MacBook в однопользовательском режиме. Вот как вы можете загрузиться в однопользовательском режиме:
Нажмите и удерживайте кнопки Command+ S.
Теперь включите компьютер.
-
Это приведет к перезагрузке компьютера в однопользовательском режиме.
Это должно привести к тому, что ваш MacBook Pro застрянет на стартовом экране со строкой состояния на 100%.
7. Повторно выберите загрузочный диск
Mac застрял на экране загрузки также может быть из-за того, что в прошлый раз он загружался с внешнего устройства. В таком случае Mac снова не сможет найти нужный диск, поэтому вам придется вручную повторно выбрать загрузочный диск. Вот как вы можете это сделать:
Загрузитесь в режим восстановления ОС.
Выберите значок Apple и перейдите к запуску диска.
Оттуда выберите диск, который вы хотите выбрать.
-
Если этот диск зашифрован, вам необходимо ввести пароль для загрузки с этого диска.
8. Восстановите загрузочный диск
Следующее решение, которое вы должны попробовать, - это восстановить загрузочный диск. Проблема может быть связана с какой-то ошибкой на вашем загрузочном диске, и это должно ее устранить. Вот как восстановить загрузочный диск:
Сначала загрузитесь в режим восстановления.
-
Нажмите и удерживайте кнопку питания до тех пор, пока на экране не появятся параметры запуска.
Оттуда выберите “Вариант” и нажмите продолжить.
-
После перезагрузки выберите "Дисковые утилиты" > "Первая помощь".
-
Оттуда вы можете позволить Дисковой утилите восстановить жесткий диск за вас.
9. Переустановите Mac OS
Если ни один из вышеперечисленных методов не работает, мы настоятельно рекомендуем установить новую версию ОС. Проблема, из-за которой ваш MacBook Pro застревает на экране загрузки, может быть связана с устаревшей или поврежденной операционной системой, как описано ранее. В обоих случаях рекомендуется переустановить Mac OS. Вот как вы можете это сделать:
Нажмите клавишу Command+ R при включении Mac.
На экране появятся параметры утилиты.
Оттуда выберите опцию “Переустановить Mac OS”.
-
После завершения установки перезагрузите компьютер Mac, чтобы проверить, устранена ли проблема.
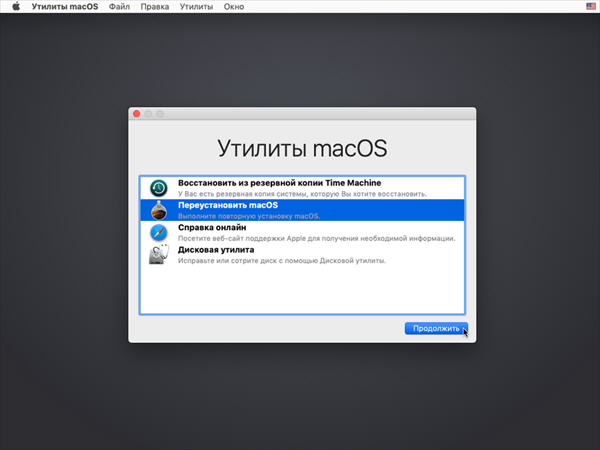
10. Понизьте рейтинг mac OS
Еще одна проблема, с которой вы можете столкнуться, заключается в том, что обновление Mac OS может быть несовместимо с вашим MacBook Pro. В таком случае у вас нет другого выбора, кроме как перейти на более старую версию ОС. Это приведет к потере всех данных с вашего жесткого диска, поэтому убедитесь, что у вас уже есть резервная копия всех ваших данных. Если у вас их нет, вы можете загрузить программное обеспечение для восстановления данных 4DDiG Mac, чтобы восстановить все ваши потерянные или удаленные данные с Mac. Вот руководство по понижению рейтинга Mac OS:
Сначала перезагрузите компьютер Mac.
Нажмите и удерживайте клавиши Command+ Options+ Shift+ R.
-
Это даст команду Mac установить ту же ОС, с которой она изначально поставлялась.
-
После этого вы перезагрузите свой MacBook, и это должно устранить ошибку MacBook, застрявшую на экране загрузки.
Если у вас уже есть резервная копия, созданная с помощью Time Machine, вы также можете восстановить эту резервную копию.
Все это решения, которые вы можете использовать для исправления ошибки зависания MacBook. Обязательно попробуйте их все, и вы наверняка сможете починить свой MacBook Pro.
Часть 3: Как загрузить и восстановить данные с MacBook, застрявшего на экране загрузки?
Надеюсь, описанные выше методы помогут решить проблему зависания MacBook на экране загрузки, но если это не так, вы можете задаться вопросом, как загрузить свой MacBook и восстановить с него важные данные. Далее мы покажем вам мощное средство восстановления данных Mac - Tenorshare 4DDiG Mac для загрузки вашего Mac и восстановления с него данных.
- Восстановите данные с не загружаемых или вышедших из строя компьютеров Mac, таких как macOS Sequoia, macOS Sonoma, macOS Ventura, macOS Monterey, macOS Big Sur и ниже.
- Восстановите данные с очищенного Mac-компьютера.
- Восстановите данные с Mac / Windows / USB-накопителей / SD-карт / внешних устройств / цифровой камеры и многого другого.
- Поддержка различных сценариев потери, таких как удаление, форматирование, повреждение, RAW и т.д. с более высокой вероятностью успеха.
- Поддержка восстановления фотографий и видео.
- Поддерживается более 2000 файлов и форматов, таких как фотографии, видео, документы, аудио, электронные письма, истории Google и многое другое.
Безопасное скачивание
Безопасное скачивание
-
Выберите Восстановление после сбоя системы
Чтобы восстановить данные с не загружаемого компьютера Mac, подготовьте себе работающий компьютер Mac и USB- или внешний портативный жесткий диск. Загрузите программу 4DDiG для восстановления данных Mac на рабочем компьютере Mac. После установки запустите программу и подключите USB-накопитель. Затем нажмите "Восстановить данные из разбитой системы"> "Сканировать".![4d big mac выберите местоположение]()
-
Создайте загрузочный USB-накопитель
Теперь нажмите кнопку Сканировать, чтобы начать создание загрузочного диска. Появится сообщение с напоминанием о необходимости создания резервной копии ваших данных. Начнется форматирование; подождите некоторое время, и загрузочный диск будет создан.![создание загрузочного диска]()
-
Загрузите разбитый Mac и восстановите данные
Вставьте этот загрузочный диск в компьютер Mac, который застрял на экране загрузки, и загрузите его, удерживая клавишу "Option". Отпустите клавишу и выберите "4DDiG для восстановления данных Mac", чтобы загрузить дисковый диск при входе в интерфейс выбора диска. В настоящее время вы можете получить данные, нажав на кнопку "Экспорт".![выберите файл для восстановления]()
4DDiG может не только повысить производительность вашего мертвого Mac и получить доступ к данным с него. Что еще более важно, это программное обеспечение может восстановить все потерянные, удаленные, отформатированные, поврежденные данные со всех устройств на базе Mac, таких как SD-карта / USB-накопитель / внешний жесткий диск и многое другое.
Часто задаваемые вопросы
I. Как разморозить компьютер Mac?
Одновременно нажмите клавиши Option+ Command+ Escape. Это приведет к принудительному выходу из всех приложений и перезагрузке вашего Mac.
II. Как вы принудительно запускаете Mac?
Нажмите и удерживайте кнопку Command + Control + Power / Кнопку извлечения, пока экран не погаснет. Это приведет к принудительной перезагрузке компьютера Mac.
Заключение:
4DDiG Mac Data Recovery - это лучший и самый мощный инструмент, доступный для загрузки вашего Mac, застрявшего на экране загрузки, а также для восстановления потерянных или удаленных данных с компьютера. Это обязательное программное обеспечение для всех пользователей Mac. Если у вас есть какие-либо дополнительные вопросы о MacBook Pro, застрявшем на экране загрузки, или 4DDiG Mac Data Recovery, просто не стесняйтесь оставлять их здесь, в разделе комментариев ниже.
Вам Также Может Понравиться
- Главная >>
- Проблемы с Mac >>
- Как исправить застревание MacBook Pro на экране загрузки?